使用模块
本文介绍在 Microsoft Dynamics 365 Commerce 站点生成器中使用模块的方法和时间。
模块是构成页面结构的逻辑构建基块,其具有多种用途和作用范围。 某些模块是高级别容器,唯一用途是容纳和组织其他模块(子模块)。 其他模块(如简单图像放置模块)具有非常具体的用途。 其他模块(如传送模块)介于这两种类别之间。
默认情况下,Dynamics 365 Commerce 站点中有一个模块库,用于实现大多数基本的电子商务方案。 仅使用这些模块应该就可以构造端到端的电子商务站点。 但是,您也可能希望自定义这些模块或生成新的自定义模块来满足特定需要。 如果要生成自定义模块,提供了模块设计软件开发工具包 (SDK) 来帮助您创建自定义模块库。
容器模块和插槽
前面介绍过,设计某些模块是为了容纳子模块。 这些模块称为容器,并允许嵌套模块层次结构。 容器模块中包含插槽。 插槽用于处理容器中子模块的布局和用途。 例如,用于定义多个重要插槽的基本页面容器模块(任何页面的顶级模块)。
- 页眉插槽
- 子页眉插槽
- 主插槽
- 页脚插槽
- 子页脚插槽
模块的开发人员定义这些插槽,并确定可以在其中直接放入哪些和多少子模块。 例如,页眉插槽可能仅支持页眉模块类型的一个模块,而主体模块支持任何类型任意数量的模块(除了其他页面容器模块)。
在创作工具中,页面作者不必提前了解每个插槽中可以放入哪些模块,不可以放入哪些模块。 当页面作者厇插槽,然后尝试选择要为其添加的模块时,将看到该插槽支持的模块类型筛选后的视图。
内容模块
内容模块中包含内容和媒体内容,如文本(如标题、段落和链接)或资产引用(如图像、视频和 PDF)。 典型的内容模块类型包括内容块、文本块和促销横幅模块。 这三种类型的模块中可以包含文本或媒体,不需要任何子模块即可在页面中显示内容。
典型日常页面和内容创作活动大部分涉及内容模块,主要是因为这些模块定义其父容器模块中呈现的实际内容。 提供了许多内容模块,这些模块通常是向页面嵌套模块层次结构添加的最后内容。
下图显示父容器模块插槽内如何嵌套模块。
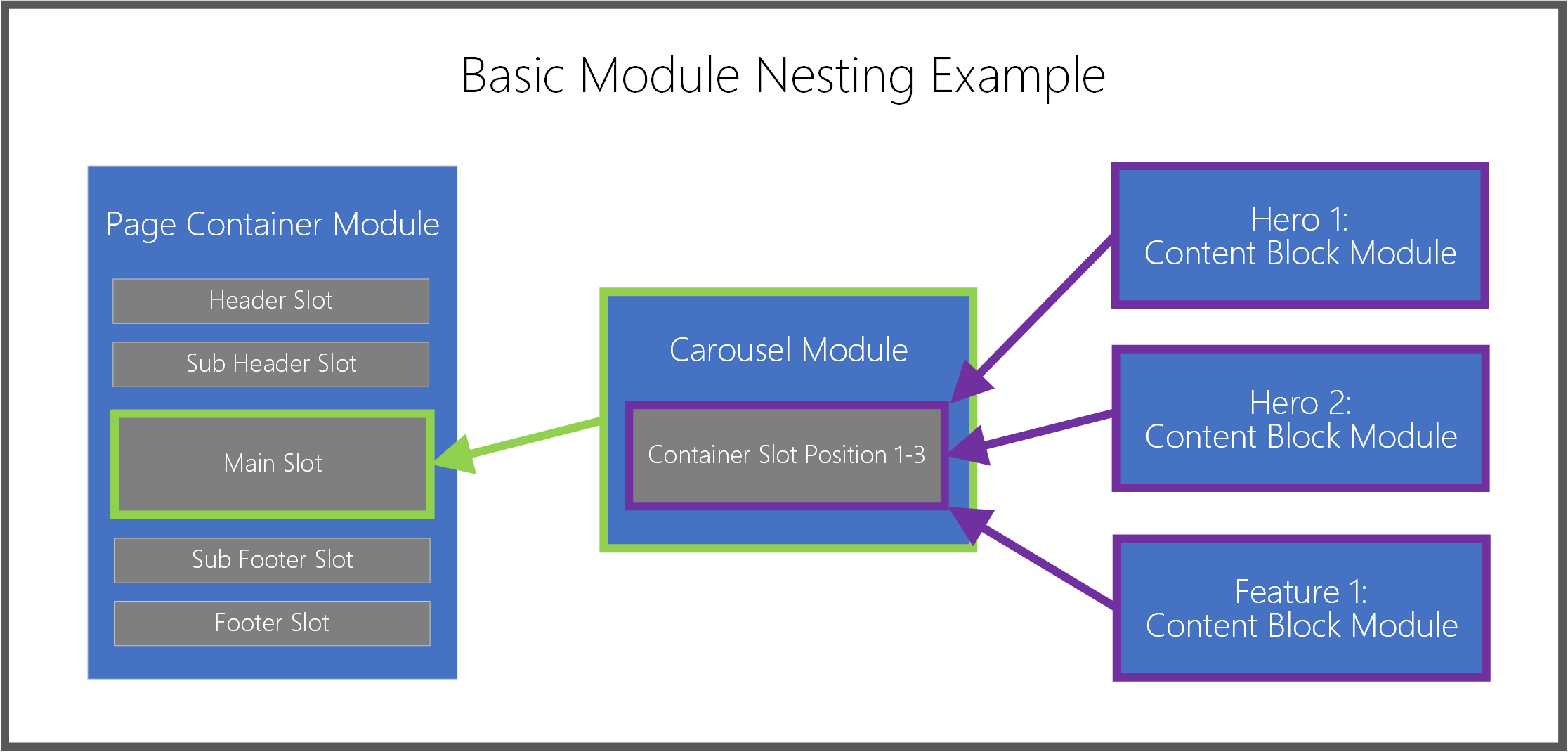
添加或删除模块
以下过程介绍如何添加和删除模块。
添加模块
若要向页面中的插槽或容器添加模块,请执行以下步骤。
在左侧的大纲窗格中或直接在主画布中,选择可向其添加子模块的容器或插槽。
注释
模块设计者定义可添加到特定模块插槽的模块类型的列表。 然后,模板作者可优化允许的模块选项,以便帮助确保基于特定模板生成的所有页面获得一致的搜索引擎优化 (SEO) 和创作效率。 将模块添加到插槽时,将自动筛选添加模块对话框,使其仅显示所选容器或插槽中支持的模块。 此允许模块列表由页面的模板或容器模块定义决定。
如果使用大纲窗格,请选择模块名称旁边的省略号 (...),然后选择添加模块。 如果直接在画布中使用控件,请在一个空插槽中或与当前所选模块相邻的插槽中选择加号 (+),然后选择添加模块。
注释
如果容器或插槽不支持新子模块,则添加模块选项不可用。
在添加模块对话框中,选择要添加到页面的模块。
提示
内容块 是适合初学者使用的模块类型。
选择确定将所选模块添加到页面中的所选容器或插槽。
删除模块
若要从站点中的插槽或容器删除模块,请执行以下步骤。
- 在左侧大纲窗格中,选择要删除的模块的名称旁边的省略号 (...),然后选择垃圾桶符号。 或者,您可以在主画布中选择所选模块工具栏上的垃圾桶符号。
- 系统提示确认要删除模块时,选择确定。
将模块移到新位置
要将模块移到页面中的新位置,请使用以下任何一种方法。
使用大纲窗格移动模块
要使用大纲窗格移动模块,请按照下列步骤操作。
- 在大纲窗格中选中并点住要移动的模块,然后将其拖到大纲中的新位置。 大纲和画布上的蓝线表示可以放置模块的位置。
- 释放模块,将其放到新位置。
直接在画布内移动模块
要直接在画布内移动模块,请按照下列步骤操作。
- 选择要在画布中移动的模块。
- 选择模块工具栏中的向上或向下指示箭头符号,然后将箭头拖到页面的新位置。 画布和大纲中的蓝线表示可以放置模块的位置。 如果无法向上或向下移动模块,该箭头符号将灰显。
- 释放模块,将其放到新位置。
使用省略号菜单移动模块
要使用省略号菜单移动模块,请按照下列步骤操作。
- 在大纲或画布中选择一个模块。
- 在大纲窗格中,或在画布的模块工具栏中,选择模块名称旁边的省略号 (...)。
- 如果可以在容器或插槽中上下移动模块,您会看到上移或下移选项。 选择所需的移动选项,相对同级模块向上或向下移动模块。
配置模块
以下过程介绍如何配置内容模块和容器模块。
配置内容模块
若要在页面中配置内容模块,请执行以下步骤。
- 在左侧的大纲窗格中,展开树并选择任何内容模块(例如,内容块)。 或者,您可以在主画布中选择模块。
- 在右侧的模块属性窗格中,输入任何所需模块控件的属性。
- 在命令栏上,选择保存。 这还将刷新预览画布。
编辑模块文本属性
非只读的模块文本属性可以直接在画布中进行编辑。
若要编辑模块文本属性,请按照下列步骤操作。
- 在画布中选择文本控件,然后将光标置于要编辑文本的位置。
- 输入文本内容。
- 选择文本内容以外的任何位置以继续编辑其他内容。
内联图像选择
非只读的模块图像可以直接从画布中更改。
要为内容模块选择新图像,请按照下列步骤操作。
- 在画布中,双击图像。 这将打开媒体选择器窗口。
- 查找并选择要使用的新图像,然后选择确定。 现在,新图像已呈现在画布中。
配置容器模块
若要在页面中配置容器模块,请执行以下步骤。
- 在页面中选择一个容器模块(例如,传送或流体容器模块)。
- 在右侧的属性窗格中,通过选择标题展开嵌套的控件,然后设置所有必需控件值。
- 在左侧大纲窗格中,选择容器或容器内的任何插槽的名称旁边的省略号按钮,然后选择添加模块。 然后向所选容器添加子模块。 有关详细信息,请参阅本文前面的使用模块一节。
- 如果多个子模块以同级的形式存在于父容器中,可以更改其在父容器中的显示顺序。 选择一个容器的省略号按钮,然后使用向上箭头按钮或向下箭头按钮。