使用 Dynamics 365 渠道集成框架 2.0 进行软件电话集成的示例代码
下载 Microsoft Dynamics 365 渠道集成框架版本 2.0 的软电话集成示例。
备注
示例代码在 Internet Explorer 和不支持 webRTC 的浏览器上不受支持。 详细信息:WebRTC
先决条件
Dynamics 365 Customer Service 全渠道
需要有效的 Azure 订阅来将示例应用发布到 Azure。
备注
如果没有 Azure 订阅,您可以创建免费帐户。
将示例应用发布到 Azure
使用 Visual Studio 2017 打开解决方案 SampleInteg.sln 。
在解决方案资源管理器中,右键单击解决方案,构建完整的解决方案。
在解决方案资源管理器中,右键单击项目 SampleInteg,然后选择发布。
选择开始启动发布向导。
选择应用服务作为发布目标。
选择新建,然后选择发布。
提供应用名称。 例如,SampleInteg。
提供有效的订阅、资源组和托管计划详细信息。
选择创建创建 Azure 应用服务,并保存应用服务 URL 以供将来使用。
例如,
https://sampleinteg.azurewebsites.net。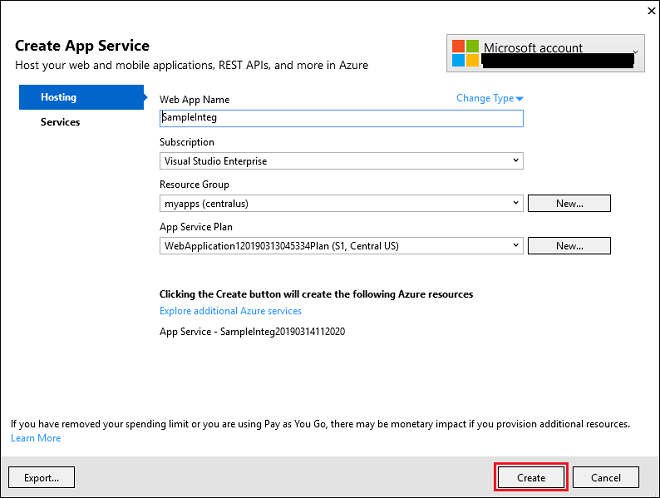
创建与应用服务一起使用的函数
为 client-voice 函数创建示例代码。
请参考 Dynamics 365 Insider 门户中随示例软件电话集成打包的自述文件中的函数。使用 capability-token 函数的示例代码。
请参考 Dynamics 365 Insider 门户中随示例软件电话集成打包的自述文件中的函数。
备注
保存从上述示例代码中获取的 capability-token 函数的 URL。 例如,URL 是 https://sampleinteg.sample/capability-token。
在 Dynamics 365 中配置示例应用
记下存储所有 Web 资源的 Dynamics 365 组织的基本 URL。 对于在线组织,其形式应为
https://<orgname>.crmXX.dynamics.com。 例如:https://sampleorg.crm10.dynamics.com获取 Dynamics 365 渠道集成框架解决方案。 有关详细信息,请参阅获取 Dynamics 365 渠道集成框架。
通过提供矩阵中所示的详细信息来配置渠道提供程序。 有关详细信息,请参阅配置渠道提供程序。
字段 Description 客户 渠道提供程序的名称。
示例:Contoso唯一名称 <前缀>_<名称> 格式的唯一标识符。
重要提示:唯一名称需要满足以下要求:- 前缀只能是字母数字,长度必须在 3 到 8 个字符之间。
- 前缀和名称之间必须以下划线连接
Label 此标签将显示为小组件上的标题。
示例:Contoso渠道 URL 渠道 URL 格式为: <azure_app_service_url>?base=<crm_base_url>
注意:对于此示例,URL 为https://sampleinteg.azurewebsites.net?base=https://sampleorg.crm10.dynamics.com。启用出站通信 是 渠道顺序 0 API 版本 2.0 可信域 可以访问渠道集成框架 API 的域 (URL)。 选择渠道的统一界面应用 为代理显示渠道的统一界面应用列表。 选择渠道的角色 Dynamics 365 中存在的安全角色。
注意:如果您不分配任何角色,渠道提供程序将向为 Dynamics 365 统一界面应用分配的所有用户显示。启动统一界面应用,查看左侧的通信小组件。
重要提示
- 所有 URL 都必须是 HTTPS。
- 如果您对 Azure 应用或 Dynamics 365 组织使用自签名证书,某些浏览器可能会拒绝连接并无法加载示例电话。 作为解决方法,在单独的选项卡中打开 Azure 应用并接受一次证书。
- 确保麦克风和扬声器访问未被浏览器策略阻止。
导入配置数据
下载配置迁移工具。 配置迁移工具以 NuGet 包的形式提供。
启动配置迁移工具。 双击文件夹
[your folder]\Tools\ConfigurationMigration\中的 DataMigrationUtility.exe。在主屏幕上,选择导入数据,然后选择继续。
在登录屏幕上,请提供身份验证详细信息,以便从要导入数据的地方连接到您的 Dynamics 365 实例。 如果您在 Dynamics 365 Server 上有多个组织,并希望选择导入配置数据的组织,选择始终显示可用的组织列表复选框。 选择登录。
如果您有多个组织,并选择了始终显示可用的组织列表复选框,下一个屏幕将让您选择您想连接上的组织。 选择要连接到的 Dynamics 365 应用组织。
提供要导入的数据文件 (data.zip)。 浏览数据文件,然后进行选择。 选择导入数据。
此步骤仅适用于您要导入的数据包含源系统的用户信息。 在目标系统中输入映射用户信息。 您可以将所有信息映射给所有正在运行导入流程的用户,也可以使用用户映射文件 (.xml) 映射给单个用户。 如果选择后者,您必须指定一个现有的用户映射文件或可以生成该文件的工具。 如果生成新文件,请在源服务器上为每个用户填写新建参数里的映射用户名。 完成后,选择工具中的用户映射文件,然后选择确定。
下一屏幕将显示您的导入状态记录。 数据导入分多个步骤完成,首先导入基础数据,同时队列化从属数据,然后在后续步骤中导入从属数据,以处理所有数据的从属或链接。 这可以保证导入的数据干净且一致。
选择完成关闭此工具。