如何:使用 Windows Server App Fabric 承载工作流服务
在 App Fabric 中承载工作流服务类似于在 IIS/WAS 下承载。 唯一的区别在于 App Fabric 提供的用于部署、监控和管理工作流服务的工具。 本主题使用在创建长时间运行的工作流服务中创建的工作流服务。 本主题将指导您创建工作流服务。 本主题将介绍如何使用 App Fabric 承载工作流服务。 有关 Windows Server App Fabric,请参阅 Windows Server App Fabric 文档。 完成以下步骤之前,请确保已安装 Windows Server App Fabric。 为此,请打开 Internet Information Services (inetmgr.exe),在“连接”视图中单击你的服务器名称,然后依次单击“网站”和“默认网站”。 在屏幕右侧,你应该会看到名为“App Fabric”的部分。 如果您看不到这一部分(它位于右侧窗格的顶部),则表示您还未安装 App Fabric。 有关安装 Windows Server App Fabric 的详细信息,请参阅安装 Windows Server App Fabric。
创建简单工作流服务
打开 Visual Studio 2012,并加载 OrderProcessing 解决方案,该方案是在创建长时间运行的工作流服务主题中创建的。
右键单击 OrderService 项目,然后选择“属性”和“Web”选项卡。
在属性页的“启动操作”部分,选择“特定页”,并在编辑框中键入 Service1.xamlx。
在属性页的“服务器”部分,选择“使用本地 IIS Web 服务器”,并键入以下 URL:
http://localhost/OrderService。单击“创建虚拟目录”按钮。 这将新建一个虚拟目录,并将项目设置为在生成项目时将所需文件复制到此虚拟目录。 或者,你也可以手动将 .xamlx、web.config 以及任何所需的 DLL 复制到此虚拟目录。
配置承载于 Windows Server App Fabric 中的工作流服务
打开 Internet 信息服务管理器 (inetmgr.exe)。
在“连接”窗格中导航到 OrderService 虚拟目录。
右键单击“OrderService”,然后选择“管理 WCF 和 WF 服务”、“配置…”。 将显示“为应用程序配置 WCF 和 WF”对话框。
选择“常规”选项卡以显示有关应用程序的一般信息,如下面的屏幕截图所示。
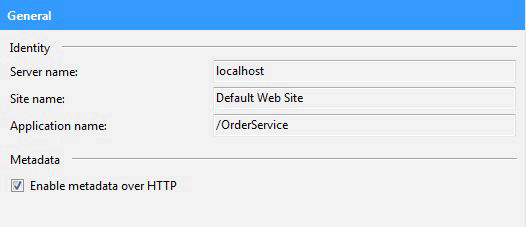
选择“监视”选项卡。这将显示各种监视设置,如以下屏幕截图所示。
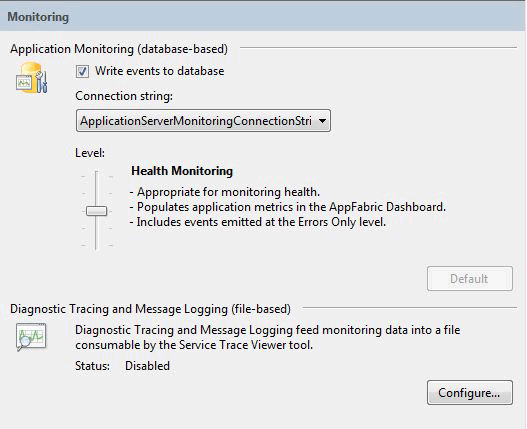
有关在 App Fabric 中配置工作流服务监视的详细信息,请参阅使用 App Fabric 配置监视。
选择“工作流暂留”选项卡,以便你可以将应用程序配置为使用 App Fabric 的默认暂留提供程序,如下面的屏幕截图所示。
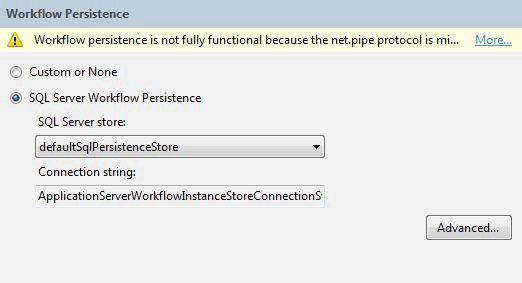
有关在 Windows Server App Fabric 中配置工作流暂留的详细信息,请参阅在 App Fabric 中配置工作流暂留。
选择“工作流主机管理”选项卡,以便你可以指定何时应卸载和暂留空闲的工作流服务实例,如下面的屏幕截图所示。
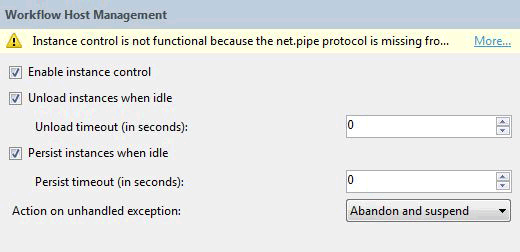
有关工作流主机管理配置的详细信息,请参阅在 App Fabric 中配置工作流主机管理。
选择“自动启动”选项卡,以便你可以为应用程序中的工作流服务指定自动启动设置,如下面的屏幕截图所示。
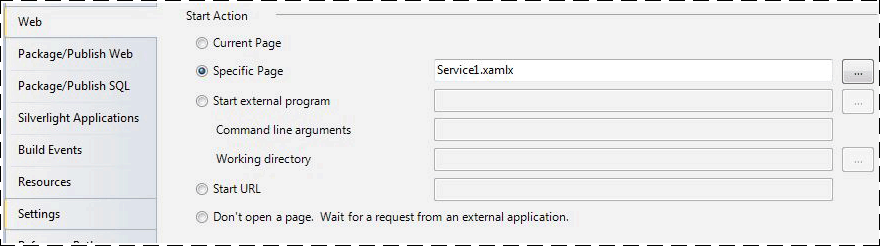
有关配置自动启动的详细信息,请参阅使用 App Fabric 配置自动启动。
选择“限制”选项卡,以便你可以为工作流服务配置限制设置,如下面的屏幕截图所示。
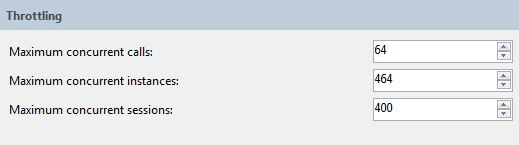
有关配置限制的详细信息,请参阅使用 App Fabric 配置限制。
选择“安全性”选项卡,以便你可以为应用程序配置安全设置,如下面的屏幕截图所示。
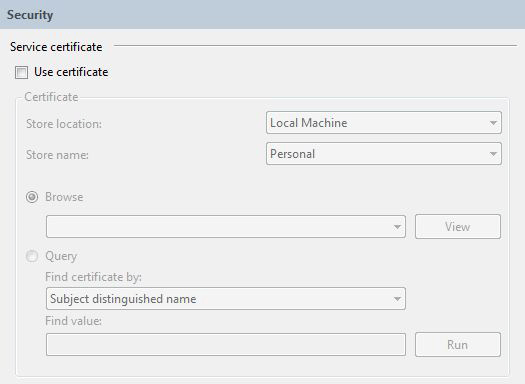
有关使用 Windows Server App Fabric 配置安全性的详细信息,请参阅使用 App Fabric 配置安全性。
使用 Windows Server App Fabric
生成解决方案以便将所需的文件复制到虚拟目录。
右键单击 OrderClient 项目,并选择“调试”和“启动新实例”以启动客户端应用程序。
客户端将运行,并且 Visual Studio 将显示“附加安全警告”对话框,请单击“不附加”按钮。 这会告知 Visual Studio 不要附加到 IIS 进程进行调试。
客户端应用程序将立即调用工作流服务,然后等待。 工作流服务将转为空闲暂留状态。 通过启动 Internet 信息服务 (inetmgr.exe),在“连接”窗格中导航至 OrderService 并将其选中,可以对此进行验证。 接下来,单击右侧窗格中的“App Fabric 仪表板”图标。 在“暂留的 WF 实例”下,你将看到存在一个暂留的工作流服务实例,如下面的屏幕截图所示。
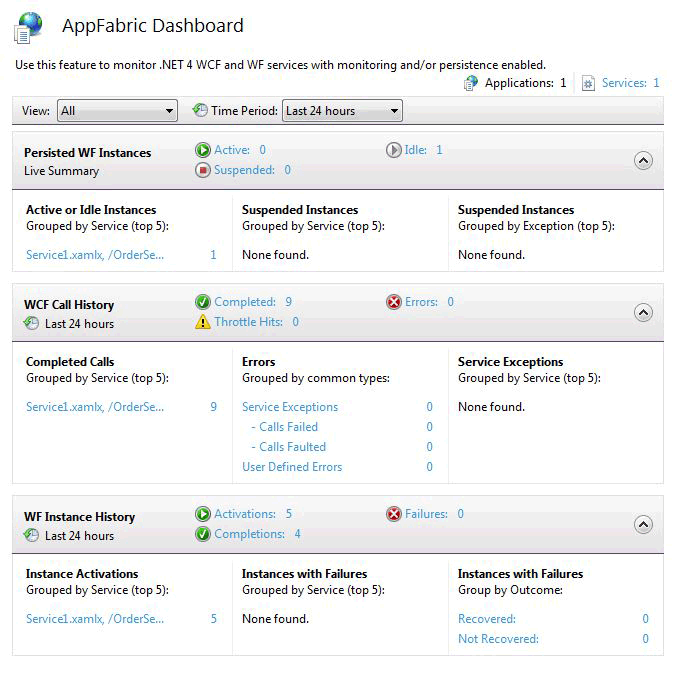
“WF 实例历史记录”列出有关工作流服务的信息,如工作流服务激活次数、工作流服务实例的完成数目和工作流实例的失败数目。 在活动或空闲实例下将显示一个链接,单击此链接将显示更多有关空闲工作流实例的信息,如下面的屏幕截图所示。
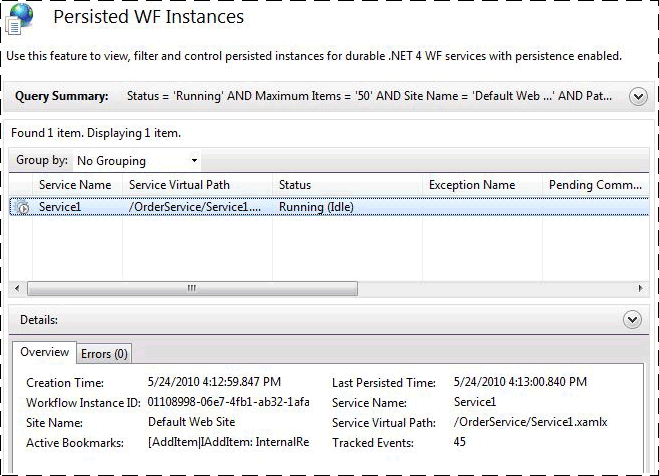
有关 Windows Server App Fabric 功能以及如何使用这些功能的详细信息,请参阅 Windows Server App Fabric 托管功能