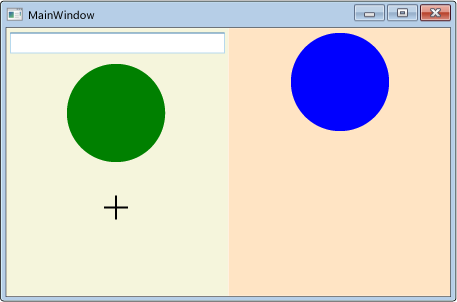演练:在用户控件上启用拖放功能
本演练演示如何创建可在 Windows Presentation Foundation (WPF) 中参与拖放数据传输的自定义用户控件。
在本演练中,将创建一个表示圆形的自定义 WPF UserControl。 你将在该控件上实现可通过拖放进行数据传输的功能。 例如,如果从一个圆形控件拖到另一个圆形控件,则会将填充颜色数据从源圆形复制到目标圆形。 如果从一个圆形控件拖到 TextBox,则填充颜色的字符串表示形式将复制到 TextBox。 你还将创建一个小应用程序,该应用程序包含两个面板控件和一个 TextBox,用以测试拖放功能。 你将编写可使面板处理放置的圆形数据的代码,这样就可以将圆形从一个面板的 Children 集合移动或复制到其他面板。
本演练阐释了以下任务:
创建自定义用户控件。
使用户控件成为拖动源。
使用户控件成为拖放目标。
使面板能够接收用户控件中放置的数据。
先决条件
若要完成本演练,必须具有 Visual Studio。
创建应用程序项目
在本节中,你将创建应用程序基础结构,其中包括一个具有两个面板和一个 TextBox 的主页。
使用 Visual Basic 或 Visual C# 创建名为
DragDropExample的新 WPF 应用程序项目。 有关详细信息,请参阅演练:我的第一个 WPF 桌面应用程序。打开 MainWindow.xaml。
在开始和结束 Grid 标记间添加以下标记。
此标记将创建用于测试应用程序的用户界面。
<Grid.ColumnDefinitions> <ColumnDefinition /> <ColumnDefinition /> </Grid.ColumnDefinitions> <StackPanel Grid.Column="0" Background="Beige"> <TextBox Width="Auto" Margin="2" Text="green"/> </StackPanel> <StackPanel Grid.Column="1" Background="Bisque"> </StackPanel>
向项目添加新的用户控件
本节将介绍如何向项目添加新的用户控件。
在“项目”菜单中,选择“添加用户控件”。
在“添加新项”对话框中,将名称更改为
Circle.xaml,然后单击“添加”。Circle.xaml 及其代码隐藏内容将添加到项目中。
打开 Circle.xaml。
此文件将包含用户控件的用户界面元素。
将以下标记添加到根 Grid,以创建将蓝色圆形作为其 UI 的简单用户控件。
<Ellipse x:Name="circleUI" Height="100" Width="100" Fill="Blue" />打开 Circle.xaml.cs 或 Circle.xaml.vb。
在 C# 中,在无参数构造函数后面添加以下代码以创建复制构造函数。 在 Visual Basic 中,添加以下代码以同时创建无参数构造函数和复制构造函数。
若要允许复制用户控件,需在代码隐藏文件中添加复制构造函数方法。 在简化的圆形用户控件中,将只复制该用户控件的填充和大小。
public Circle(Circle c) { InitializeComponent(); this.circleUI.Height = c.circleUI.Height; this.circleUI.Width = c.circleUI.Height; this.circleUI.Fill = c.circleUI.Fill; }Public Sub New() ' This call is required by the designer. InitializeComponent() End Sub Public Sub New(ByVal c As Circle) InitializeComponent() Me.circleUI.Height = c.circleUI.Height Me.circleUI.Width = c.circleUI.Height Me.circleUI.Fill = c.circleUI.Fill End Sub
向主窗口添加用户控件
打开 MainWindow.xaml。
将以下 XAML 添加到开始 Window 标记以创建对当前应用程序的 XML 命名空间引用。
xmlns:local="clr-namespace:DragDropExample"在第一个 StackPanel 中,添加以下 XAML,以在第一个面板中创建圆形用户控件的两个实例。
<local:Circle Margin="2" /> <local:Circle Margin="2" />此面板的完整 XAML 如下所示。
<StackPanel Grid.Column="0" Background="Beige"> <TextBox Width="Auto" Margin="2" Text="green"/> <local:Circle Margin="2" /> <local:Circle Margin="2" /> </StackPanel> <StackPanel Grid.Column="1" Background="Bisque"> </StackPanel>
在用户控件中实现拖动源事件
在本节中,将替代 OnMouseMove 方法并启动拖放操作。
如果已开始拖动(按下鼠标按钮并移动鼠标),则会将要传输的数据打包到 DataObject 中。 在这种情况下,圆形控件将打包三个数据项:其填充颜色的字符串表示形式、其高度的双精度表示形式以及其自身的副本。
启动拖放操作
打开 Circle.xaml.cs 或 Circle.xaml.vb。
添加以下 OnMouseMove 替代,以便为 MouseMove 事件提供类处理。
protected override void OnMouseMove(MouseEventArgs e) { base.OnMouseMove(e); if (e.LeftButton == MouseButtonState.Pressed) { // Package the data. DataObject data = new DataObject(); data.SetData(DataFormats.StringFormat, circleUI.Fill.ToString()); data.SetData("Double", circleUI.Height); data.SetData("Object", this); // Initiate the drag-and-drop operation. DragDrop.DoDragDrop(this, data, DragDropEffects.Copy | DragDropEffects.Move); } }Protected Overrides Sub OnMouseMove(ByVal e As System.Windows.Input.MouseEventArgs) MyBase.OnMouseMove(e) If e.LeftButton = MouseButtonState.Pressed Then ' Package the data. Dim data As New DataObject data.SetData(DataFormats.StringFormat, circleUI.Fill.ToString()) data.SetData("Double", circleUI.Height) data.SetData("Object", Me) ' Inititate the drag-and-drop operation. DragDrop.DoDragDrop(Me, data, DragDropEffects.Copy Or DragDropEffects.Move) End If End Sub此 OnMouseMove 替代执行下列任务:
检查移动鼠标时是否按下了鼠标左键。
将圆形数据打包到 DataObject。 在这种情况下,圆形控件将打包三个数据项:其填充颜色的字符串表示形式、其高度的双精度表示形式以及其自身的副本。
调用静态 DragDrop.DoDragDrop 方法启动拖放操作。 向 DoDragDrop 方法传递以下三个参数:
dragSource– 对此控件的引用。data- 上一个示例中创建的 DataObject。
按 F5 生成并运行应用程序。
单击一个圆形控件并将其拖到面板、另一个圆形和 TextBox 上。 拖到 TextBox 上时,光标会更改,以指示移动。
将圆形拖到 TextBox 上时,按 Ctrl 键。 请注意光标是如何更改以指示复制的。
将圆形拖放到 TextBox 上。 该圆形填充颜色的字符串表示形式会追加到 TextBox。

默认情况下,光标会在拖放操作过程中更改,以指示放置数据会产生的效果。 可通过处理 GiveFeedback 事件并设置不同光标来自定义向用户提供的反馈。
向用户提供反馈
打开 Circle.xaml.cs 或 Circle.xaml.vb。
添加以下 OnGiveFeedback 替代,以便为 GiveFeedback 事件提供类处理。
protected override void OnGiveFeedback(GiveFeedbackEventArgs e) { base.OnGiveFeedback(e); // These Effects values are set in the drop target's // DragOver event handler. if (e.Effects.HasFlag(DragDropEffects.Copy)) { Mouse.SetCursor(Cursors.Cross); } else if (e.Effects.HasFlag(DragDropEffects.Move)) { Mouse.SetCursor(Cursors.Pen); } else { Mouse.SetCursor(Cursors.No); } e.Handled = true; }Protected Overrides Sub OnGiveFeedback(ByVal e As System.Windows.GiveFeedbackEventArgs) MyBase.OnGiveFeedback(e) ' These Effects values are set in the drop target's ' DragOver event handler. If e.Effects.HasFlag(DragDropEffects.Copy) Then Mouse.SetCursor(Cursors.Cross) ElseIf e.Effects.HasFlag(DragDropEffects.Move) Then Mouse.SetCursor(Cursors.Pen) Else Mouse.SetCursor(Cursors.No) End If e.Handled = True End Sub此 OnGiveFeedback 替代执行下列任务:
按 F5 生成并运行应用程序。
将一个圆形控件拖到面板、另一个圆形和 TextBox 上。 请注意,现在的光标是在 OnGiveFeedback 替代中指定的自定义光标。
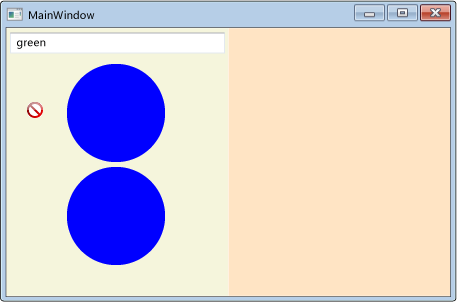
从 TextBox 中选择文本
green。将
green文本拖到一个圆形控件上。 请注意,将显示默认光标以指示拖放操作效果。 反馈光标始终由拖动源设置。
在用户控件中实现拖放目标事件
在本节中,你将指定用户控件为拖放目标,替代可使用户控件成为拖放目标的方法,并处理用户控件上放置的数据。
使用户控件成为拖放目标
打开 Circle.xaml。
在开始 UserControl 标记中,添加 AllowDrop 属性并将其设置为
true.<UserControl x:Class="DragDropWalkthrough.Circle" xmlns="http://schemas.microsoft.com/winfx/2006/xaml/presentation" xmlns:x="http://schemas.microsoft.com/winfx/2006/xaml" xmlns:mc="http://schemas.openxmlformats.org/markup-compatibility/2006" xmlns:d="http://schemas.microsoft.com/expression/blend/2008" mc:Ignorable="d" d:DesignHeight="300" d:DesignWidth="300" AllowDrop="True">
当 AllowDrop 属性设为 true 并且拖动源的数据放置在圆形用户控件上时,就会调用 OnDrop 方法。 在这种方法中,将处理已放置的数据,并将这些数据应用于圆形。
处理已放置的数据
打开 Circle.xaml.cs 或 Circle.xaml.vb。
添加以下 OnDrop 替代,以便为 Drop 事件提供类处理。
protected override void OnDrop(DragEventArgs e) { base.OnDrop(e); // If the DataObject contains string data, extract it. if (e.Data.GetDataPresent(DataFormats.StringFormat)) { string dataString = (string)e.Data.GetData(DataFormats.StringFormat); // If the string can be converted into a Brush, // convert it and apply it to the ellipse. BrushConverter converter = new BrushConverter(); if (converter.IsValid(dataString)) { Brush newFill = (Brush)converter.ConvertFromString(dataString); circleUI.Fill = newFill; // Set Effects to notify the drag source what effect // the drag-and-drop operation had. // (Copy if CTRL is pressed; otherwise, move.) if (e.KeyStates.HasFlag(DragDropKeyStates.ControlKey)) { e.Effects = DragDropEffects.Copy; } else { e.Effects = DragDropEffects.Move; } } } e.Handled = true; }Protected Overrides Sub OnDrop(ByVal e As System.Windows.DragEventArgs) MyBase.OnDrop(e) ' If the DataObject contains string data, extract it. If e.Data.GetDataPresent(DataFormats.StringFormat) Then Dim dataString As String = e.Data.GetData(DataFormats.StringFormat) ' If the string can be converted into a Brush, ' convert it and apply it to the ellipse. Dim converter As New BrushConverter If converter.IsValid(dataString) Then Dim newFill As Brush = converter.ConvertFromString(dataString) circleUI.Fill = newFill ' Set Effects to notify the drag source what effect ' the drag-and-drop operation had. ' (Copy if CTRL is pressed; otherwise, move.) If e.KeyStates.HasFlag(DragDropKeyStates.ControlKey) Then e.Effects = DragDropEffects.Copy Else e.Effects = DragDropEffects.Move End If End If End If e.Handled = True End Sub此 OnDrop 替代执行下列任务:
使用 GetDataPresent 方法检查拖动的数据是否包含字符串对象。
如果存在,请使用 GetData 方法提取字符串数据。
使用 BrushConverter 尝试将字符串转换为 Brush。
将 Drop 事件标记为已处理。 应将放置事件标记为已处理,这样接收此事件的其他元素才会知道圆形用户控件已处理了该事件。
按 F5 生成并运行应用程序。
在 TextBox 中选择文本
green。将文本拖放到一个圆形控件上。 该圆形会从蓝色变为绿色。
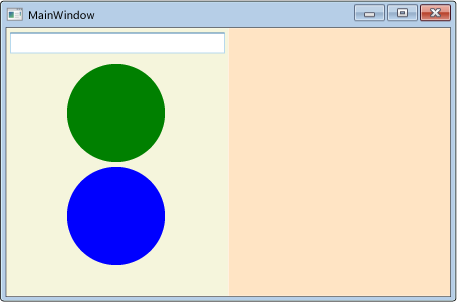
在
green中键入文本 TextBox。在 TextBox 中选择文本
gre。将其拖放到一个圆形控件上。 请注意,光标会更改以指示允许放置,但圆形的颜色不会更改,因为
gre不是有效颜色。从绿色圆形控件拖放到蓝色圆形控件。 该圆形会从蓝色变为绿色。 请注意,显示的光标取决于是 TextBox 还是圆形作为拖动源。
若要使某个元素成为拖放目标,只需将 AllowDrop 属性设置为 true 并处理放置的数据。 但是,若要提供更佳的用户体验,还应处理 DragEnter、DragLeave 和 DragOver 事件。 在这些事件中,你可以在放置数据前执行检查并向用户提供其他反馈。
将数据拖动到圆形用户控件上时,该控件应通知拖动源它是否可以处理所拖动的数据。 如果该控件不知如何处理这些数据,则它应拒绝放置。 为此,你将处理 DragOver 事件并设置 Effects 属性。
验证是否允许数据放置
打开 Circle.xaml.cs 或 Circle.xaml.vb。
添加以下 OnDragOver 替代,以便为 DragOver 事件提供类处理。
protected override void OnDragOver(DragEventArgs e) { base.OnDragOver(e); e.Effects = DragDropEffects.None; // If the DataObject contains string data, extract it. if (e.Data.GetDataPresent(DataFormats.StringFormat)) { string dataString = (string)e.Data.GetData(DataFormats.StringFormat); // If the string can be converted into a Brush, allow copying or moving. BrushConverter converter = new BrushConverter(); if (converter.IsValid(dataString)) { // Set Effects to notify the drag source what effect // the drag-and-drop operation will have. These values are // used by the drag source's GiveFeedback event handler. // (Copy if CTRL is pressed; otherwise, move.) if (e.KeyStates.HasFlag(DragDropKeyStates.ControlKey)) { e.Effects = DragDropEffects.Copy; } else { e.Effects = DragDropEffects.Move; } } } e.Handled = true; }Protected Overrides Sub OnDragOver(ByVal e As System.Windows.DragEventArgs) MyBase.OnDragOver(e) e.Effects = DragDropEffects.None ' If the DataObject contains string data, extract it. If e.Data.GetDataPresent(DataFormats.StringFormat) Then Dim dataString As String = e.Data.GetData(DataFormats.StringFormat) ' If the string can be converted into a Brush, allow copying or moving. Dim converter As New BrushConverter If converter.IsValid(dataString) Then ' Set Effects to notify the drag source what effect ' the drag-and-drop operation will have. These values are ' used by the drag source's GiveFeedback event handler. ' (Copy if CTRL is pressed; otherwise, move.) If e.KeyStates.HasFlag(DragDropKeyStates.ControlKey) Then e.Effects = DragDropEffects.Copy Else e.Effects = DragDropEffects.Move End If End If End If e.Handled = True End Sub此 OnDragOver 替代执行下列任务:
按 F5 生成并运行应用程序。
在 TextBox 中选择文本
gre。将文本拖到一个圆形控件上。 请注意,光标此时会更改以指示不允许放置,因为
gre不是有效颜色。
可通过应用拖放操作预览进一步增强用户体验。 对于圆形用户控件,将替代 OnDragEnter 和 OnDragLeave 方法。 将数据拖动到该控件上时,当前背景 Fill 会保存在一个占位符变量中。 随后字符串会转换为画笔并应用于提供圆形 UI 的 Ellipse。 如果将数据拖动出该圆形而没有放置,则原始 Fill 值将重新应用于该圆形。
预览拖放操作的效果
打开 Circle.xaml.cs 或 Circle.xaml.vb。
在圆形类中,可声明一个名为
_previousFill的私有 Brush 变量,并将其初始化为null。public partial class Circle : UserControl { private Brush _previousFill = null;Public Class Circle Private _previousFill As Brush = Nothing添加以下 OnDragEnter 替代,以便为 DragEnter 事件提供类处理。
protected override void OnDragEnter(DragEventArgs e) { base.OnDragEnter(e); // Save the current Fill brush so that you can revert back to this value in DragLeave. _previousFill = circleUI.Fill; // If the DataObject contains string data, extract it. if (e.Data.GetDataPresent(DataFormats.StringFormat)) { string dataString = (string)e.Data.GetData(DataFormats.StringFormat); // If the string can be converted into a Brush, convert it. BrushConverter converter = new BrushConverter(); if (converter.IsValid(dataString)) { Brush newFill = (Brush)converter.ConvertFromString(dataString.ToString()); circleUI.Fill = newFill; } } }Protected Overrides Sub OnDragEnter(ByVal e As System.Windows.DragEventArgs) MyBase.OnDragEnter(e) _previousFill = circleUI.Fill ' If the DataObject contains string data, extract it. If e.Data.GetDataPresent(DataFormats.StringFormat) Then Dim dataString As String = e.Data.GetData(DataFormats.StringFormat) ' If the string can be converted into a Brush, convert it. Dim converter As New BrushConverter If converter.IsValid(dataString) Then Dim newFill As Brush = converter.ConvertFromString(dataString) circleUI.Fill = newFill End If End If e.Handled = True End Sub此 OnDragEnter 替代执行下列任务:
添加以下 OnDragLeave 替代,以便为 DragLeave 事件提供类处理。
protected override void OnDragLeave(DragEventArgs e) { base.OnDragLeave(e); // Undo the preview that was applied in OnDragEnter. circleUI.Fill = _previousFill; }Protected Overrides Sub OnDragLeave(ByVal e As System.Windows.DragEventArgs) MyBase.OnDragLeave(e) ' Undo the preview that was applied in OnDragEnter. circleUI.Fill = _previousFill End Sub此 OnDragLeave 替代执行下列任务:
按 F5 生成并运行应用程序。
在 TextBox 中选择文本
green。将该文本拖到一个圆形控件上而不放置。 该圆形会从蓝色变为绿色。
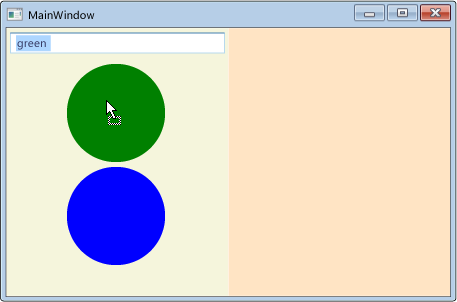
将文本拖离该圆形控件。 该圆形会从绿色变回蓝色。
使面板能够接收放置的数据
在本节中,让承载圆形用户控件的面板充当已拖动圆形数据的拖放目标。 将实现的代码使你可以将圆形从一个面板移动到另一个面板,或通过在拖放圆形时按住 Ctrl 键来复制圆形控件。
打开 MainWindow.xaml。
如以下 XAML 所示,在每个 StackPanel 控件中,为 DragOver 和 Drop 事件添加处理程序。 将 DragOver 事件处理程序命名为
panel_DragOver,并将 Drop 事件处理程序命名为panel_Drop。默认情况下,面板不是放置目标。 若要启用它们,请将 AllowDrop 属性添加到两个面板,并将值设置为
true。<StackPanel Grid.Column="0" Background="Beige" AllowDrop="True" DragOver="panel_DragOver" Drop="panel_Drop"> <TextBox Width="Auto" Margin="2" Text="green"/> <local:Circle Margin="2" /> <local:Circle Margin="2" /> </StackPanel> <StackPanel Grid.Column="1" Background="Bisque" AllowDrop="True" DragOver="panel_DragOver" Drop="panel_Drop"> </StackPanel>打开 MainWindows.xaml.cs 或 MainWindow.xaml.vb。
为 DragOver 事件处理程序添加以下代码。
private void panel_DragOver(object sender, DragEventArgs e) { if (e.Data.GetDataPresent("Object")) { // These Effects values are used in the drag source's // GiveFeedback event handler to determine which cursor to display. if (e.KeyStates == DragDropKeyStates.ControlKey) { e.Effects = DragDropEffects.Copy; } else { e.Effects = DragDropEffects.Move; } } }Private Sub panel_DragOver(ByVal sender As System.Object, ByVal e As System.Windows.DragEventArgs) If e.Data.GetDataPresent("Object") Then ' These Effects values are used in the drag source's ' GiveFeedback event handler to determine which cursor to display. If e.KeyStates = DragDropKeyStates.ControlKey Then e.Effects = DragDropEffects.Copy Else e.Effects = DragDropEffects.Move End If End If End Sub此 DragOver 事件处理程序执行以下任务:
检查拖动的数据是否包含由圆形用户控件打包在 DataObject 中并且在 DoDragDrop 调用中传递的“对象”数据。
如果存在“对象”数据,请检查是否按下了 Ctrl 键。
为 Drop 事件处理程序添加以下代码。
private void panel_Drop(object sender, DragEventArgs e) { // If an element in the panel has already handled the drop, // the panel should not also handle it. if (e.Handled == false) { Panel _panel = (Panel)sender; UIElement _element = (UIElement)e.Data.GetData("Object"); if (_panel != null && _element != null) { // Get the panel that the element currently belongs to, // then remove it from that panel and add it the Children of // the panel that its been dropped on. Panel _parent = (Panel)VisualTreeHelper.GetParent(_element); if (_parent != null) { if (e.KeyStates == DragDropKeyStates.ControlKey && e.AllowedEffects.HasFlag(DragDropEffects.Copy)) { Circle _circle = new Circle((Circle)_element); _panel.Children.Add(_circle); // set the value to return to the DoDragDrop call e.Effects = DragDropEffects.Copy; } else if (e.AllowedEffects.HasFlag(DragDropEffects.Move)) { _parent.Children.Remove(_element); _panel.Children.Add(_element); // set the value to return to the DoDragDrop call e.Effects = DragDropEffects.Move; } } } } }Private Sub panel_Drop(ByVal sender As System.Object, ByVal e As System.Windows.DragEventArgs) ' If an element in the panel has already handled the drop, ' the panel should not also handle it. If e.Handled = False Then Dim _panel As Panel = sender Dim _element As UIElement = e.Data.GetData("Object") If _panel IsNot Nothing And _element IsNot Nothing Then ' Get the panel that the element currently belongs to, ' then remove it from that panel and add it the Children of ' the panel that its been dropped on. Dim _parent As Panel = VisualTreeHelper.GetParent(_element) If _parent IsNot Nothing Then If e.KeyStates = DragDropKeyStates.ControlKey And _ e.AllowedEffects.HasFlag(DragDropEffects.Copy) Then Dim _circle As New Circle(_element) _panel.Children.Add(_circle) ' set the value to return to the DoDragDrop call e.Effects = DragDropEffects.Copy ElseIf e.AllowedEffects.HasFlag(DragDropEffects.Move) Then _parent.Children.Remove(_element) _panel.Children.Add(_element) ' set the value to return to the DoDragDrop call e.Effects = DragDropEffects.Move End If End If End If End If End Sub此 Drop 事件处理程序执行以下任务:
检查是否已处理 Drop 事件。 例如,如果将一个圆形放置在处理 Drop 事件的另一个圆形上,则无需让包含该圆形的面板也处理该事件。
如果未处理 Drop 事件,请检查是否按下了 Ctrl 键。
如果在发生 Drop 时按下了 Ctrl 键,则会创建圆形控件的副本并将其添加到 StackPanel 的 Children 集合。
如果未按下 Ctrl 键,则将圆形从其父面板的 Children 集合移动到放置该圆形的面板的 Children 集合。
设置 Effects 属性以通知 DoDragDrop 方法是执行了移动还是复制操作。
按 F5 生成并运行应用程序。
从 TextBox 中选择文本
green。将文本拖放到一个圆形控件上。
将一个圆形控件从左面板拖放到右面板。 该圆形将从左面板的 Children 集合中移除,并添加到右面板的 Children 集合中。
在按下 Ctrl 键的同时,将一个圆形控件从其所在的面板拖放到其他面板。 将复制该圆形并将副本添加到接收面板的 Children 集合中。