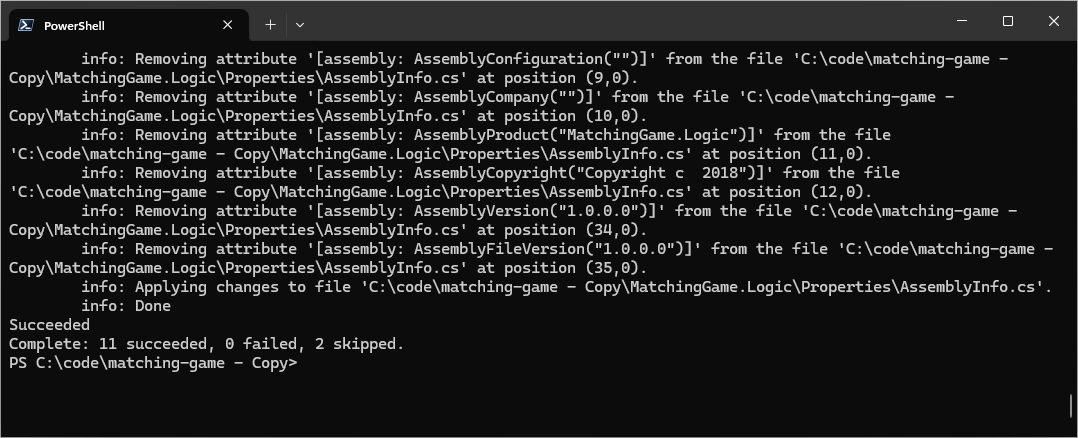使用 .NET 升级助手升级项目
本文的重点是提供使用 .NET 升级助手升级项目的基本步骤。 这涉及到启动升级并查看结果。 根据项目的复杂性,可能需要对代码执行手动更新。
某些项目类型具有有关升级的特定指导。 有关详细信息,请参阅 支持的项目类型。
先决条件
- 有关 Visual Studio,请参阅 安装 .NET 升级助手 - Visual Studio 扩展。
- 有关 .NET 全局工具,请参阅 安装 .NET 升级助手 - .NET 全局工具。
升级 Visual Studio 中的项目
按照以下步骤在 Visual Studio 中升级项目。
备份代码。
打开“Visual Studio”。
打开项目或解决方案。
在解决方案资源管理器窗口中,右键单击>升级。
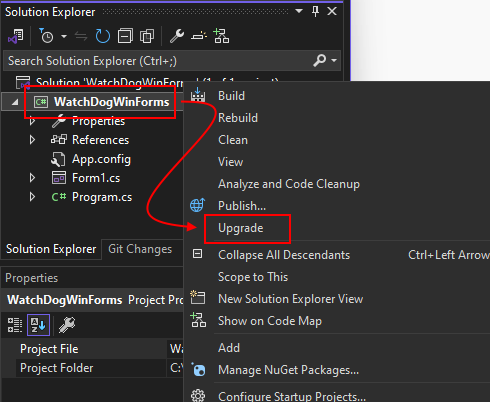
在 “升级 ”选项卡中,选择适当的升级选项。
根据项目类型和目标框架版本,将显示不同的选项。 下图显示了升级 .NET Framework 项目的Windows 窗体时的两个选项。 升级 .NET 项目时不会显示这些选项:
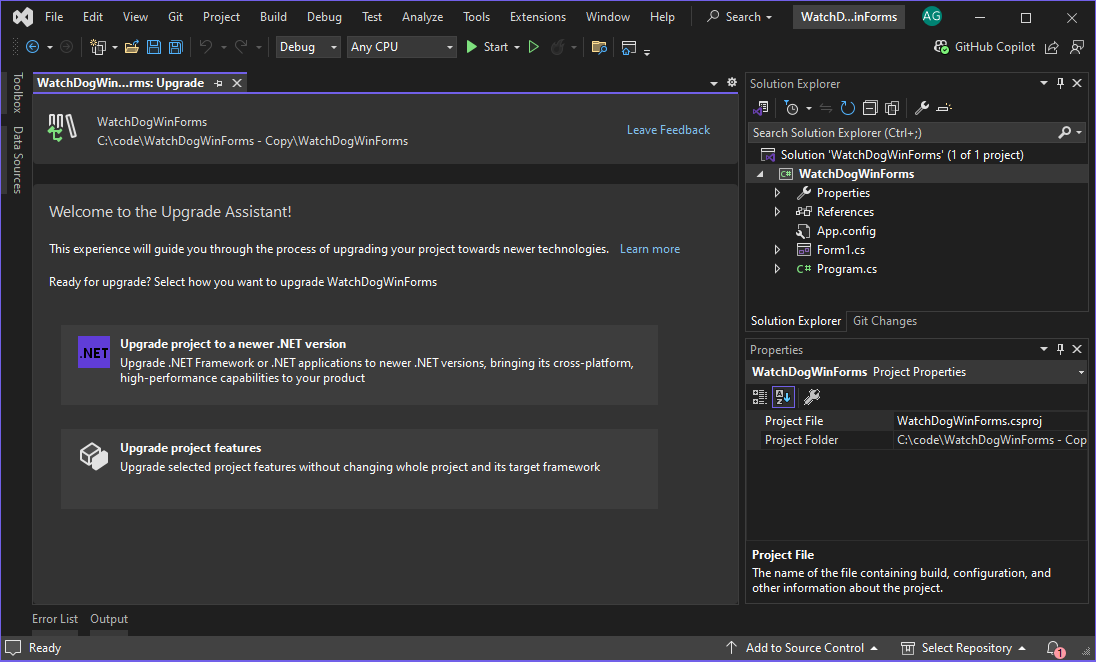
在此示例中,选择“ 将项目升级到较新的 .NET 版本”。
选择要如何执行升级。 选择 就地项目升级,然后选择“ 下一步”。
某些项目可能仅提供单个选项。 有关这些选项的详细信息,请参阅 如何执行升级。

选择目标框架,例如 .NET 8.0。 然后选择下一步。
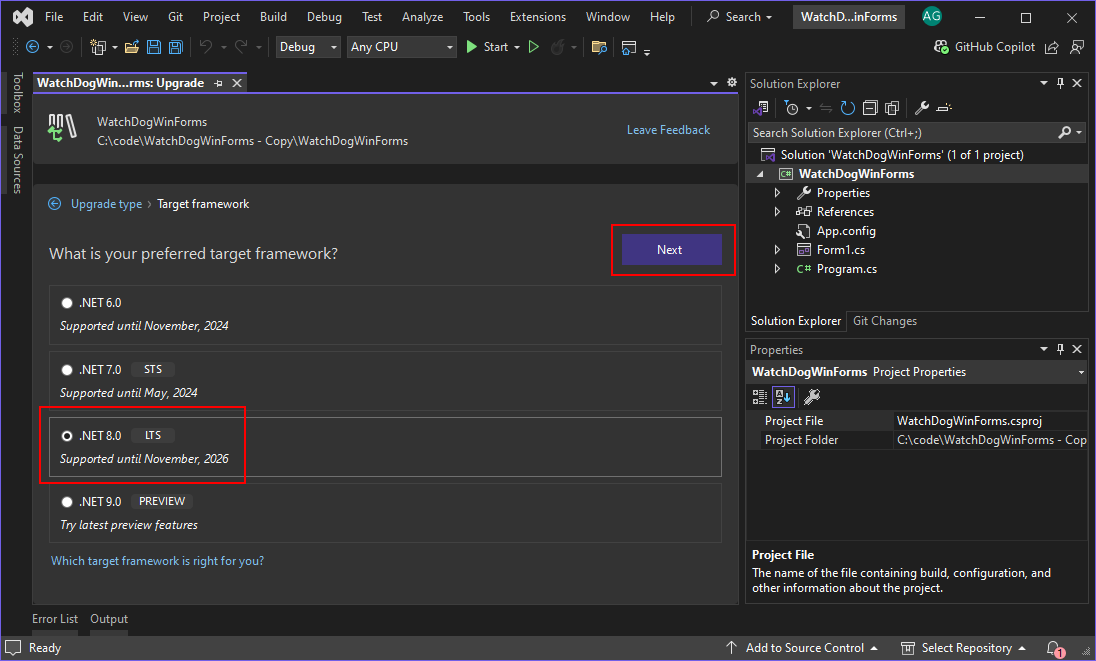
选择要升级的组件,然后选择“升级” 选择。
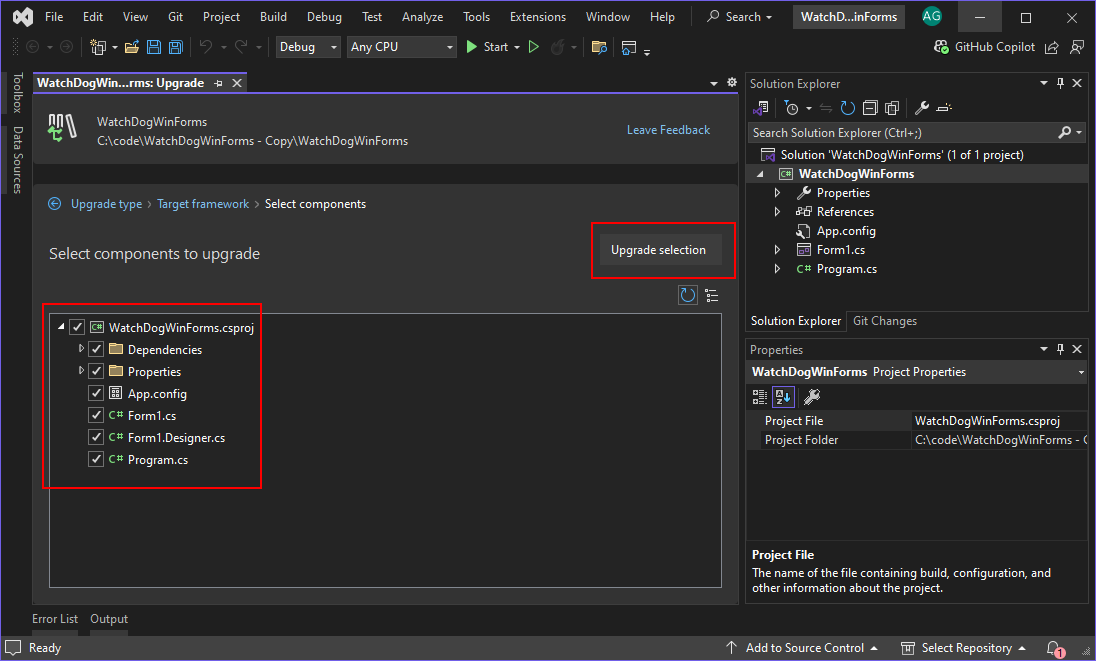
升级完成后,会显示已处理项的列表。
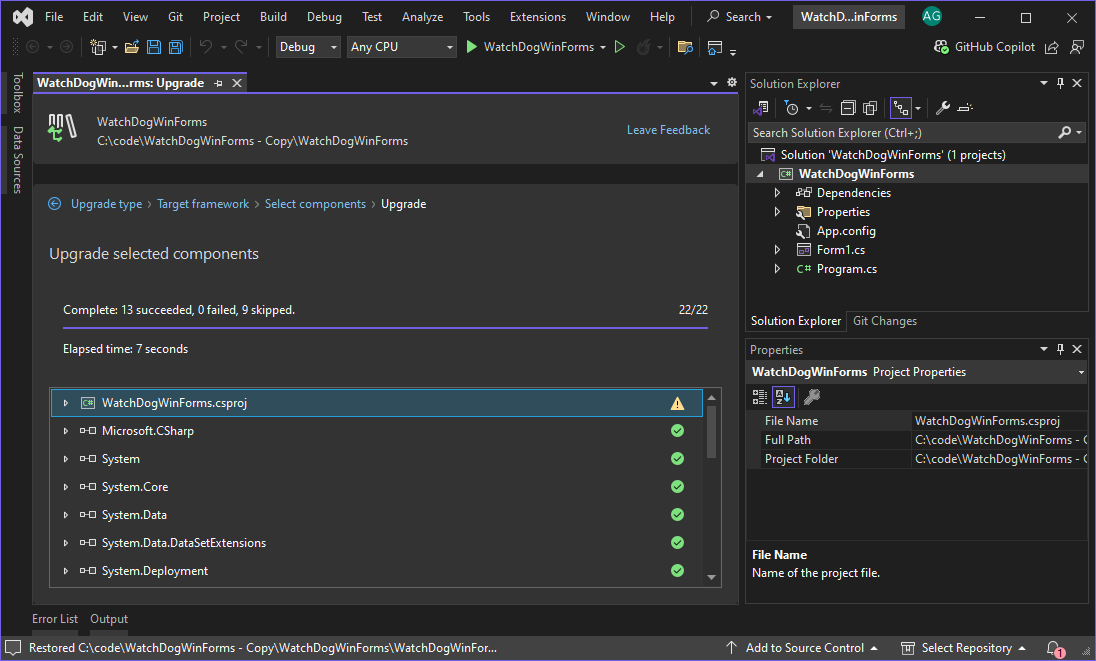
将列出升级处理的每个项目及其状态。 有关详细信息,请参阅 升级结果。
从 CLI 升级项目
按照以下步骤使用终端升级项目。 .NET 全局工具是一种交互式工具,可指导你完成升级选项。 使用向上键和向下键更改突出显示的选项,Enter 以运行该选项。 每个屏幕都提供了有关如何配置升级的选项。
备份代码。
打开终端并导航到包含要升级的解决方案或项目的文件夹。
若要启动该工具,请运行
upgrade-assistant upgrade命令。系统会询问要升级的内容。 根据检测到的内容,某些选项可能会自动应用或完全丢失。
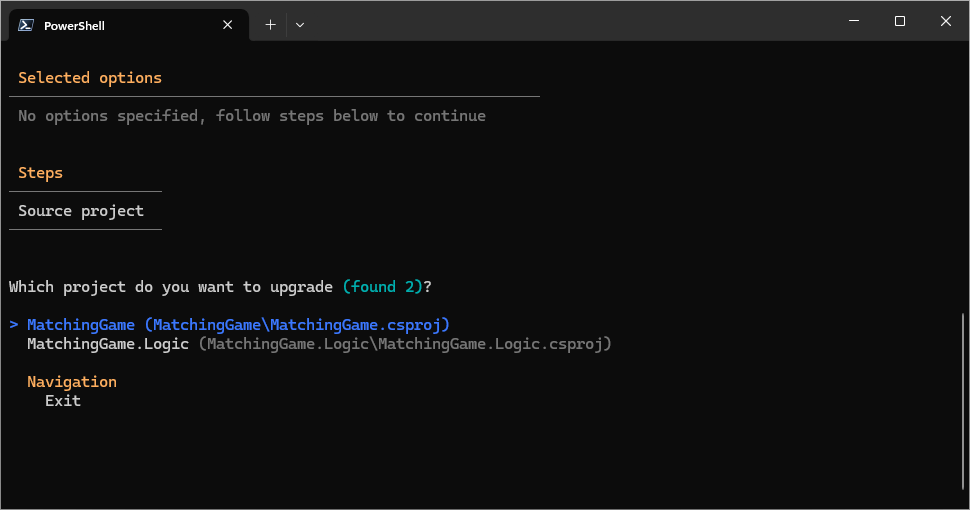
如果找到多个项目,请选择其中一个项目,然后按 Enter。
按依赖项顺序升级项目。 例如,上图显示了两个项目:
MatchingGame和MatchingGame.Logic。MatchingGame依赖于MatchingGame.Logic它,因此MatchingGame.Logic应首先升级。如果可以选择更改 升级类型,请选择一个,然后按 Enter。 如果只有一个选项可用,则会自动选择该选项。
有关这些选项的详细信息,请参阅 如何执行升级。
提示
如果已备份代码,则可以安全地选择 就地项目升级。
选择目标框架(如 .NET 8.0),然后按 Enter。
最后一个提示是确认,显示所选的所有选项。 按 Enter 开始升级。
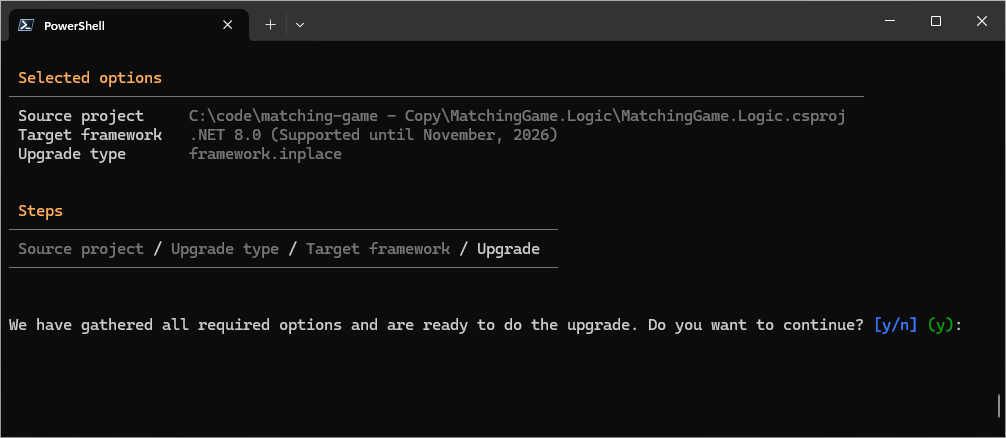
升级完成后,会显示摘要。