使用 .NET 升级助手分析项目
本文介绍如何使用 Visual Studio 或终端通过 .NET 升级助手对项目执行代码分析。 该分析将生成一个报表,你可以浏览以获取有关升级的详细信息。
先决条件
- 有关 Visual Studio,请参阅 安装 .NET 升级助手 - Visual Studio 扩展。
- 有关 .NET 全局工具,请参阅 安装 .NET 升级助手 - .NET 全局工具。
在 Visual Studio 中创建报表
按照以下步骤在 Visual Studio 中分析项目。
打开“Visual Studio”。
打开项目或解决方案。
在解决方案资源管理器窗口中,右键单击>升级。
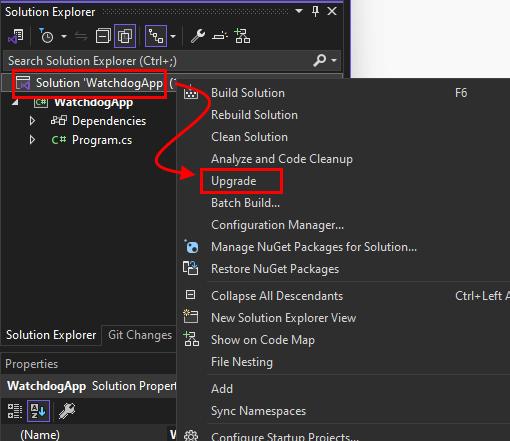
在 “升级助手:开始 ”选项卡中,选择“ 新建报表”。
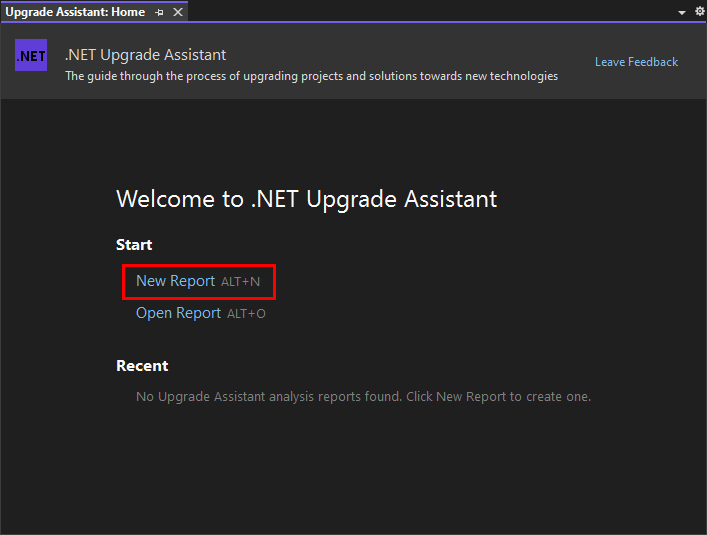
选择要分析的一个或多个项目,然后选择“ 下一步”。
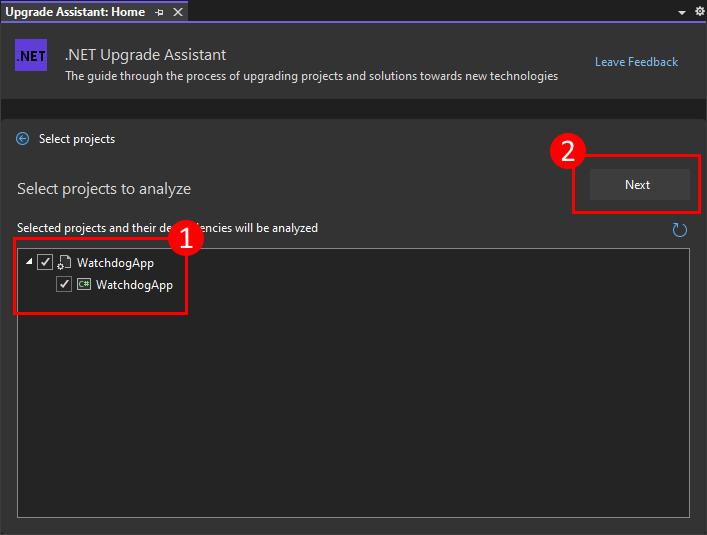
选择目标框架,例如 .NET 8.0。 然后选择下一步。
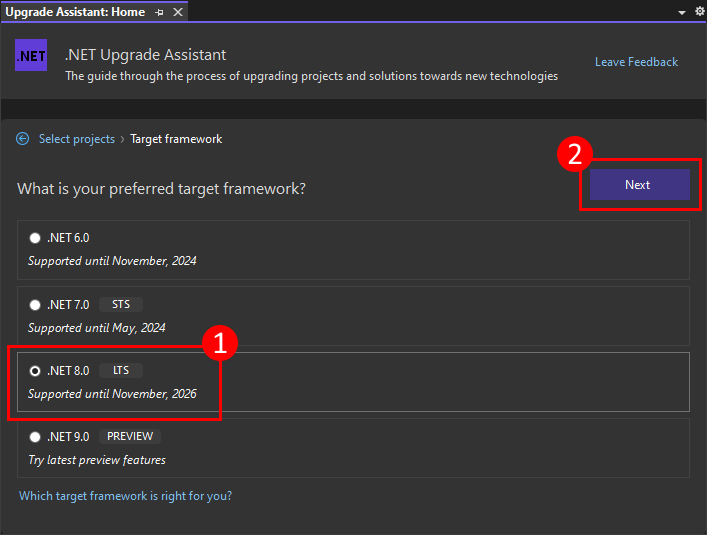
选择要分析的组件,然后选择“ 下一步”。
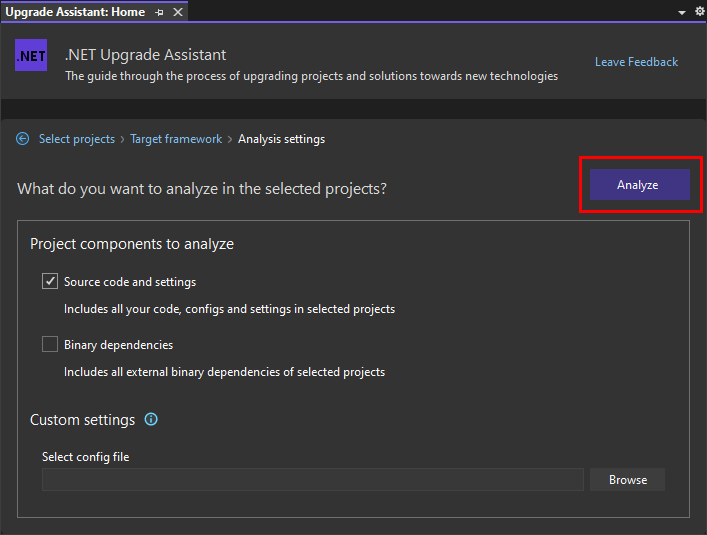
将显示正在分析的每个项目的进度指示器。
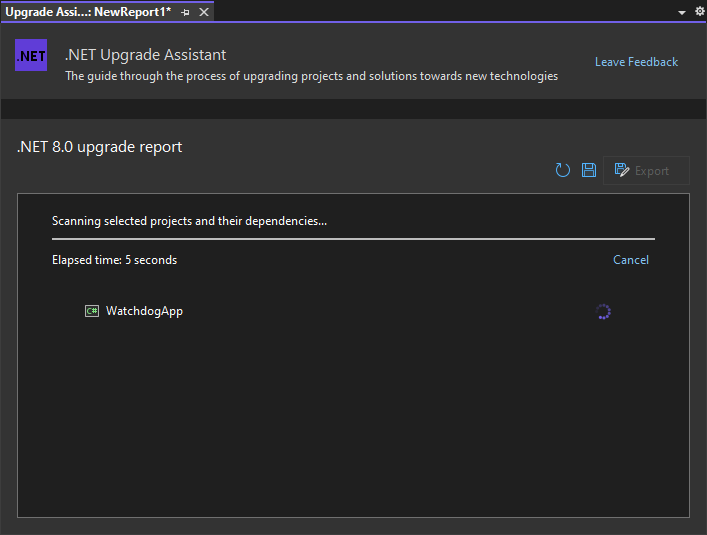
分析完成后,将显示报表仪表板。 有关仪表板的详细信息,请参阅 报表。

从 CLI 创建报表
按照以下步骤使用终端分析项目。 .NET 全局工具是一种交互式工具,可指导你完成分析选项。 使用向上键和向下键更改突出显示的选项,Enter 以运行该选项。 每个屏幕都提供了有关如何配置报表的选项。
打开终端并导航到包含要分析的解决方案或项目的文件夹。
若要启动该工具,请运行
upgrade-assistant analyze命令。系统会询问要分析的内容。 对于此示例,请选择 应用程序源 ,然后按 Enter。
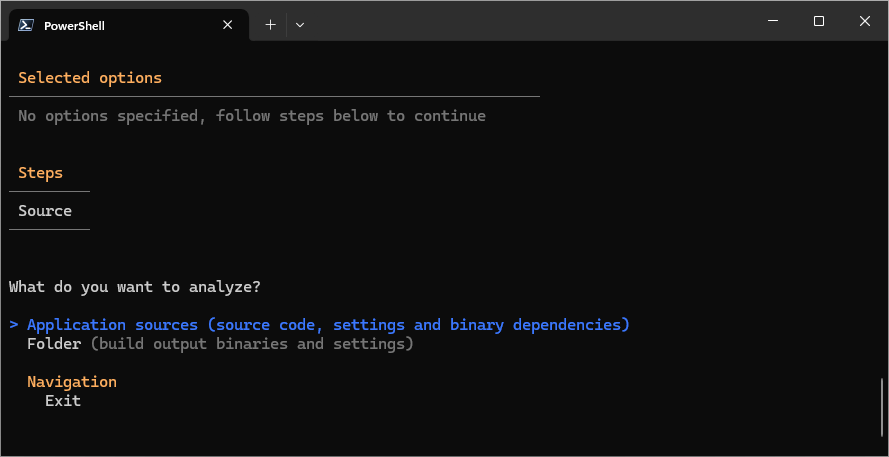
选择目标框架(如 .NET 8.0),然后按 Enter。
选择要扫描的项目类型。 使用 空格键 切换选项,然后按 Enter。
在 配置文件 屏幕上,按 n,除非有要应用的规则集配置文件。
选择生成的报表的格式。 对于本示例,请选择“ 另存为 HTML”。
输入名称 MyReport ,然后按 Enter。
选择适当的隐私模式,例如 “受限 ”,然后按 Enter。
最后一个提示是确认,显示你选择的所有选项。 按 Enter 运行分析并生成报表。
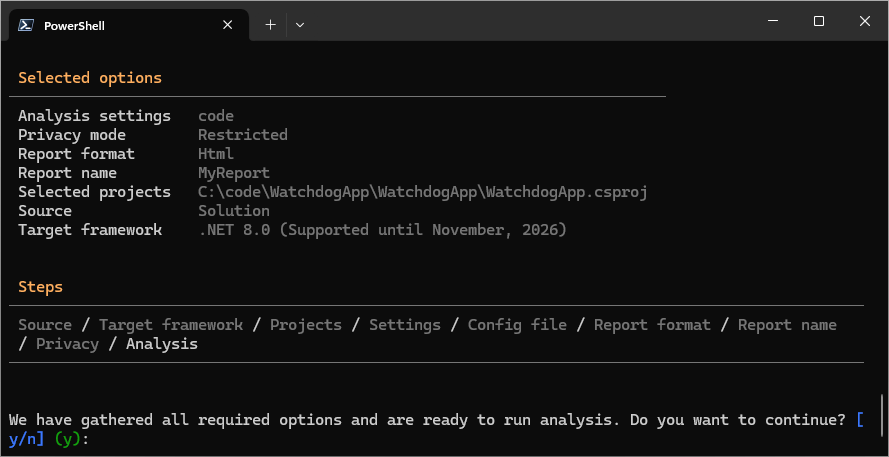
报表完成后,将显示报表的摘要。 报表的结果将保存到已分析的项目或解决方案的文件夹。

