使用自定义日志分析程序
Defender for Cloud Apps使你能够配置自定义分析程序来匹配和处理日志的格式,以便它们可用于云发现。 通常,如果防火墙或设备不受Defender for Cloud Apps显式支持,则使用自定义分析程序。 这可以是 CSV 分析程序或自定义键值分析程序。
通过自定义分析程序,可以按照此过程使用来自不受支持的防火墙的日志。
配置自定义分析程序:
在Microsoft Defender门户中的“云应用”下,选择“云发现>操作>”“创建云发现快照报表”。 例如:
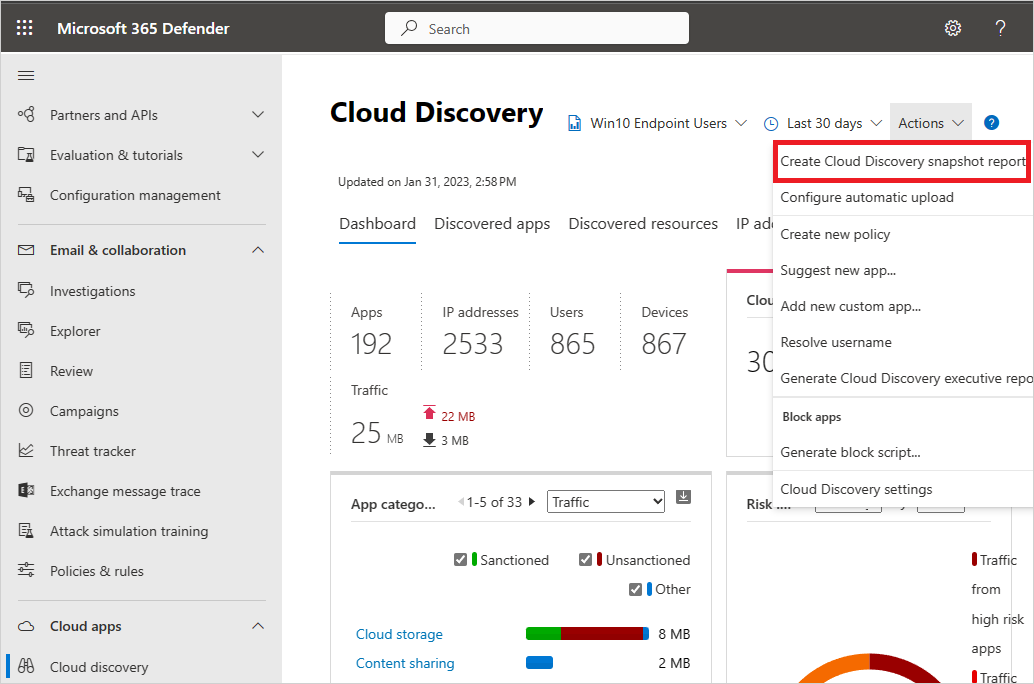
输入报表名称和说明
在 “源”下,向下滚动并选择“ 自定义日志格式...”。例如:
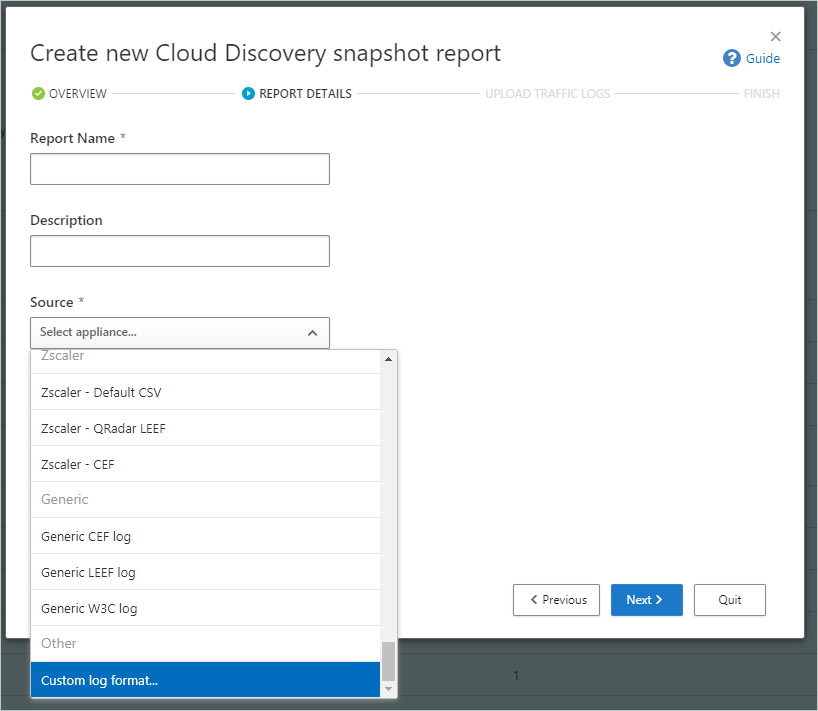
从防火墙和代理收集日志,组织中的用户通过这些日志访问 Internet。 确保在高峰流量期间收集代表组织中所有用户活动的日志。
在文本编辑器中打开要处理的日志。 查看其格式,确保日志中的列名对应于 “自定义日志格式 ”对话框中的字段。
必填字段在 “自定义日志格式 ”对话框中使用星号 (*) 标记,并且必须以与 “自定义日志格式 ”对话框中所示的相同顺序存在于日志中。 仅当在日志中找到所需字段时,才会处理日志。 Defender for Cloud Apps不使用的额外字段将被丢弃。
在“自定义日志格式”对话框中,根据数据填写字段,以描述数据中的哪些列与Defender for Cloud Apps中的特定字段相关。 可能需要修改日志文件中的列名才能正确关联。
注意
字段区分大小写。 请确保在 Defender for Cloud Apps 和日志文件中拼写和键入列的名称相同。 此外,请确保所选的日期格式相同。
例如,以下图像显示了在文本编辑器中打开的示例日志文件,以及填充了相应的 “自定义日志格式 ”对话框。
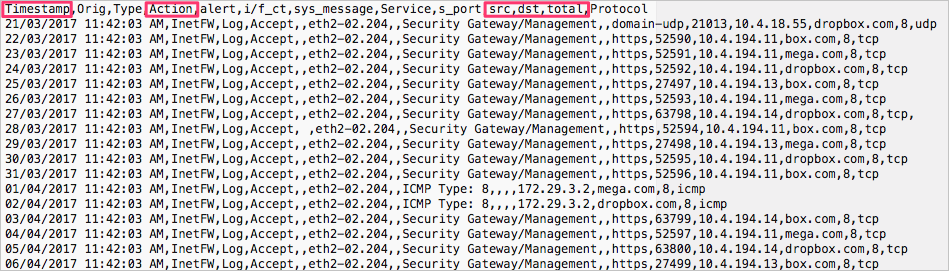
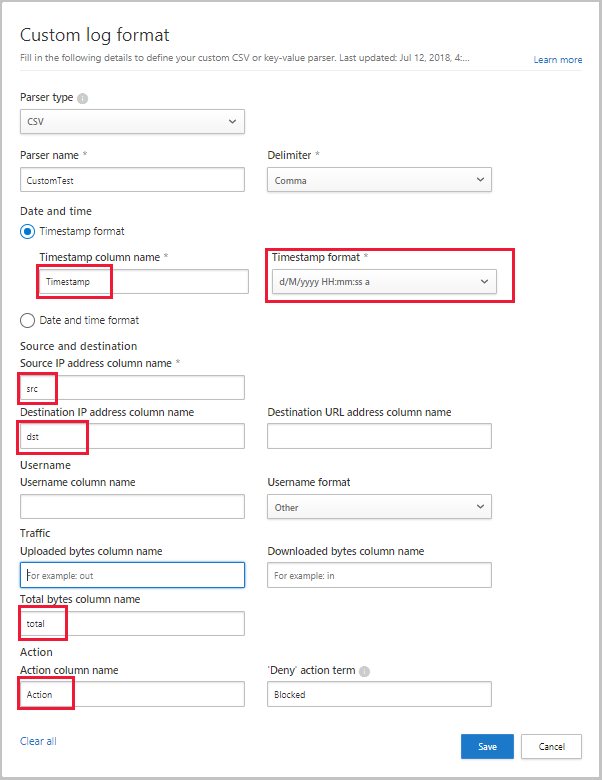
选择“保存”。 配置的自定义日志格式将保存为默认自定义分析程序。 可以随时通过选择“编辑”对其进行 编辑。
在 “上传流量日志”下,选择修改的日志文件,然后选择“ 上传日志 ”进行上传。 一次最多可以上传 20 个文件。 还支持压缩文件。
上传完成后,屏幕右上角会显示一条状态消息,告知你已成功上传日志。
分析和分析日志需要一些时间。 “云发现>仪表板”选项卡顶部的状态栏中会显示一个通知横幅,其中显示了日志文件的处理状态。 例如:

日志文件的处理完成后,你将收到一封电子邮件,通知你已完成。
通过选择状态栏中的链接查看报表,或选择 “设置>云应用>云发现>快照报表”。 选择快照报表以将其打开。 例如:
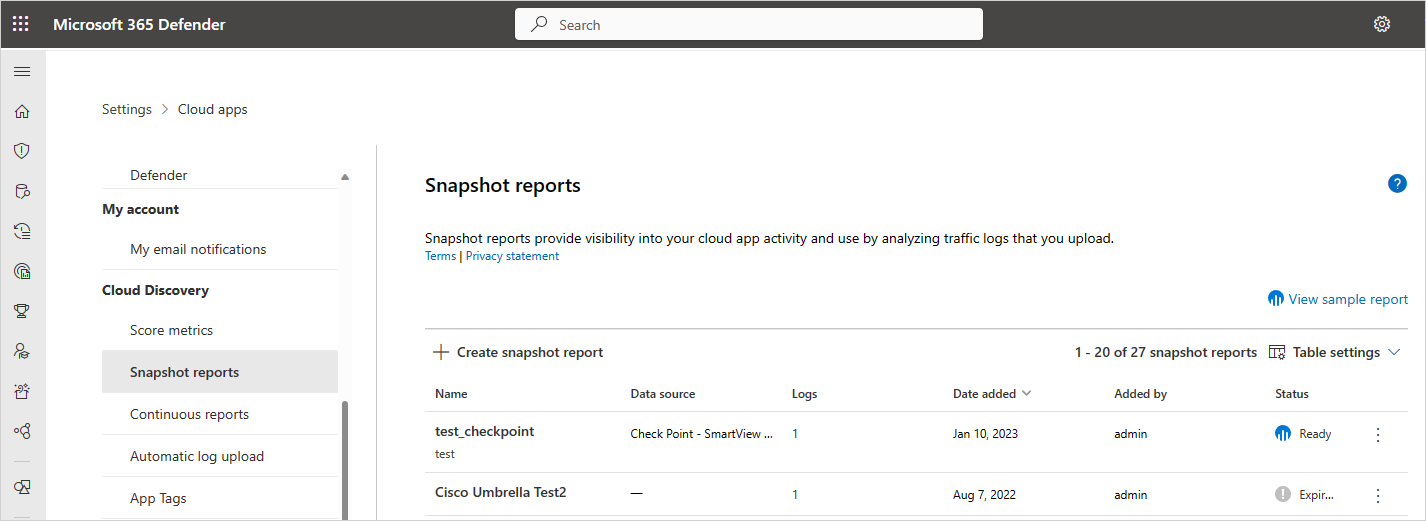
后续步骤
如果你遇到任何问题,我们随时为你提供帮助。 若要获取有关产品问题的帮助或支持,请 开具支持票证。