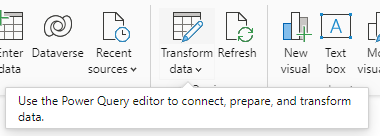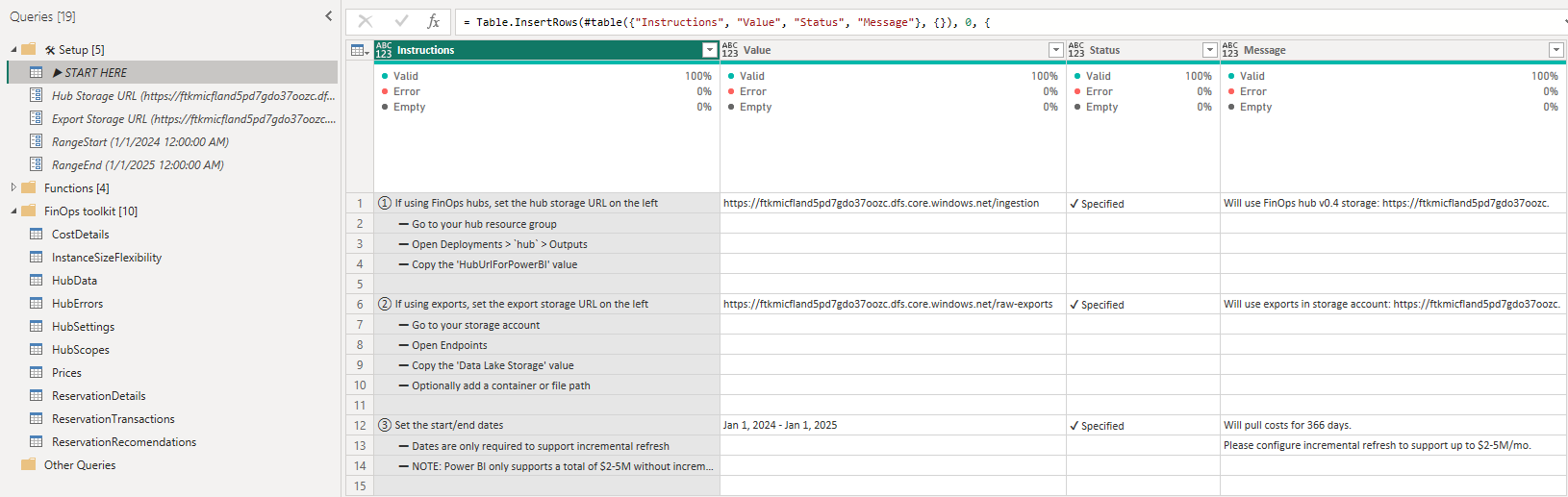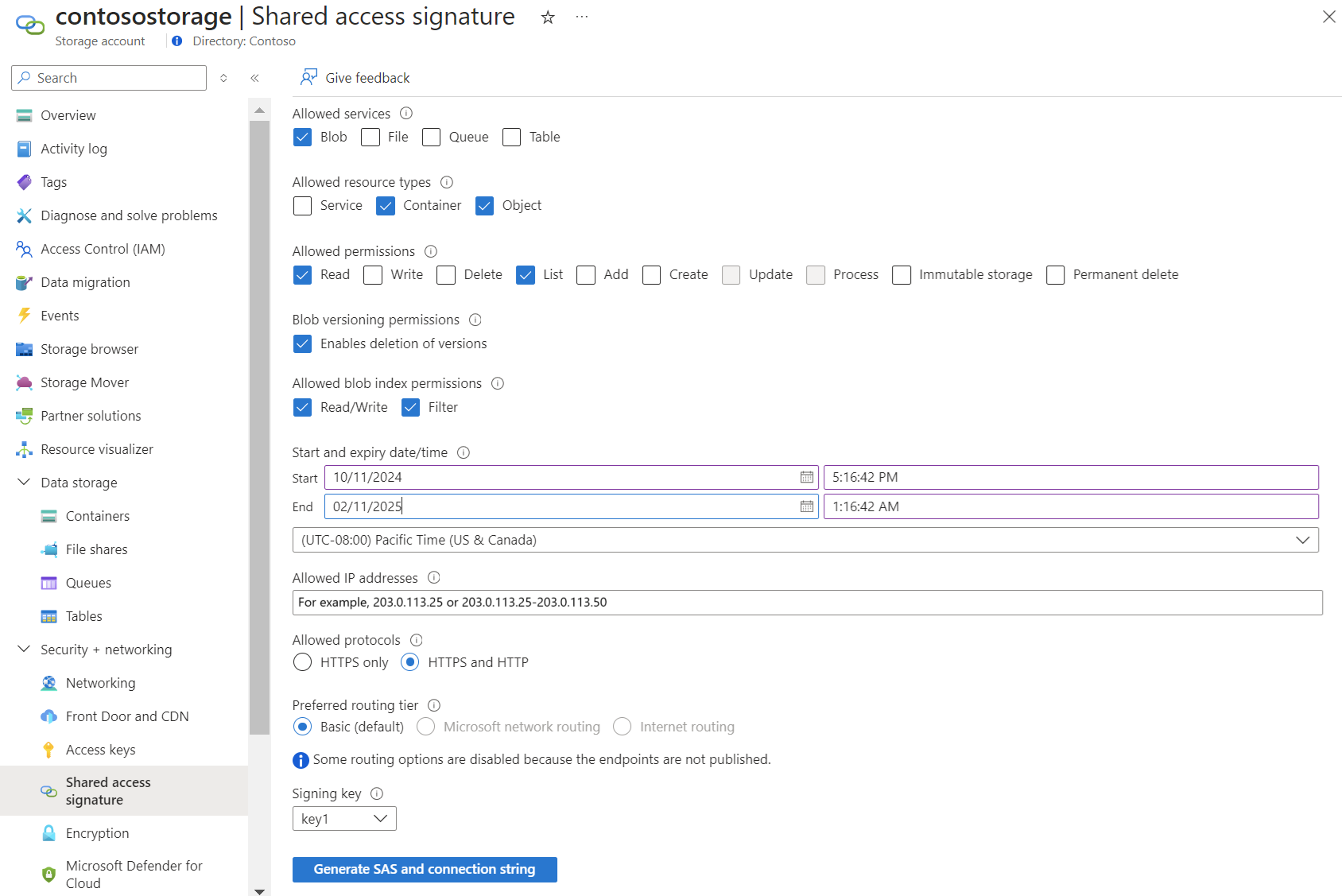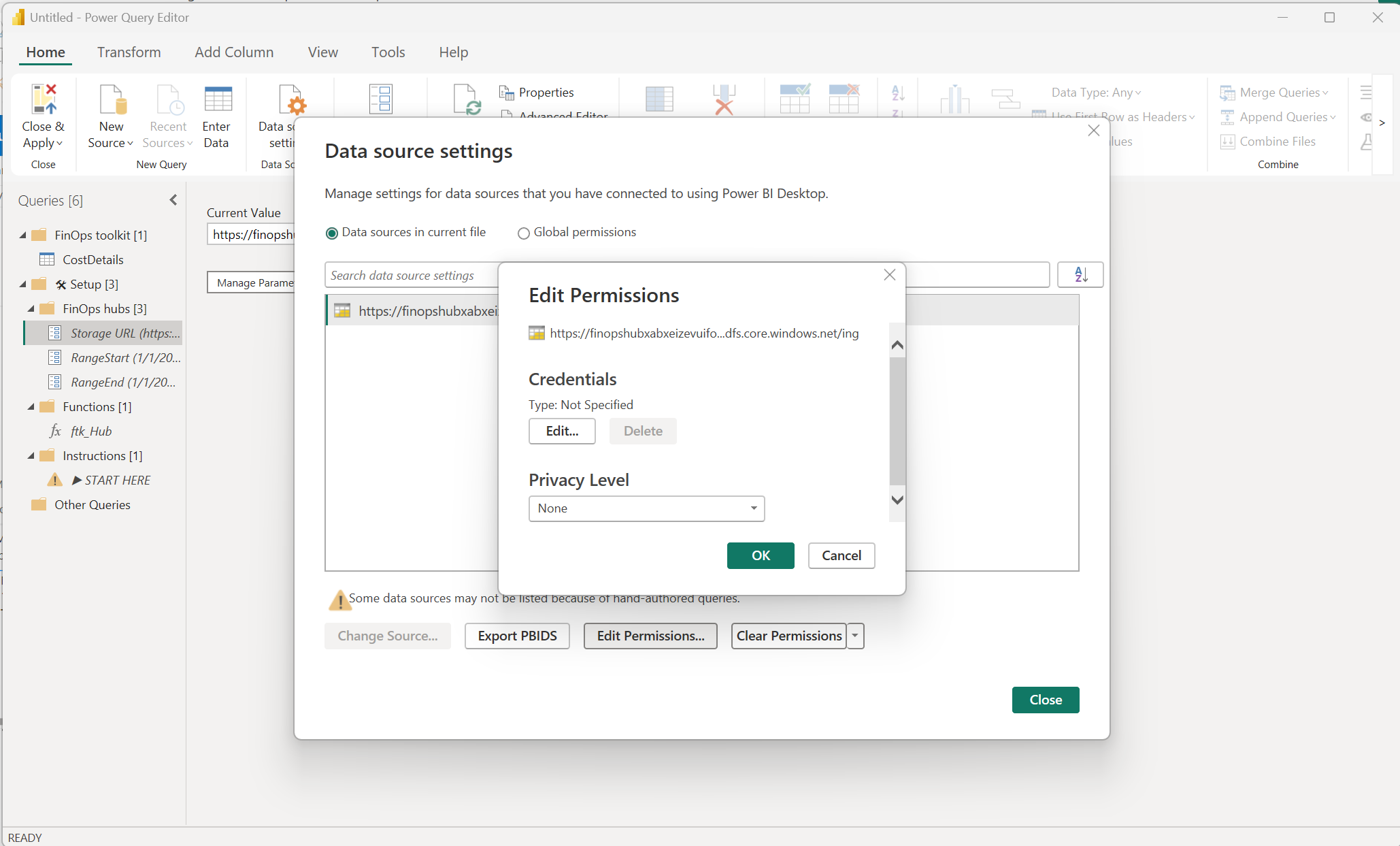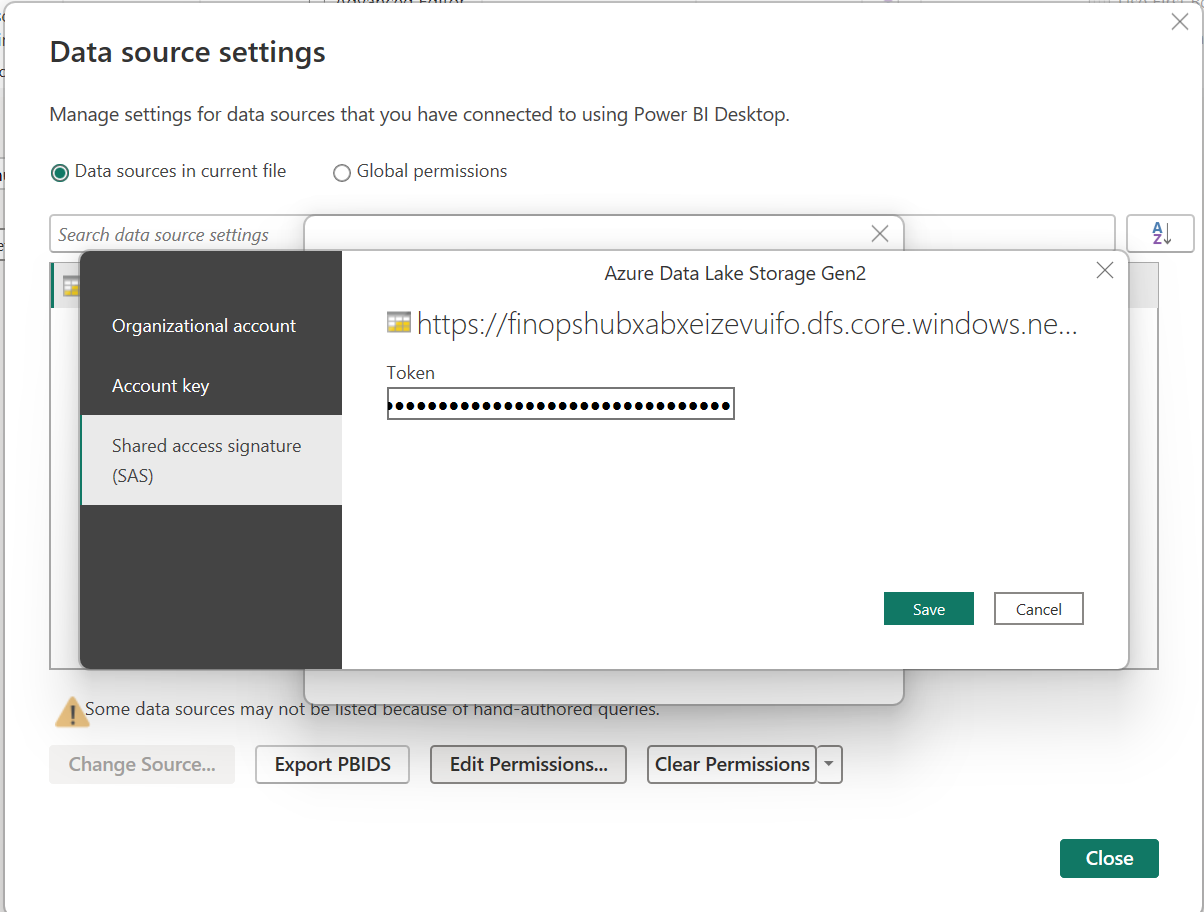如何设置 Power BI
FinOps 工具包 Power BI 报表为 FinOps 报告提供了一个很好的起点。 建议对其进行自定义,以保留使用自己的数据进行工作、编辑和扩充报表,并删除不需要的任何内容。 还可以在报表之间复制和粘贴视觉对象,以创建自己的自定义报表。
FinOps 工具包报表支持多种连接到成本数据的方法。 我们通常建议从成本管理出口开始,每月支出高达 2-500 万美元。 如果遇到数据刷新超时或需要报告跨多个目录或租户的数据,请使用 FinOps 中心。 它是一种数据管道解决方案,可优化数据并提供更多功能。 有关选择正确的后端的详细信息,请参阅 “帮助我选择”。
支持 Power BI 的成本管理连接器可以向后兼容,但不建议这样做。 Microsoft成本管理团队不再更新成本管理连接器,而是建议导出数据。 使用以下信息连接和自定义 FinOps 工具包和其他 Power BI 报表。
设置第一个报表
FinOps 工具包 Power BI 报表包括预配置的视觉对象,但未连接到数据。 使用以下步骤将它们连接到数据:
为要包括在报表中的任何数据配置成本管理导出,包括:
- 成本和使用情况 (FOCUS) - 所有报表都是必需的。
- 价目表
- 预留详细信息
- 预留建议 - 在费率优化报告中查看预留建议所必需的。
- 预留交易
在 Power BI Desktop 中下载并打开所需的报表。
选择 工具栏上的“转换数据 ”。
如果连接到 FinOps 中心实例,请设置 中心存储 URL。
- 打开Azure 门户中的资源组列表。
- 选择中心资源组。
- 在菜单中选择“部署”。
- 选择中心部署。
- 选择“输出”。
- 复制值 。
storageUrlForPowerBI
如果直接连接到成本管理导出,请设置 导出存储 URL。
- 在Azure 门户中打开所需的存储帐户。
- 在菜单中选择“设置>终结点”。
- 复制 Data Lake Storage URL。
- 追加容器和导出路径(如果适用)。
如果仅使用一个存储 URL(无论是用于中心还是导出),请将同一 URL 粘贴到这两个参数中。
- 仅指定一个 URL 时,Power BI 服务认为存在问题。 它阻止配置计划的刷新。
- 若要解决此问题,请将相同的 URL 复制到这两个参数中。
- 如果使用中心,则永远不会使用导出存储 URL。
- 如果使用导出,则忽略中心 URL,因为导出不符合中心存储要求。
- 这些参数将在将来的更新中合并。
使用以下方法之一指定要从存储中包括的数据量:
- 将“月数”设置为希望始终显示最近几个月的特定月数时要报告的已关闭月份数。
- 如果不希望日期移动(例如会计年度报告),请将 RangeStart 和 RangeEnd 设置为特定的开始日期/结束日期。
- 不要设置任何日期参数来报告存储中的所有数据。
警告
启用增量刷新 以加载超过 500 万美元的原始成本详细信息。 未启用增量刷新时,Power BI 报表只能支持 2-500 万美元的数据。 启用增量刷新后,他们可以在原始成本详细信息中支持 2-500 万美元/月,总共支持 6500 万美元。
选择“ 关闭并应用 ”以保存设置。
如果在同步数据时遇到任何问题,请参阅 Power BI 报表故障排除。
使用 SAS 令牌将数据连接到报表
使用共享访问签名(SAS)令牌,无需最终用户凭据或设置服务主体,即可连接到存储帐户。
注意
本文包含显示示例数据的图像。 任何价格数据仅用于测试目的。
若要通过 SAS 令牌将 Power BI 报表连接到数据,请执行以下操作:
生成具有所需权限的 SAS 令牌:
- 在Azure 门户中导航 FinOps 中心存储帐户。
- 在左侧菜单中选择“安全性 + 网络>共享访问签名”。
- 在“允许的资源类型”下,选择
Container并选中。Object - 在“允许的权限”下,选择“读取”、“列出”。
- 根据需要提供开始日期和到期日期范围。
- 根据需要保留剩余的默认值或更新。
- 选择“ 生成 SAS 令牌和 URL”。
- 复制生成的令牌。
在 Power BI 中配置 SAS 令牌访问:
- 在 Power BI Desktop 中打开报表。
- 在功能区中选择“转换>数据源设置”。
- 选择 对话框底部的“编辑权限 ”。
- 在凭据下方选择“ 编辑 ”。
- 选择“ 共享访问签名 ”选项卡。
- 粘贴从Azure 门户复制的 SAS 令牌。
- 选择“保存”。
- 选择“关闭”。
- 在功能区中选择“ 应用并关闭 ”。
从工具包报表复制查询
FinOps 工具包报表操作原始数据,以促进特定类型的报表。 若要将数据连接到不使用 FinOps 工具包或成本管理数据源的 Power BI 报表,请从 FinOps 工具包报表复制查询、列和度量值。
- 下载其中一个 FinOps 工具包报告。
- 在 Power BI Desktop 中打开报表。
- 在工具栏中选择“ 转换数据 ”。
- 在左侧的“查询”列表中,右键单击 CostDetails (或其他查询),然后选择“ 复制”。
- 在 Power BI Desktop 中打开报表。
- 在工具栏中选择“ 转换数据 ”。
- 右键单击“查询”窗格底部的空白区域,然后选择“新建组...”。
- 将名称设置为
FinOps toolkit并选择“ 确定”。 - 右键单击 FinOps 工具包 文件夹,然后选择“ 粘贴”。
- 在两个报表的工具栏中选择“ 关闭和应用 ”。
此时,你拥有 FinOps 工具包报表的核心数据,已扩展为支持Azure 混合权益和 FOCUS 报表。 此外,你可能还对汇总节省、利用率、成本等的自定义列和度量值感兴趣。 遗憾的是,Power BI 不提供复制列和度量值的简单方法。 对要复制的每个列执行步骤和度量值:
- 在 FinOps 工具包报表中,展开右侧“数据”窗格中的 CostDetails(或其他表)表。
- 选择自定义列或度量值,然后在工具栏下的窗口顶部的编辑器中复制公式。
- 在报表中,右键单击 CostDetails 表,并根据复制的内容选择“新建度量值”或“新建”列。
- 显示公式编辑器时,使用或
Cmd+V粘贴公式Ctrl+V。 - 对每个所需列和度量值重复步骤 2-4。
某些列和度量值彼此依赖。 复制每个公式时,可以忽略这些错误。 添加从属列或度量值时,每个函数都会自行解析。
手动连接
如果不需要 FinOps 工具包报表提供的任何自定义列和度量值,还可以使用内置 Power BI 连接器之一直接连接到数据。
如果使用成本管理连接器,请参阅 使用成本管理连接器创建视觉对象和报表。
如果使用导出或 FinOps 中心,请使用 Azure Data Lake Storage Gen2 连接器:
- 在 Power BI Desktop 中打开所需的报表。
- 选择工具栏中的“ 获取数据 ”。
lake搜索并选择 Azure Data Lake Storage Gen2- 设置存储帐户的 URL。
- 如果使用 FinOps 中心,请从部署输出复制 URL:
- 打开Azure 门户中的资源组列表。
- 选择中心资源组。
- 在菜单中选择“部署”。
- 选择中心部署。
- 选择“输出”。
- 复制值 。
storageUrlForPowerBI
- 如果使用原始导出,请从存储帐户复制 URL:
- 在Azure 门户中打开所需的存储帐户。
- 在菜单中选择“设置>终结点”。
- 复制 Data Lake Storage URL。
- 追加容器和导出路径(如果适用)。
- 如果使用 FinOps 中心,请从部署输出复制 URL:
- 选择“确定”。
警告
如果收到“禁止访问资源”错误,请向帐户授予在 Power BI 中 加载数据的存储 Blob 数据读取者角色。
- 选择“合并” 。
- 选择“确定”。
有关连接到 Azure Data Lake Storage Gen2 的详细信息,请参阅 从 Power Query Desktop 连接到 Azure Data Lake Storage Gen2。
从成本管理模板应用迁移
成本管理模板应用不支持在 Power BI Desktop 中自定义,并且仅支持 企业协议 (EA) 帐户。 建议从一个适用于帐户类型的 FinOps 工具包报表开始,而不是自定义模板应用。 若要自定义或复制模板中的某些内容,请参阅 成本管理模板应用。
从成本管理连接器迁移
成本管理连接器为实际(已计费)和摊销成本提供单独的查询。 为了最大程度地减少数据大小并提高性能,FinOps 工具包报表将它们合并到单个查询中。 从成本管理连接器迁移的最佳方法是从 FinOps 工具包报表复制查询,然后更新视觉对象以使用 CostDetails 表。
- 下载其中一个 FinOps 工具包报告。
- 在 Power BI Desktop 中打开报表。
- 在工具栏中选择“ 转换数据 ”。
- 在左侧的 “查询 ”列表中,右键单击 “CostDetails ”,然后选择“ 复制”。
- 在更改报表之前,请先创建一个副本,以确保根据需要回滚。
- 在 Power BI Desktop 中打开报表。
- 在工具栏中选择“ 转换数据 ”。
- 右键单击“查询”窗格底部的空白区域,然后选择“新建组...”。
- 将名称设置为
FinOps toolkit并选择“ 确定”。 - 右键单击 FinOps 工具包 文件夹,然后选择“ 粘贴”。
- 右键单击 CostDetails 查询并选择高级编辑器。
- 复制所有文本并关闭编辑器对话框。
- 右键单击“使用情况详细信息”查询并选择高级编辑器。
- 将所有文本替换为 CostDetails 中复制的文本,然后选择“ 完成”。
- 重命名 使用情况详细信息 查询
CostDetails并将其拖动到FinOps toolkit文件夹中。 - 删除使用情况详细信息摊销查询。
- 在两个报表的工具栏中选择“ 关闭和应用 ”。
- 查看每个页面,确保视觉对象仍按预期工作。 将对旧列或度量值的任何引用更新为新名称。
- 从报表级别开始:
- 在 “数据 ”窗格中,展开每个自定义表并检查自定义列和度量值。
- 在“筛选器”窗格中,选中“所有页面上的筛选器”。
- 然后检查每个页面:
- 在 “筛选器 ”窗格中,选中 此页面上的“筛选器”。
- 然后检查每个页面上的每个视觉对象:
- 在 “筛选器 ”窗格中,选中 此视觉对象的“筛选器”。
- 在 “可视化效果 ”窗格中,选中 “字段”。
注意
如果已自定义列名,并且不确定原始名称是什么,请右键单击该字段,然后为此视觉对象选择“重命名”,然后删除该名称,然后按
Enter将名称重置回原始列名。
- 从报表级别开始:
如果对自定义列和度量值感兴趣,请参阅 从工具包报表 复制查询以获取所需步骤。
相关内容
相关的 FinOps 功能:
相关产品:
相关解决方案: