步骤 4:创建 SharePoint 应用程序以访问适配器

完成时间: 15 分钟
在此步骤中,将采用使用 Business 数据目录 定义编辑器工具创建的应用程序定义文件,并将其导入到 Microsoft Office SharePoint Server 中。
必备条件
Microsoft 单一 Sign-On 服务必须正在运行。
如何创建 SharePoint 应用程序
创建 SharePoint 应用程序涉及以下步骤:
在 SharePoint 中创建单 Sign-On (SSO) 应用程序。
创建共享服务提供程序,并导入应用程序定义文件。
创建 Web 部件页,并添加 Web 部件。
本主题演示如何执行这些步骤。
在 SharePoint 中创建 SSO 应用程序
若要将用户凭据从 SharePoint 应用程序传递到 Echo 适配器,必须设置映射到用户帐户或组的 SSO 应用程序。
管理单一 Sign-On 的服务器设置
启动 SharePoint 3.0 管理中心。 在 “开始 ”菜单上,指向“ 所有程序”,指向“ Microsoft Office Server”,然后单击“ SharePoint 3.0 管理中心”。
在顶部导航栏中,单击“ 操作”。
在“操作”页上的“ 安全配置” 部分中,单击“ 管理单一登录的设置”。
在“管理单 Sign-On 的设置”页上的 “服务器设置” 部分中,单击“ 管理服务器设置”。
确保此页上的信息适用于单 Sign-On 安装。 有关这些操作的详细信息,请参阅 中的 https://go.microsoft.com/fwlink/?LinkId=105291“配置 Office SharePoint Server) (单一登录”。
管理企业应用程序定义的设置
在 SharePoint 管理中心的顶部导航栏中,单击“ 操作”。
在“操作”页上的“ 安全配置 ”部分中,单击“ 管理单一登录的设置”。
在“管理单 Sign-On 的设置”页上的“ 企业应用程序定义设置” 部分中,单击“ 管理企业应用程序定义的设置”。
在“管理企业应用程序定义”页上,单击“ 新建项”。
在“创建企业应用程序定义”页上,将 “显示名称” 字段设置为 “EchoSSO”,然后将“ 应用程序名称” 字段设置为 “EchoSSO”。 此值应与在 步骤 3:创建应用程序定义文件中指定的 SecondarySsoApplicationId 匹配。
在 “联系人电子邮件地址” 字段中,输入电子邮件地址,然后单击“ 确定”。
管理企业应用程序定义的帐户信息
在 SharePoint 管理中心的顶部导航栏中,单击“ 操作”。
在“操作”页上的“ 安全配置”部分中,单击“ 管理单一登录的设置”。
在“管理单 Sign-On 的设置”页上的 “企业应用程序定义设置” 部分中,单击“ 管理企业应用程序定义的帐户信息”。
在“管理企业应用程序定义的帐户信息”上,从“企业应用程序定义”列表中选择“EchoSSO”。
在 “组帐户名称” 字段中,键入将用于保护此应用程序定义的 Windows 组。 例如 ,DOMAIN\Domain Users。
单击 “设置”。
在“提供 EchoSSO 帐户信息”页上,在 “用户名” 字段键入 testuser,然后在“ 密码” 字段键入 testpassword。
单击“ 确定”,然后单击“ 完成”。
创建共享服务提供程序并导入应用程序定义文件
共享服务提供程序 (SSP) 是共享服务及其支持资源的逻辑分组。 可以使用 SharePoint 管理中心控制台创建 SSP。 此示例将适用于任何 SSP。 有关创建 SSP 的详细信息,请参阅 中的“概述:创建和配置共享服务提供程序”一 https://go.microsoft.com/fwlink/?LinkId=105119章。
导入应用程序定义文件
启动 SharePoint 3.0 管理中心。 在 “开始 ”菜单上,指向“ 所有程序”,指向“ Microsoft Office Server”,然后单击“ SharePoint 3.0 管理中心”。
在左侧导航窗格中,单击要将应用程序定义导入到的 SSP 的名称。
在“业务数据目录”部分中,单击“导入应用程序定义”。
在“导入应用程序定义”页上,单击“ 浏览”,然后选择 EchoWS.xml 文件。
单击“导入” ,然后单击“确定” 。
创建 Web 部件
现在必须在 SharePoint 网站中创建 Web 部件,才能使用在业务数据目录定义编辑器中创建的方法实例。 Web 部件是可重用的组件,可以包含任何类型的基于 Web 的信息,包括分析、协作和数据库信息。
创建 Web 部件页
启动 SharePoint 3.0 管理中心。 在 “开始 ”菜单上,指向“ 所有程序”,指向“ Microsoft Office Server”,然后单击“ SharePoint 3.0 管理中心”。
在左侧导航窗格中,单击导入应用程序定义文件的 SSP 的名称。
在“共享服务管理”页上的右上角,单击“ 网站操作”,然后单击“ 创建”。
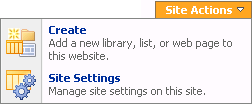
在 “创建 ”页上的 “网页” 部分中,单击“ Web 部件页”。
在“新建 Web 部件”页上的“名称”字段中,键入 EchoPart,然后从“选择布局模板”列表中选择“整页、垂直”。
单击“创建”。
添加业务数据 Web 部件
单击“ 添加 Web 部件”。
在“ 添加 Web 部件 ”对话框中,选择“ 业务数据列表”,然后单击“ 添加”。

单击“ 打开工具窗格”。
“业务数据列表”工具窗格将在右窗格中打开。 在“ 业务数据列表” 部分中,对于“ 类型 ”字段,单击“ 浏览 ”按钮。
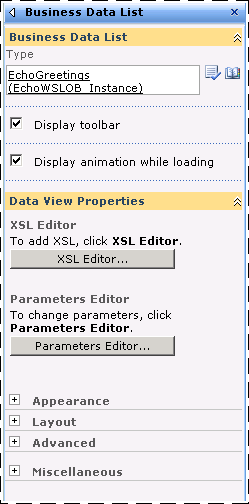
在“ 业务数据类型选取器 ”对话框中,选择 EchoWSLob_Instance 应用程序,然后单击“ 确定”。
在“业务数据列表”工具窗格中,单击“ 确定”。
将显示一个字段,该字段允许输入要传递给 EchoGreetings 方法的问候语值。 在问候语字段中输入数据,然后单击“ 检索数据”。 这会调用 IIS 中托管的 Echo 适配器的 EchoGreetings 方法并返回响应。
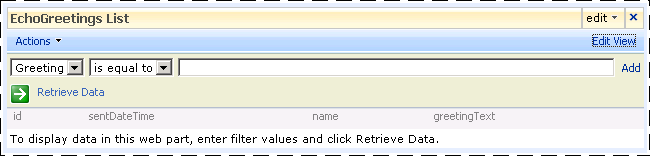
注意
名称列不包含用户信息,但仅显示 BDC。名字。 发生这种情况的原因是 BDC 仅需要一个简单的记录结构,并且不显示由名称字段表示的复杂结构。
单击页面右上角的“ 退出编辑模式 ”。
内容回顾
你已使用 SharePoint 3.0 管理中心导入应用程序定义,并创建使用此定义调用 Echo 适配器的 EchoGreetings 操作的 Web 部件。
后续步骤
本教程已完成。 有关使用业务数据目录的详细信息,请参阅 中的https://go.microsoft.com/fwlink/?LinkId=119921“业务数据目录”。