步骤 3:创建应用程序定义文件
 )
)
完成时间: 15 分钟
Microsoft Office SharePoint Server 中的业务数据目录功能公开业务线 (LOB) 应用程序的数据并将其合并到门户中。 若要将此数据合并到门户网站中,必须生成 Microsoft Office SharePoint Server 可以使用的应用程序定义文件。
在此步骤中,你将使用 Microsoft Office SharePoint Server 2007 SDK 提供的 Business 数据目录 定义编辑器工具为企业数据目录创建应用程序定义文件。 此定义文件描述了 Echo 适配器的 EchoGreetings 方法,并将在后续步骤中用于使 SharePoint 能够与适配器通信。
您创建的 Microsoft Office SharePoint Server 应用程序的目的是允许您调用 Echo 适配器的 EchoGreetings 方法,并使用 SharePoint Web 部件返回响应。
先决条件
应已完成 步骤 2:部署 Web 项目。 还必须安装 Microsoft Office SharePoint Server 2007 SDK 附带的业务数据目录定义编辑器。
创建应用程序定义文件
本主题提供创建应用程序定义文件的分步说明,用于将 SharePoint Business 数据目录与 IIS 中托管的 WCF 适配器连接。
连接到 WCF 适配器服务并创建实体
在“开始”菜单中,指向“所有程序”,然后单击“Microsoft Business 数据目录定义编辑器”。
在工具栏上,单击“ 添加 LOB 系统”。
在“添加 LOB 系统”窗口中,单击“ 连接到 Web 服务”。
在“ URL ”框中,键入 WCF 服务的 URL。 URL 必须采用以下格式:
https://machinename/EchoWeb/EchoOutboundContract.svc?wsdl单击“连接” 。
若要查看可用操作,请单击“ 添加 Web 方法 ”选项卡。应会看到 EchoGreetings 方法。 将 方法拖到设计图面。
单击 “确定” 。
在 “输入 LOB 系统的名称 ”对话框中,在“ LOB 系统名称 ”框中键入名称。 对于此示例,输入 EchoWSLOB,然后单击“ 确定”。
展开 EchoWSLob 节点,然后展开 “实体” 节点。 选择“ Entity0 ”,并在“属性”窗格中键入 EchoGreetings 作为 Name 属性的值。
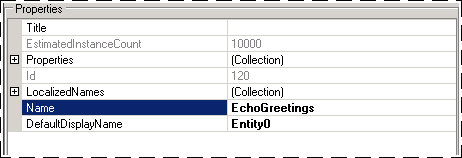
指定方法的用户名和密码标头
调用 WCF 适配器时,可能需要提供将传递给 LOB 系统的用户凭据。 在 步骤 1:使用适配器服务开发向导创建 Web 项目中,已将 Echo 适配器配置为要求在 MyUserHeader 和 MyPassHeader 字段中提供用户名和密码信息。 现在,必须对此应用程序定义文件使用相同的字段名称。
指定用户名和密码标头
在“元数据对象”窗格中,展开 “EchoGreetings ”节点,然后展开“ 方法” 节点。
单击“EchoGreetings”节点,并在“属性”窗格中单击“属性”字段中的省略号 (...) 按钮。
在“PropertyView 集合编辑器”窗口中,单击“ 添加”,然后在“属性”窗格的 “名称 ”字段中,键入 “HttpHeaderUserName”。
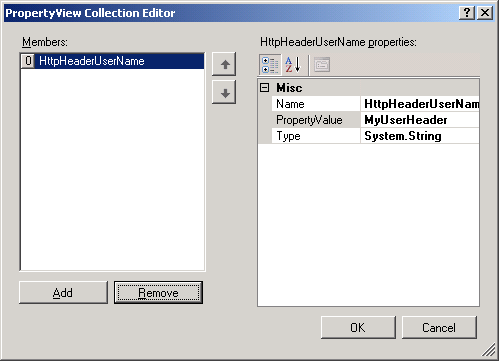
在 PropertyValue字段中,键入 MyUserHeader。
单击“添加”,在“属性”窗格中,为“名称”字段键入“HttpHeaderPassword”,然后为“PropertyValue”字段键入“MyPassHeader”。
单击 “确定” 。
设置用于连接到 Echo 适配器的单 Sign-On
SharePoint 使用单 Sign-On 中的信息使用身份验证值填充 MyUserHeader 和 MyPassHeader。 若要将此应用程序定义文件链接到单一登录,必须提供 SecondarySsoApplicationId。
设置 SecondarySsoApplicationId 属性
在“元数据对象”窗格中,展开 EchoWSLOB 节点,然后展开 “实例” 节点。
单击“EchoWSLOB_Instance”,然后在“属性”窗格中,单击“属性”字段中的省略号 (...) 按钮。
在“PropertyView 集合编辑器”窗口中,单击“添加”,然后在“属性”窗格中的“名称”字段中键入“SecondarySsoApplicationId”。
在 PropertyValue 字段中,键入 EchoSSO。
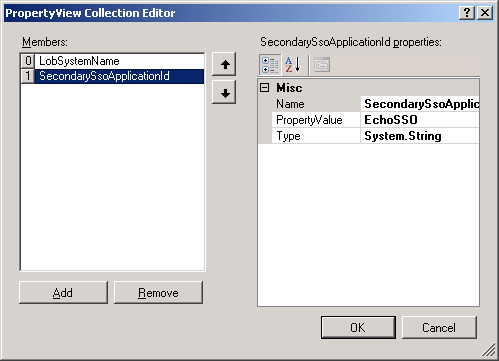
单击 “确定” 。
创建输入筛选器和默认值
应用程序定义文件必须能够接受可传递给 Web 服务的用户输入。 为此,必须执行以下一组任务:
创建筛选器并将其映射到问候参数
在“元数据对象”窗格中,展开 “EchoWSLOB ”节点,然后展开“ 方法” 节点。
展开 EchoGreetings 方法,右键单击“ 筛选器”,然后单击“ 添加筛选器”。
在“属性”窗格中,在“名称”字段中键入“问候语”。
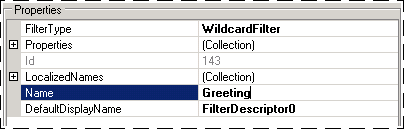
在“元数据对象”窗格中,展开 EchoWSLOB 节点,然后展开 “方法” 节点
展开 EchoGreetings 方法,然后展开 “参数” 节点。
展开 问候节点 ,然后展开第二个 问候语 节点。
单击“greetingText”节点,然后在“属性”窗格中,从“FilterDescriptor”列表中选择“Greeting”。
为 EchoGreetings 方法创建 Finder 方法实例
在“元数据对象”窗格中,展开 “EchoWSLOB ”节点,然后展开“ 方法” 节点。
展开 EchoGreetings 方法,右键单击“ 实例”,然后单击“ 添加方法实例 ”打开“创建方法实例”窗口。
在“创建方法实例”窗口中,单击“方法实例类型”的“查找器”,然后选择“返回类型”“描述符”。
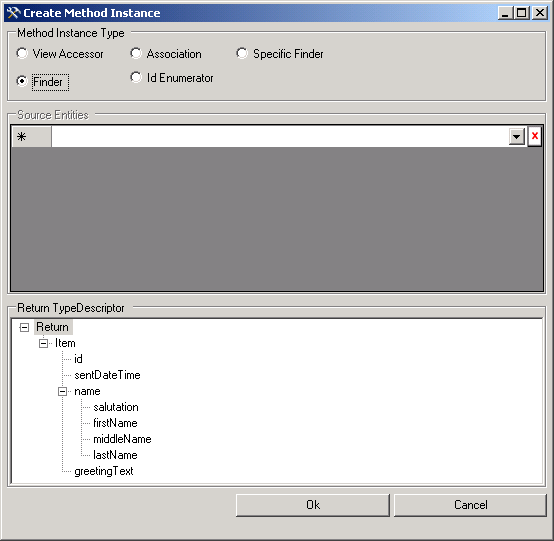
单击 “确定” 。
在“属性”窗格中,在“名称”字段中键入EchoGreetings_Instance。
设置默认参数
在“元数据对象”窗格中,展开 “EchoWSLOB ”节点,然后展开“ 方法” 节点。
展开 EchoGreetings 方法,然后展开 “实例” 节点。
选择 EchoGreetings_Instance 方法实例,然后在“属性”窗格中,单击“ DefaultValues ”字段中的省略号按钮 (...) 。
在“编辑”窗口中,展开 问候语 节点,然后展开第二个 问候语 节点。 展开 名称 节点,直到树结构完全显示。
在“编辑”窗口中,按如下所示设置字段值:
设置此 对此 id GUID 值,例如 27829ed4-583a-40c4-ad87-fb8cdd9dc98d。 sentDateTime 当前日期和时间,例如 05/15/08 上午 9:12 firstName First middleName Middle 姓氏 上一个 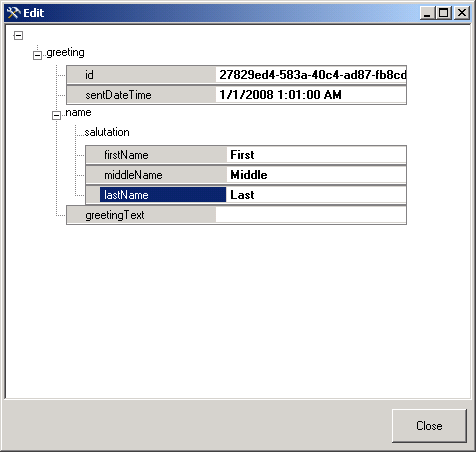
单击“关闭” 。
导出应用程序定义文件
在“元数据对象”窗格中,右键单击 “EchoWSLOB ”节点,然后单击“ 导出”。
将文件另存为 EchoWS.xml。
内容回顾
你已使用 Business 数据目录 定义编辑器工具创建可导入 Microsoft Office SharePoint Server 2007 的应用程序定义文件,以启用与 IIS 中托管的适配器的连接。
后续步骤
现在,必须基于在此步骤中创建的应用程序定义文件创建 SharePoint 应用程序。 有关说明 ,请参阅步骤 4:创建 Sharepoint 应用程序以访问适配器 。