你当前正在访问 Microsoft Azure Global Edition 技术文档网站。 如果需要访问由世纪互联运营的 Microsoft Azure 中国技术文档网站,请访问 https://docs.azure.cn。
在 IBM zD&T v1 中设置应用程序开发人员控制的分发 (ADCD)
可以在 Azure 虚拟机 (VM) 上运行 IBM Z 开发和测试环境 (zD&T)。 此环境模拟 IBM Z 系列体系结构。 它可以托管各种 Z 系列操作系统或安装(也称为 Z 实例或包)。可以通过称作“IBM 应用程序开发人员控制的分发 (ADCD)”的自定义捆绑包获取此环境。
本文介绍如何在 Azure 上的 zD&T 环境中设置 ADCD 实例。 ADCD 为在 zD&T 中运行的开发和测试环境创建完整的 Z 系列操作系统实施方案。
与 zD&T 一样,ADCD 仅供 IBM 客户和合作伙伴使用,且专用于开发和测试目的。 它们不适用于生产环境。 有大量的 IBM 安装包可通过 Passport Advantage 或 IBM PartnerWorld 下载。
先决条件
Azure 订阅。 如果没有订阅,请在开始之前创建一个免费帐户。
已事先在 Azure 上设置了 zD&T 环境。 本文假设使用的是以前创建的同一 Ubuntu 16.04 VM 映像。
通过 IBM PartnerWorld 或 Passport Advantage 访问 ADCD 媒体。
一个授权服务器。 必须使用此服务器来运行 IBM zD&T。 创建该服务器的方式取决于从 IBM 为软件授予许可的方式:
基于硬件的授权服务器需要一个 USB 硬件设备,其中包含访问软件的所有部分所必需的 Rational 令牌。 必须从 IBM 获得它。
基于软件的授权服务器要求设置集中式服务器来管理授权密钥。 这是首选的方法,要求在管理服务器中设置从 IBM 收到的密钥。
通过 Passport Advantage 下载安装包
必须能够访问 ADCD 媒体。 以下步骤假设你是 IBM 客户,并可以使用 Passport Advantage。 IBM 合作伙伴可以使用 IBM PartnerWorld。
注意
本文假设使用一台 Windows 电脑来访问 Azure 门户并下载 IBM 媒体。 如果使用 Mac 或 Ubuntu 桌面版,用于获取 IBM 媒体的命令和过程可能略有不同。
登录到 Passport Advantage。
选择“Software Downloads”(软件下载)和“Media Access”(媒体访问)。
选择“Program offering and agreement number”(程序产品/服务和协议编号),然后单击“Continue”(继续)。
输入部件说明或部件号,然后单击“Finder”(查找器)。
(可选)单击按字母顺序排序的列表,以按名称显示并查看产品。
在“Operating system”(操作系统)字段中选择“All Operating Systems”(所有操作系统),在“Languages”(语言)字段中选择“All Languages”(所有语言)。 然后单击“Go”(前往)。
单击“Select individual files”(选择单个文件)以展开列表并显示要下载的单个媒体。
核对要下载的包,选择“Download”(下载),然后将文件下载到所需的目录。
上传 ADCD 包
获取包后,必须将其上传到 Azure 中的 VM。
在 Azure 门户中,与创建的 Ubuntu VM 发起 ssh 会话。 转到你的 VM,选择“概述”边栏选项卡,然后选择“连接”。
选择“SSH”选项卡,然后将 ssh 命令复制到剪贴板。
使用凭据和所选的 SSH 客户端登录到 VM。 本演示使用适用于 Windows 10 的 Linux 扩展,该扩展会将 bash shell 添加到 Windows 命令提示符。
登录后,创建要将 IBM 包上传到的目录。 请记住,Linux 区分大小写。 例如,本演示假设要将包上传到:
/home/MyUserID/ZDT/adcd/nov2017/volumes使用 WinSCP 之类的 SSH 客户端上传文件。 由于 SCP 是 SSH 的一部分,因此它使用了端口 22(SSH 使用此端口)。 如果本地计算机不是 Windows,可以在 SSH 会话中键入 scp 命令。
开始上传到创建的 Azure VM 目录,该目录将成为 zD&T 的映像存储。
注意
确保上传到 home/MyUserID/ZDT/adcd/nov2017 目录的文件包括 ADCDTOOLS.XML。 稍后需要用到此值。
等待文件完成上传,这可能需要一段时间,具体取决于与 Azure 之间的连接状况。
上传完成后,导航到 volumes 目录并解压缩所有 gz 卷:
gunzip \*.gz
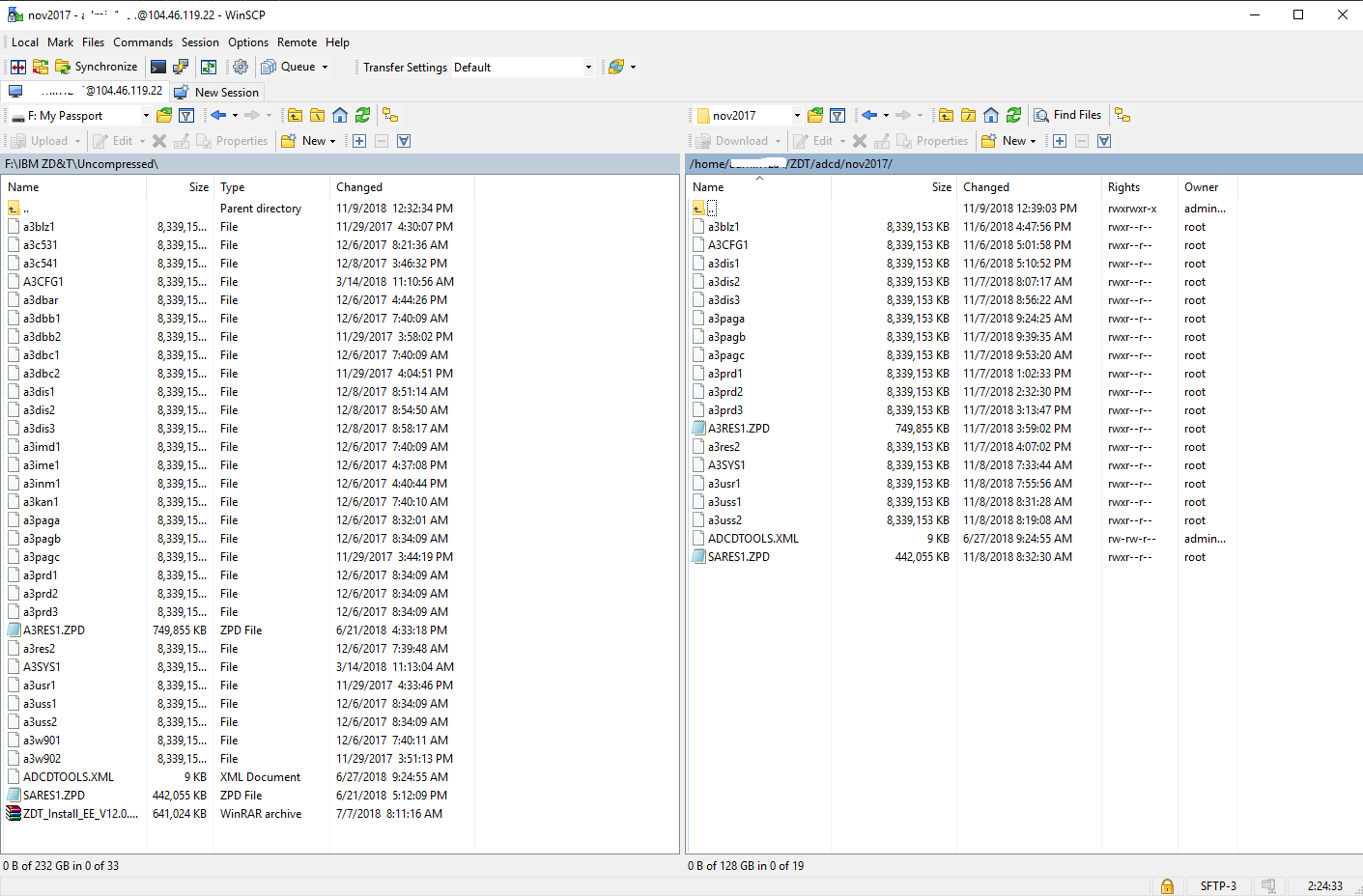
配置映像存储
下一步是将 zD&T 配置为使用上传的包。 zD&T 中的映像存储进程让你可以装载和使用映像。 它可以使用 SSH 或 FTP。
启动 zDTServer。 必须在根级别执行此操作。 按顺序输入以下两个命令:
sudo su - /opt/ibm/zDT/bin/startServer记下命令的 URL 输出,并使用此 URL 来访问 Web 服务器。 此 URL 类似于:
https://(你的 VM 名称或 IP 地址):9443/ZDTMC/index.html
请记住,你的 Web 访问使用端口 9443。 使用此端口登录到 Web 服务器。 ZD&T 的用户 ID 是 zdtadmin,密码是 password。
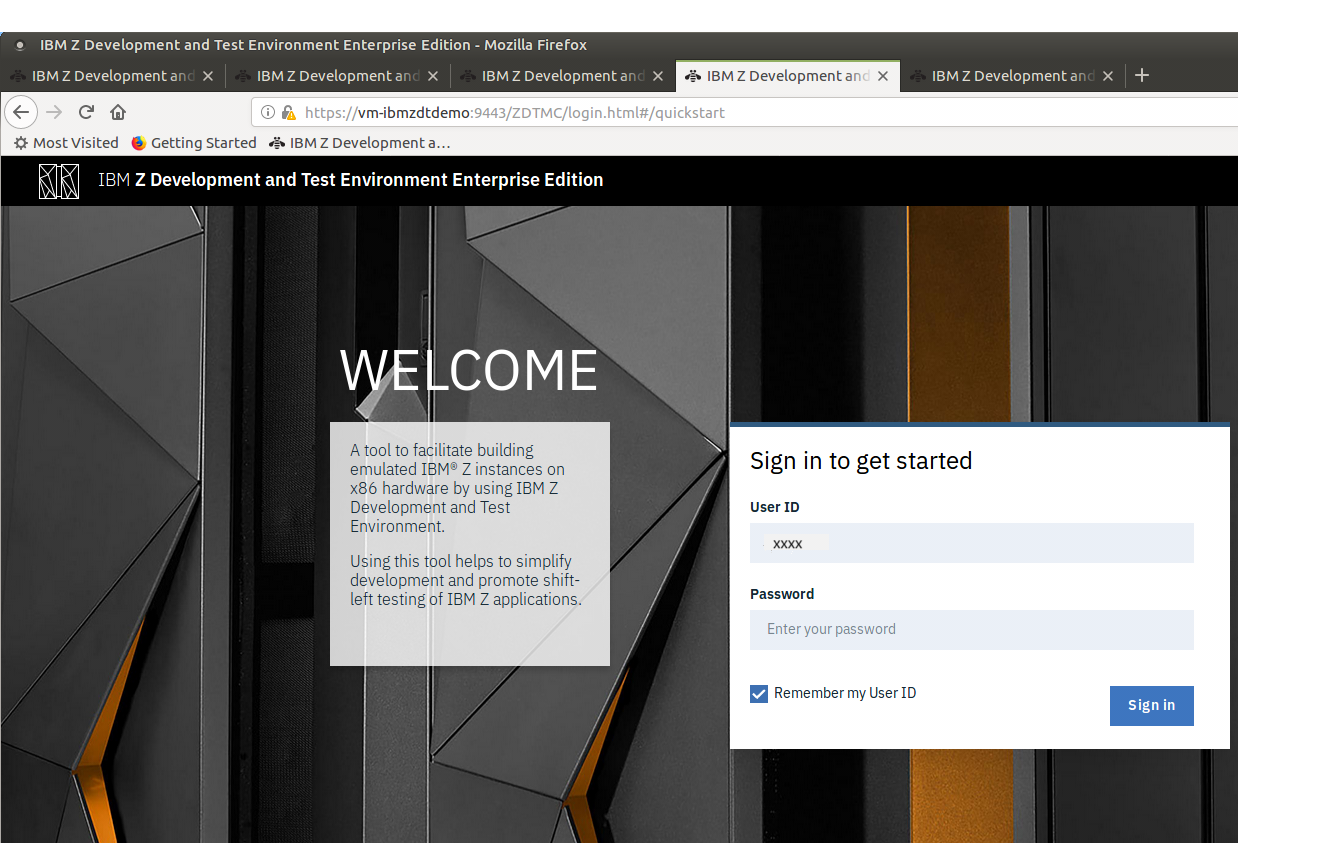
在“Quick Start”(快速开始)页上的“Configure”(配置)下,选择“Image Storage”(映像存储)。
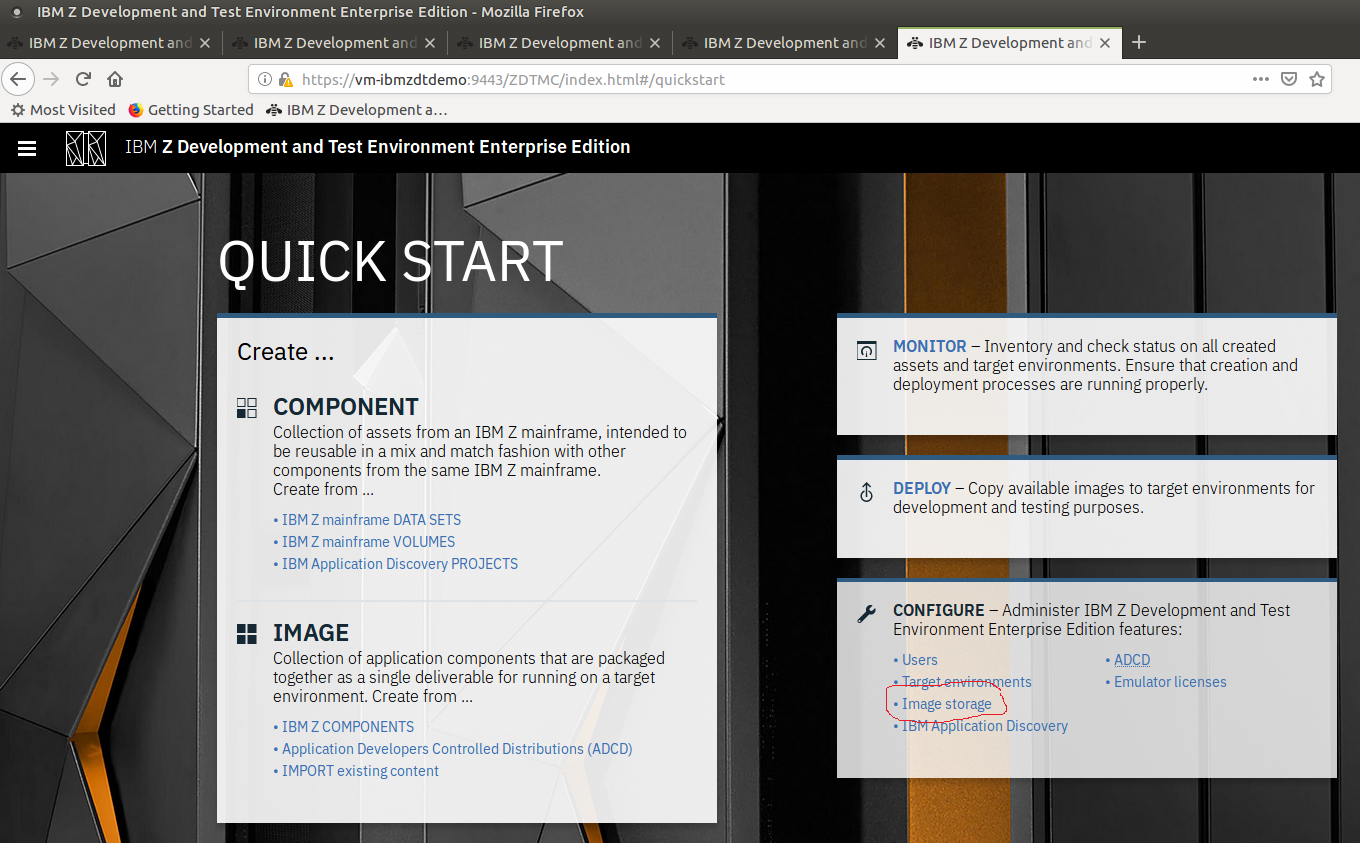
在“Configure image storage”(配置映像存储)页上,选择“SSH File Transfer Protocol”(SSH 文件传输协议)。
对于“Host name”(主机名),请键入 Localhost,然后输入映像上传到的目录路径。 例如 /home/MyUserID/ZDT/adcd/nov2017/volumes。
输入 VM 的“User ID”(用户 ID)和“password”(密码)。 请不要使用 ZD&T 用户 ID 和密码。
测试连接以确保能够访问,然后选择“Save”(保存)以保存配置。
配置目标环境
下一步是配置 zD&T 目标环境。 此模拟托管环境就是运行映像的位置。
在“Quick Start”(快速开始)页上的“Configure”(配置)下,选择“Target environments”(目标环境)。
在“Configure target environments”(配置目标环境)页上选择“Add Target”(添加目标)。
选择“Linux”。 IBM 支持两种类型的环境:Linux 和云 (OpenStack),但本演示在 Linux 上运行。
在“Add target environment”(添加目标环境)页上,为“Host name”(主机名)输入 localhost。 将“SSH port”(SSH 端口)设置为 22。
在“Target Environment label”(目标环境标签)框中输入一个标签,例如 MyCICS。
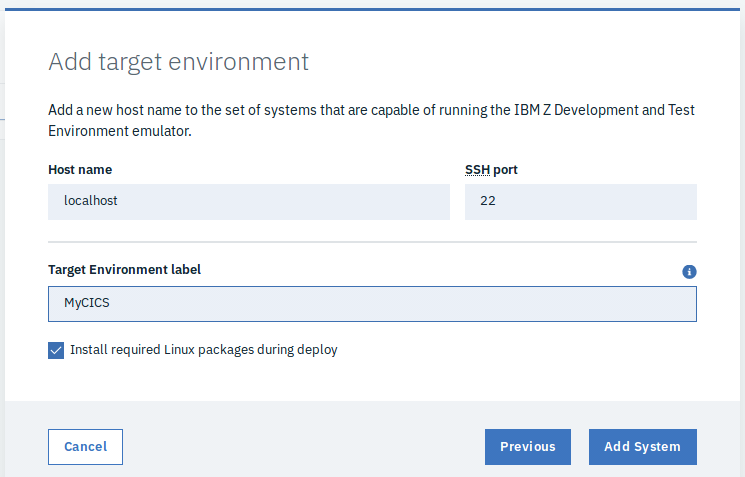
配置 ADCD 并部署
完成上述配置步骤后,必须将 zD&T 配置为使用包和目标环境。 同样,请使用 zD&T 中的映像存储进程,以便能够装载和使用映像。 它可以使用 SSH 或 FTP。
在“Quick Start”(快速开始)页上的“Configure”(配置)下,选择“ADCD”。 此时会显示一系列说明,告知需要完成哪些步骤才能装载 ADCD 包。 这也解释了我们为何按前面所述的方式命名了目标目录。
假设所有映像已上传到正确的目录,请单击右下方显示的“IMAGE from ADCD”(ADCD 中的映像)链接(如以下屏幕截图中的步骤 7 所示)。
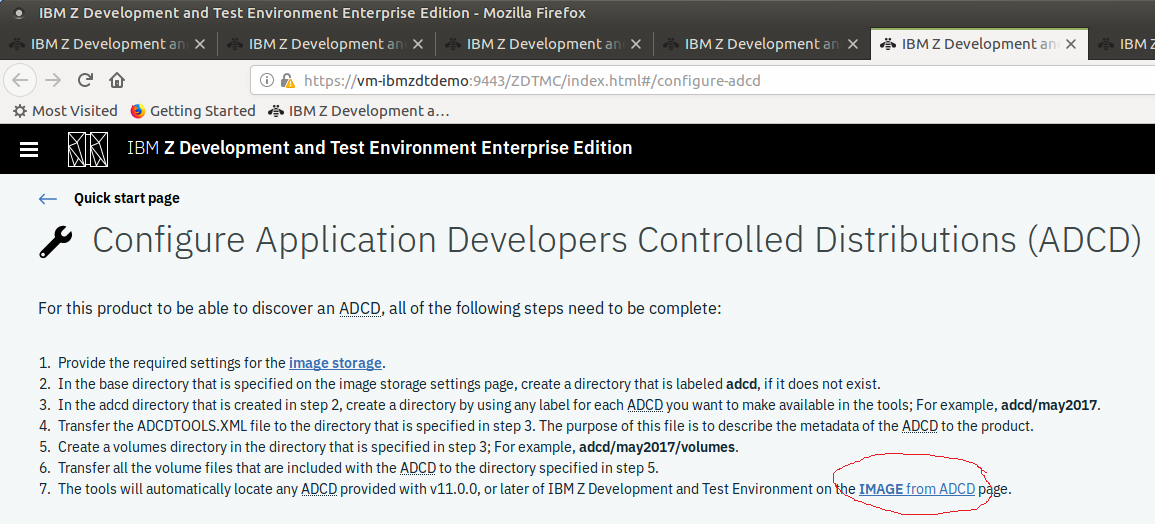
创建映像
上一配置步骤完成后,将显示“Create an image using ADCD Components”(使用 ADCD 组件创建映像)页。
选择卷(在本例中为 Nov 2017)以显示该卷中的不同包。
对于本演示,请选择“Customer Information Control System (CICS) - 5.3”(客户信息控制系统 (CICS) -5.3)。
在“Image name”(映像名称)框中键入映像的名称,例如 MyCICS image。
选择右下角的“Create Image”(创建映像)按钮。
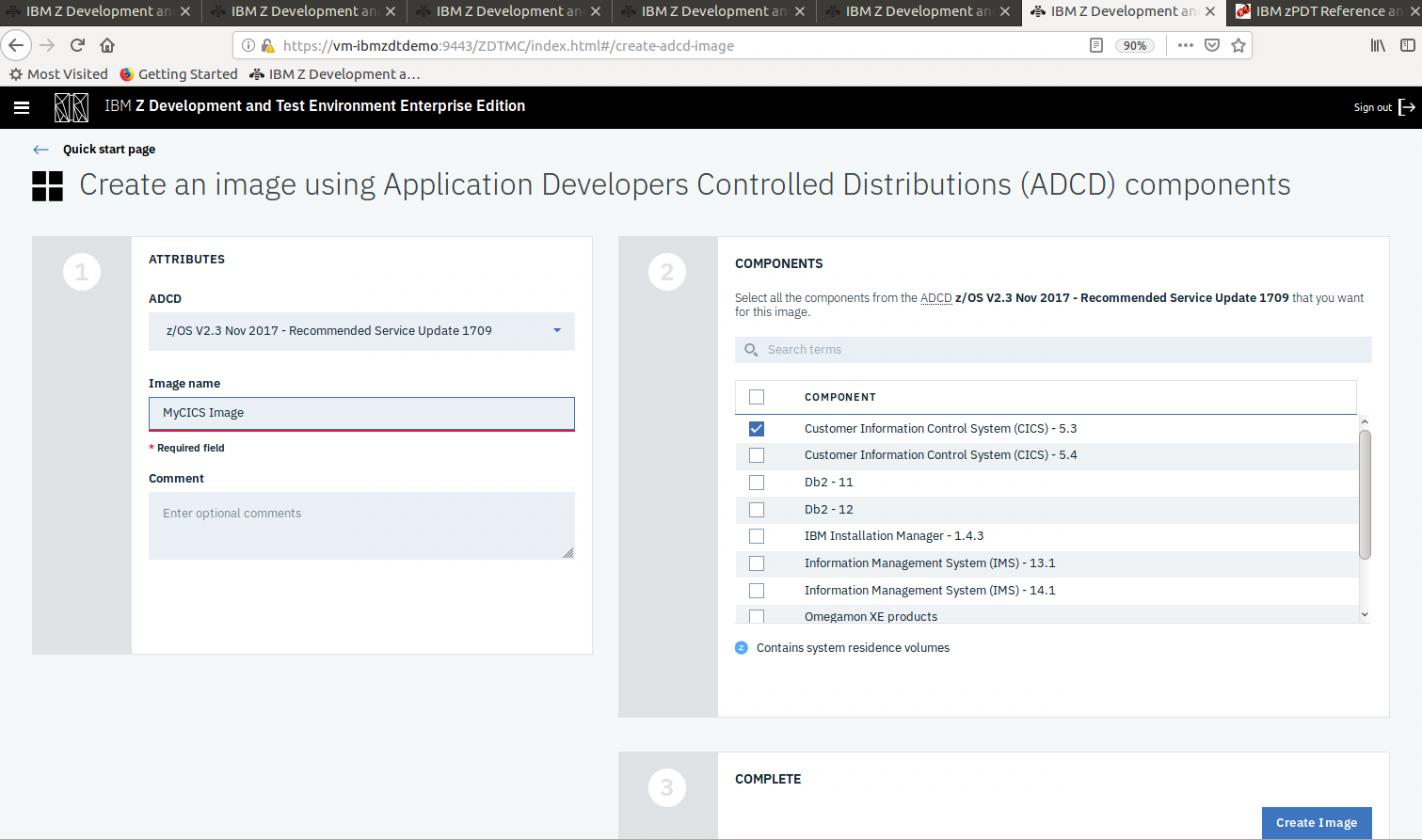
在出现的窗口(告知已成功部署了映像)中,选择“Deploy images”(部署映像)。
在“Deploy an image to a target environment”(将映像部署到目标环境)页上,选择在前一页上创建的映像 (MyCICS Image) 以及前面创建的目标环境 (MyCICS)。
在下一个屏幕上,提供 VM 的凭据(不是 ztadmin 凭据)。
在“Properties”(属性)窗格中,输入“Central processors (CPs)”(中央处理器)的数量、“System memory (GB)”(系统内存)量 (GB),以及正在运行的映像的“Deployment directory”(部署目录)。 由于这只是一个演示,因此请保持较小的值。
确保已选中“Automatically issue IPL command to z/OS after deploy”(在部署后自动向 z/OS 发出 IPL 命令)对应的框。
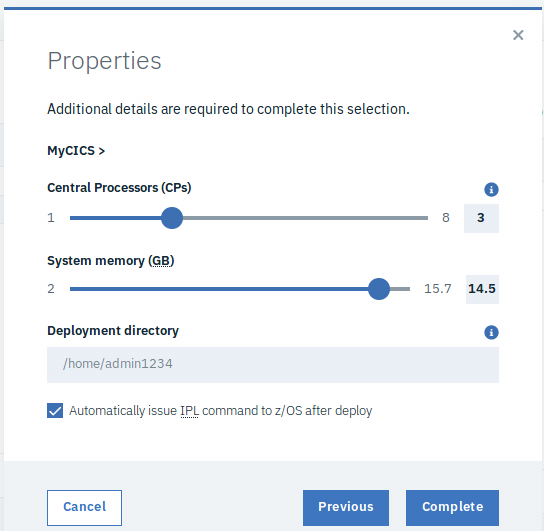
选择“Complete”(完成)。
在“Deploy an image to a target environment”(将映像部署到目标环境)页中选择“Deploy Image”(部署映像)。
映像现在可以部署,并已准备好供 3270 终端仿真器装载。
注意
如果出现一条指出没有足够磁盘空间的错误,请注意该区域需要 151 Gb。
祝贺你! 你目前正在 Azure 上运行 IBM 大型机环境。