你当前正在访问 Microsoft Azure Global Edition 技术文档网站。 如果需要访问由世纪互联运营的 Microsoft Azure 中国技术文档网站,请访问 https://docs.azure.cn。
在 Visual Studio Code(预览版)中使用作业关系图在本地调试 Azure 流分析查询
不输出结果或输出意外结果的流式处理作业通常需要进行故障排除。 适用于 Azure 流分析的 Visual Studio Code 扩展集成了作业关系图、指标、诊断日志和中间结果,可帮助快速确定问题根源。 在本地测试查询时,可以使用作业关系图检查每个步骤的中间结果集和指标。
使用作业关系图调试查询
可以使用一个 Azure 流分析脚本将输入数据转换为输出数据。 作业关系图显示数据如何从输入源(如事件中心、IoT 中心)经多个查询步骤流向输出接收器。 每个查询步骤映射到在脚本中使用 WITH 语句定义的临时结果集。 可以查看每个中间结果集中每个查询步骤的数据和指标,以找出问题的根源。
注意
此作业关系图仅显示单个节点中的本地测试的数据和指标。 不应将其用于性能优化和故障排除。
启动本地测试
使用此快速入门了解如何使用 Visual Studio Code 创建流分析作业,或者如何将现有作业导出到本地项目。 系统为导出的作业自动填充输入和输出的凭据。
若要使用本地输入数据测试查询,请按照这些说明操作。 如果要使用实时输入进行测试,请配置输入并转到下一步。
打开 asaql 脚本文件,并选择“在本地运行”。 然后,选择“使用本地输入”或“使用实时输入”。 作业关系图在窗口右侧显示。
查看输出和中间结果集
所有作业输出都在 Visual Studio Code 窗口右下方的结果窗口中显示。
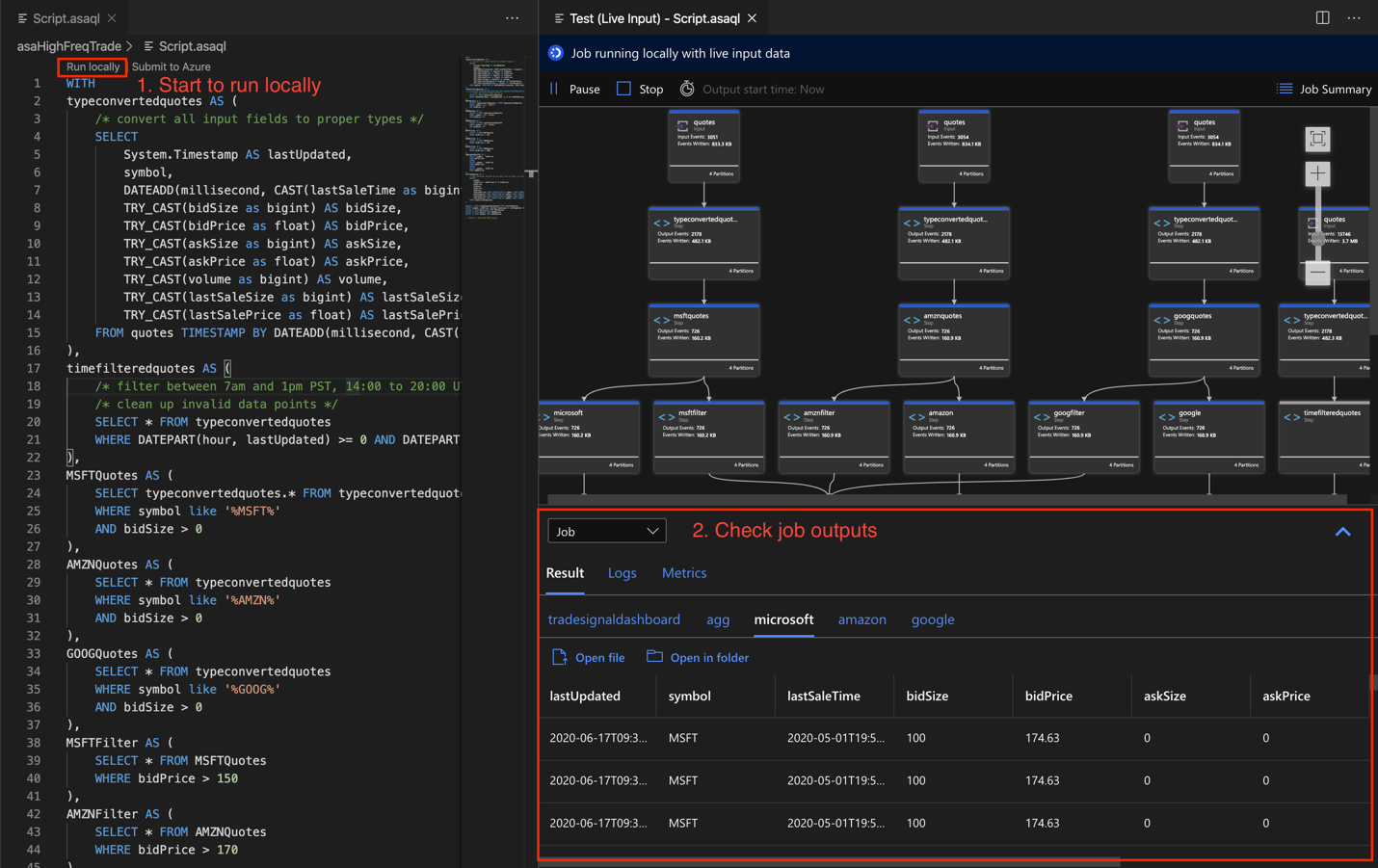
选择查询步骤以导航到脚本。 你将自动定向到左侧编辑器中的相应脚本。 中间结果在 Visual Studio Code 窗口右下方的结果窗口中显示。
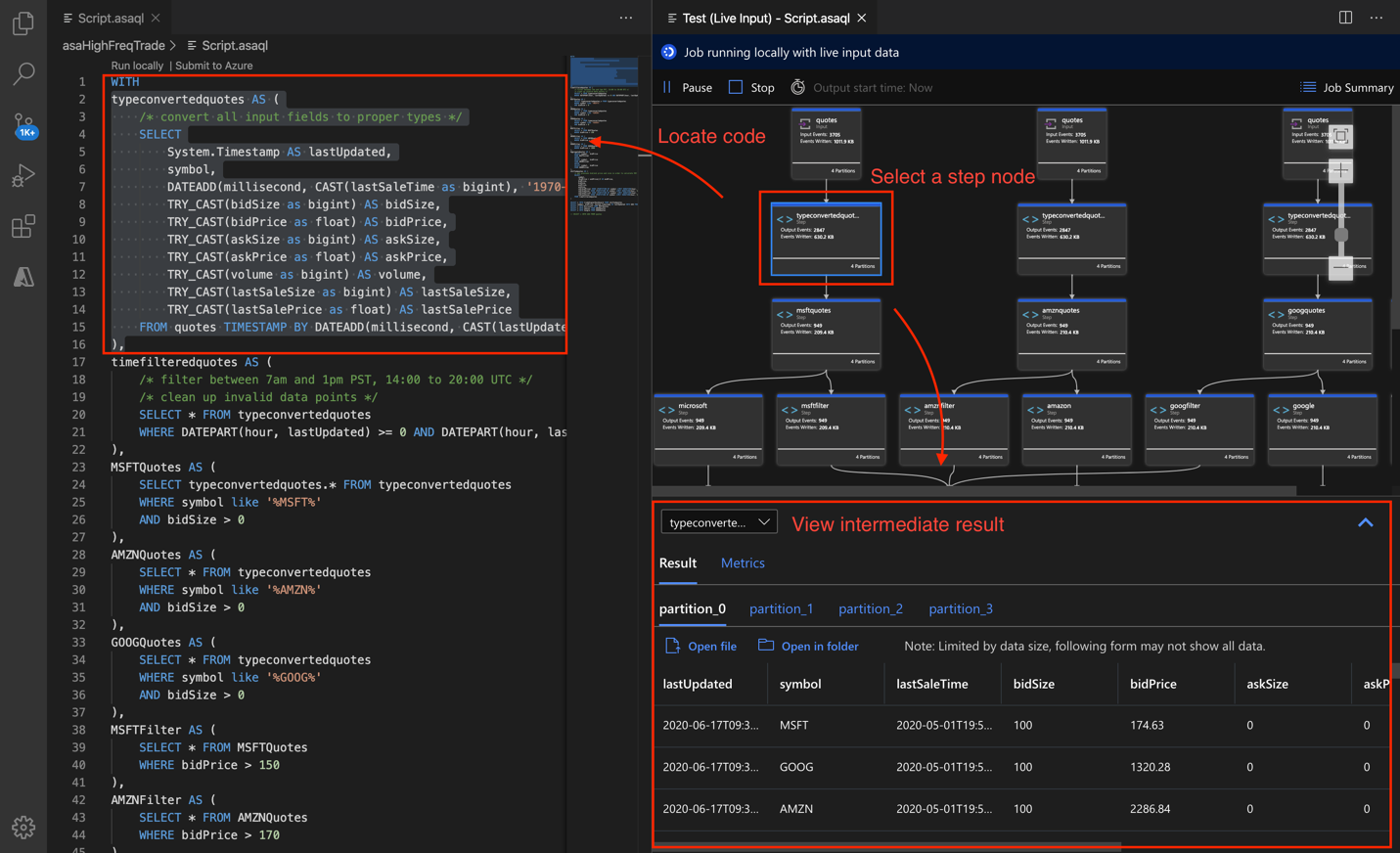
查看指标
在本部分,你将浏览适用于关系图每个组成部分的指标。
选择 Visual Studio Code 窗口右下方的“结果”选项卡旁边的“指标”选项卡。
从下拉列表中选择“作业”。 可以在图形节点中选择任何空白区域,以导航到作业级别指标。 此视图包含所有指标,这些指标在作业运行时每 10 秒更新一次。 可以选择或取消选择右侧的指标,以在图表中查看它们。
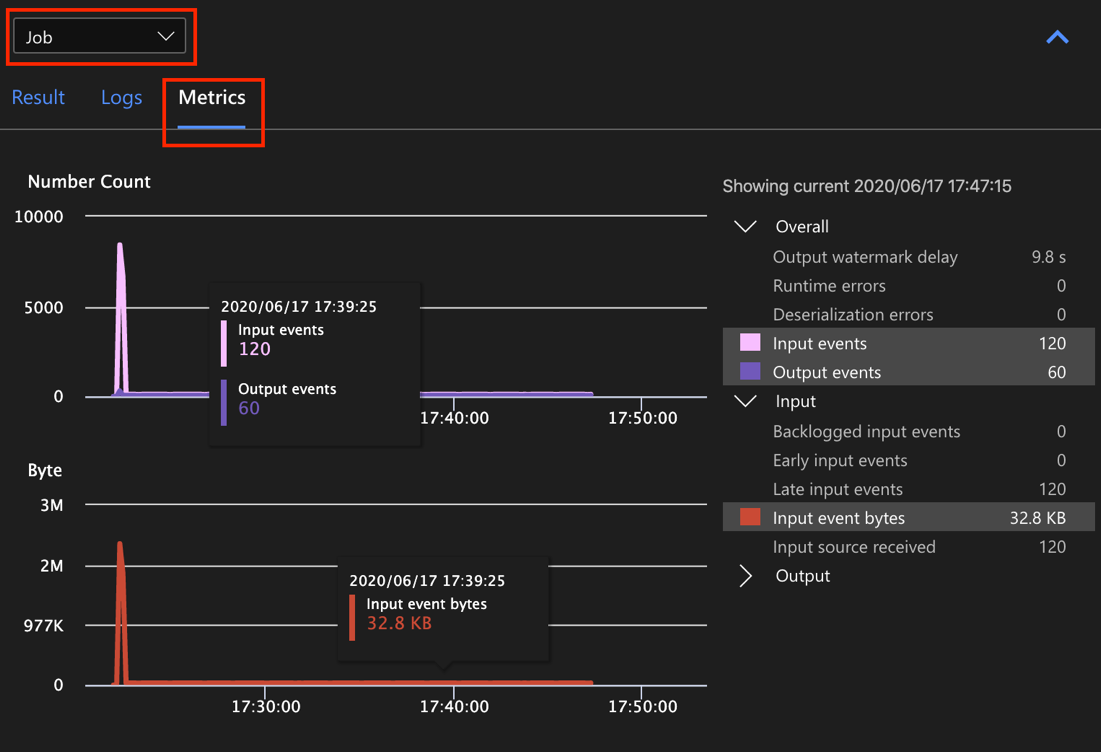
从下拉列表中选择输入数据源的名称,以查看输入指标。 下方屏幕截图中的输入源名为“quotes”。 有关输入指标的详细信息,请参阅 Azure 流分析作业指标。
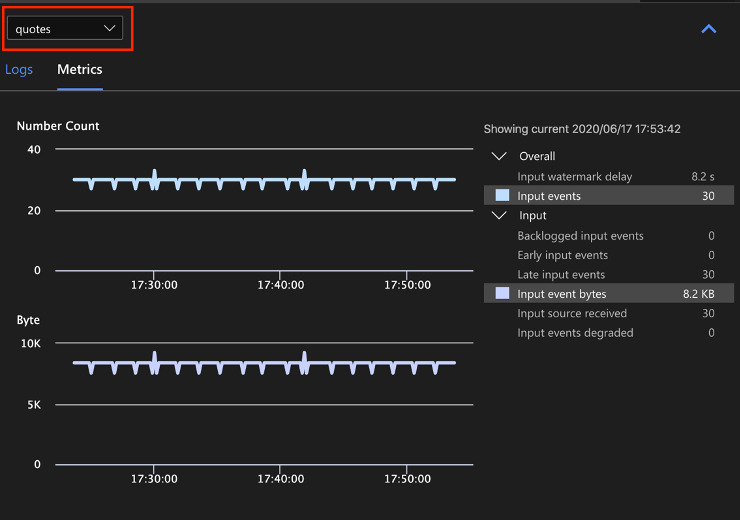
从作业关系图中选择一个查询步骤,或者从下拉列表中选择步骤名称,以查看步骤级别指标。 水印延迟是唯一可用的步骤指标。
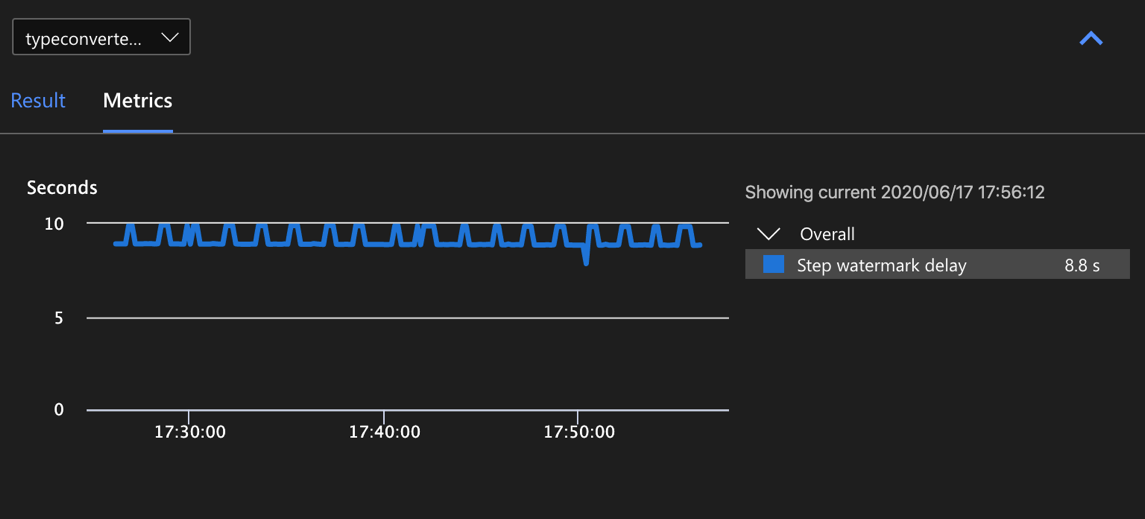
在关系图中或从下拉列表中选择一个输出,以查看与输出相关的指标。 有关输出指标的详细信息,请参阅 Azure 流分析作业指标。 不支持实时输出接收器。
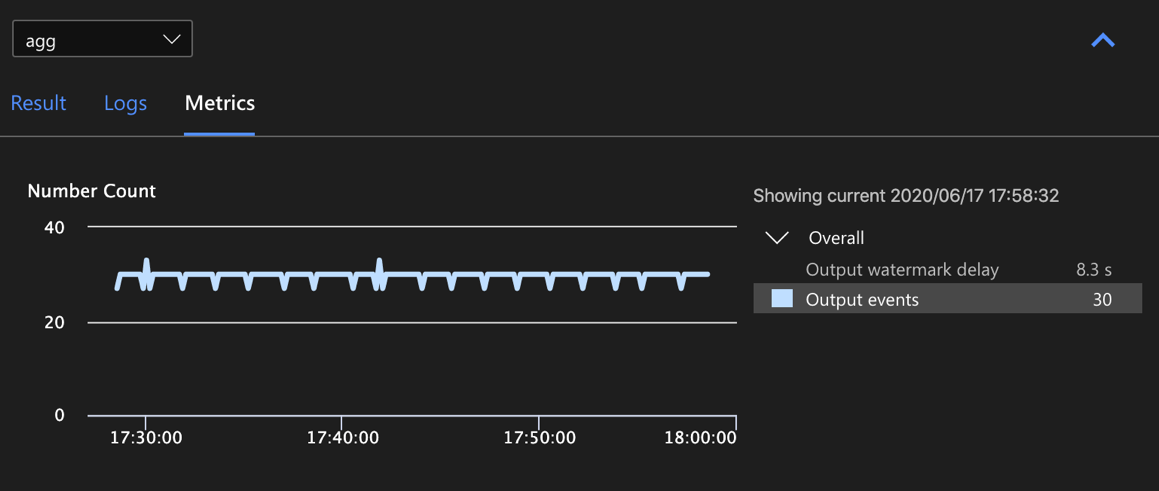
查看诊断日志
作业级别诊断日志包含有关输入数据源和输出接收器的诊断信息。 选择输入节点或输出节点时,仅显示相应的日志。 如果选择查询步骤,则不会显示任何日志。 可以在作业级别查找所有日志,还可以按严重性和时间筛选日志。
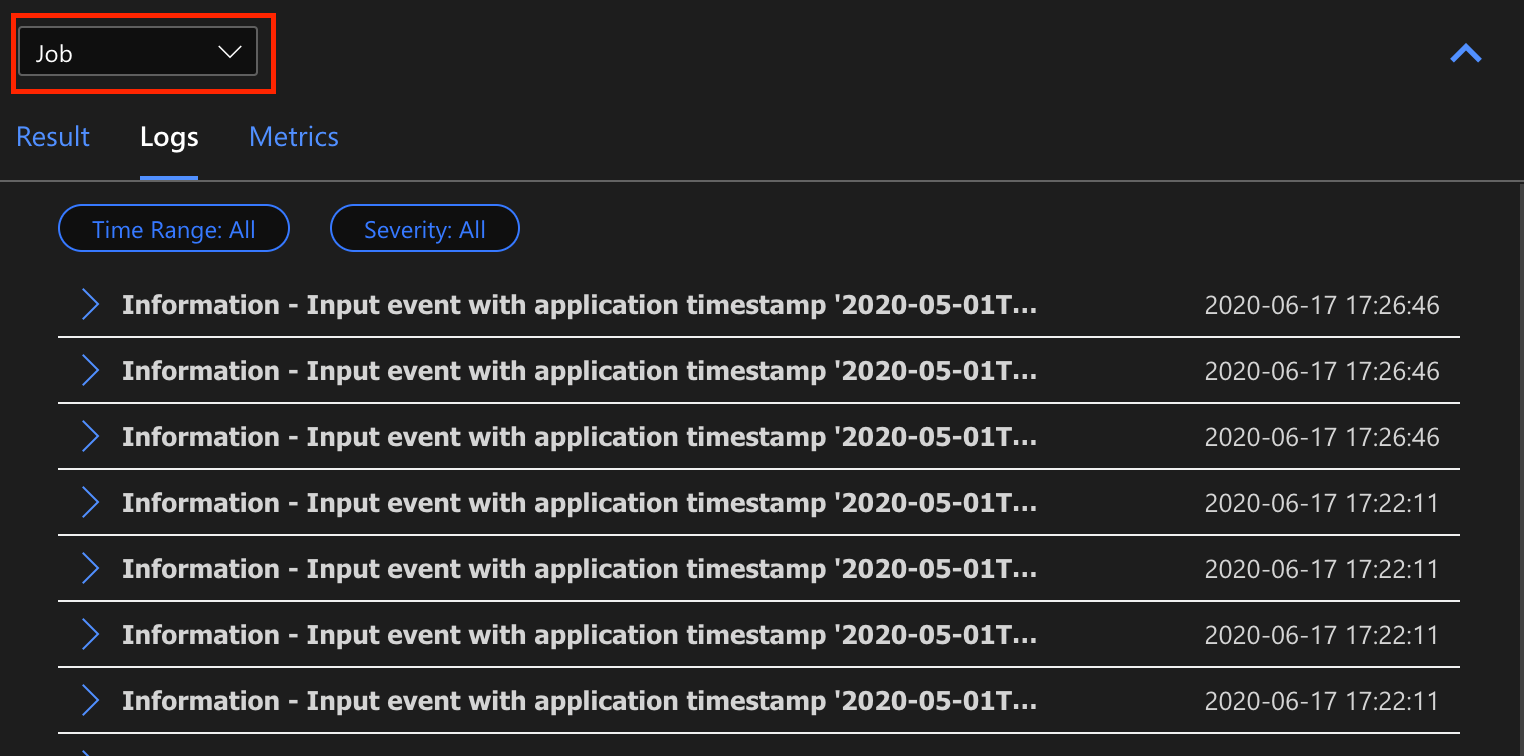
选择一个日志条目以查看完整消息。
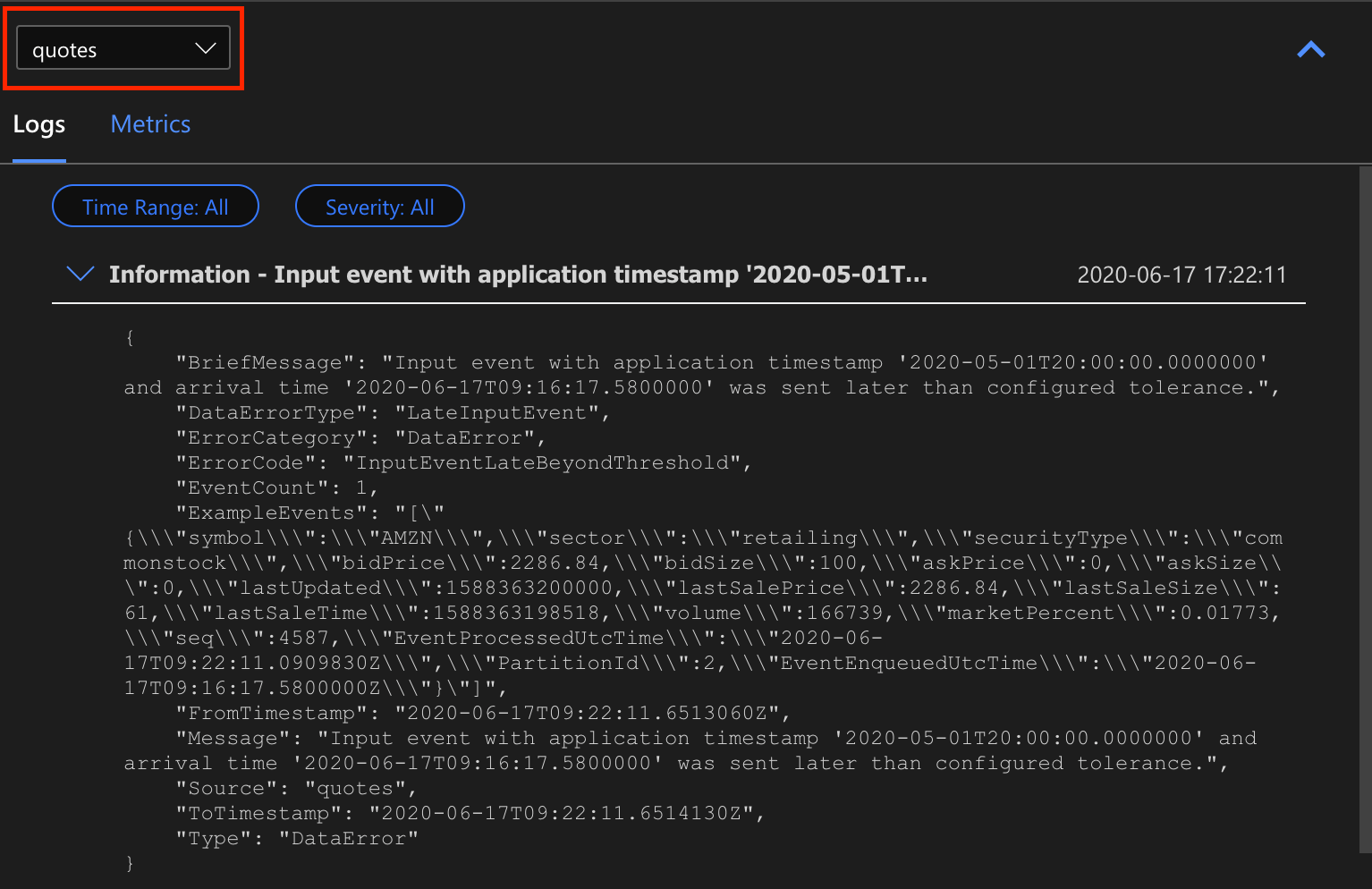
其他作业关系图功能
可以根据需要从工具栏中选择“停止”或“暂停”。 作业暂停后,可以从最后一个输出中恢复它。
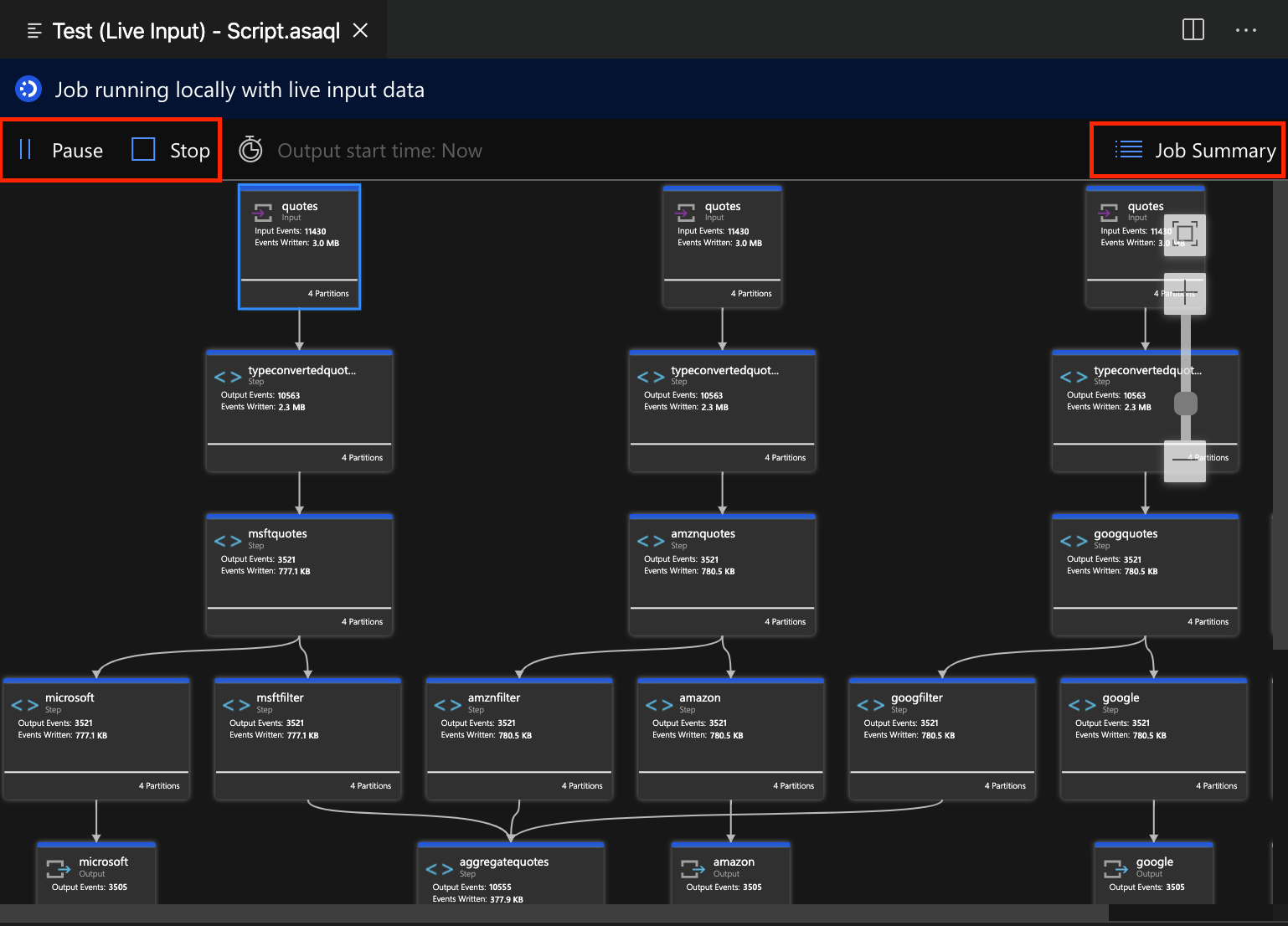
选择作业关系图右上方的“作业摘要”,以查看本地作业的属性和配置。
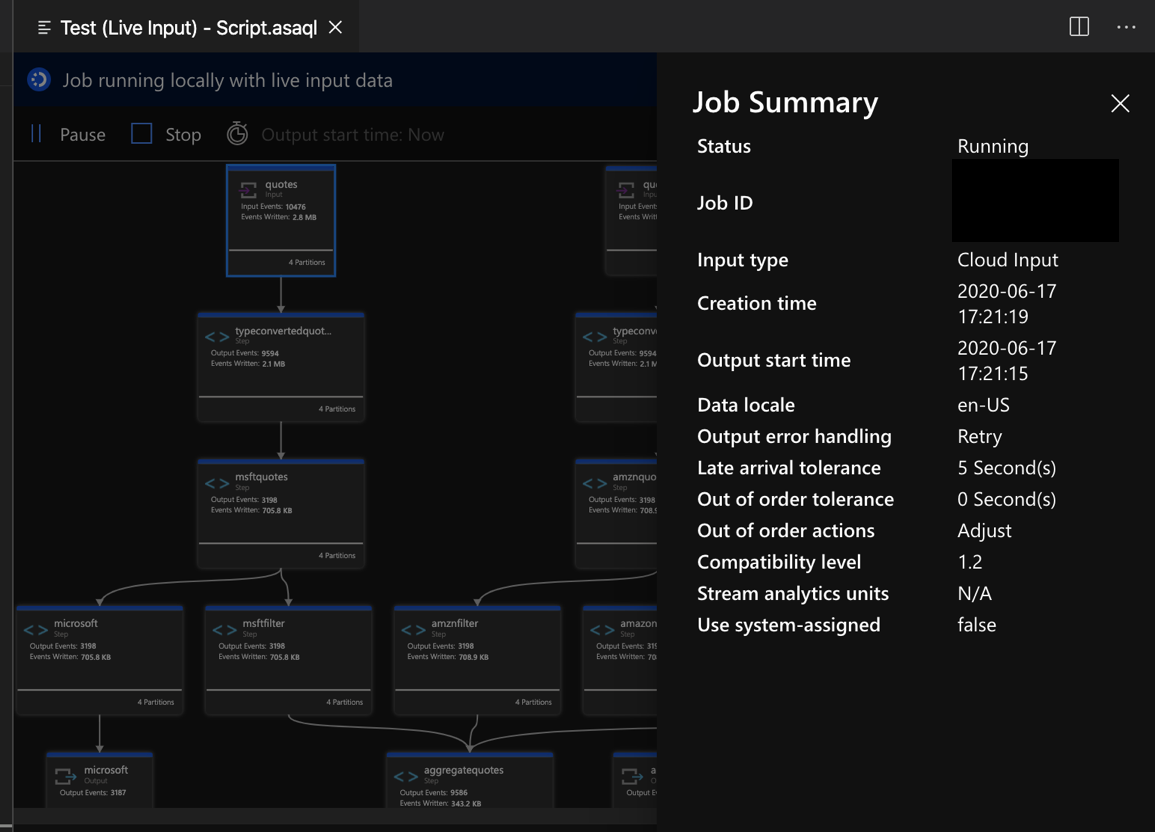
限制
仅在 Windows 操作系统上支持使用 JavaScript 函数在本地运行作业。
不支持 Azure 机器学习功能。
只有云输入选项具有时间策略支持,本地输入选项不具备此支持。