你当前正在访问 Microsoft Azure Global Edition 技术文档网站。 如果需要访问由世纪互联运营的 Microsoft Azure 中国技术文档网站,请访问 https://docs.azure.cn。
使用 Visual Studio Code 针对实时流输入在本地测试流分析查询
针对实时流输入在本地测试流分析查询是确保查询逻辑的准确性和效率的关键步骤。 拥有适用于 Visual Studio Code (VS Code) 的 Azure 流分析 (ASA) 扩展就拥有了无缝执行此测试所需的工具。 本文将指导你完成设置环境、配置实时流输入以及在本地执行查询以便进行彻底测试的步骤。
先决条件
- 安装 .NET Core SDK 并重启 Visual Studio Code。
- 根据本快速入门,使用 Visual Studio Code 安装和创建流分析作业。
定义实时流输入
右键单击流分析项目中的 Inputs 文件夹,然后选择“ASA: Add Input”。
 或者按 Ctrl+Shift+P 打开命令面板,然后输入“ASA: Add Input”。 然后选择用于处理输入流的查询脚本。
或者按 Ctrl+Shift+P 打开命令面板,然后输入“ASA: Add Input”。 然后选择用于处理输入流的查询脚本。
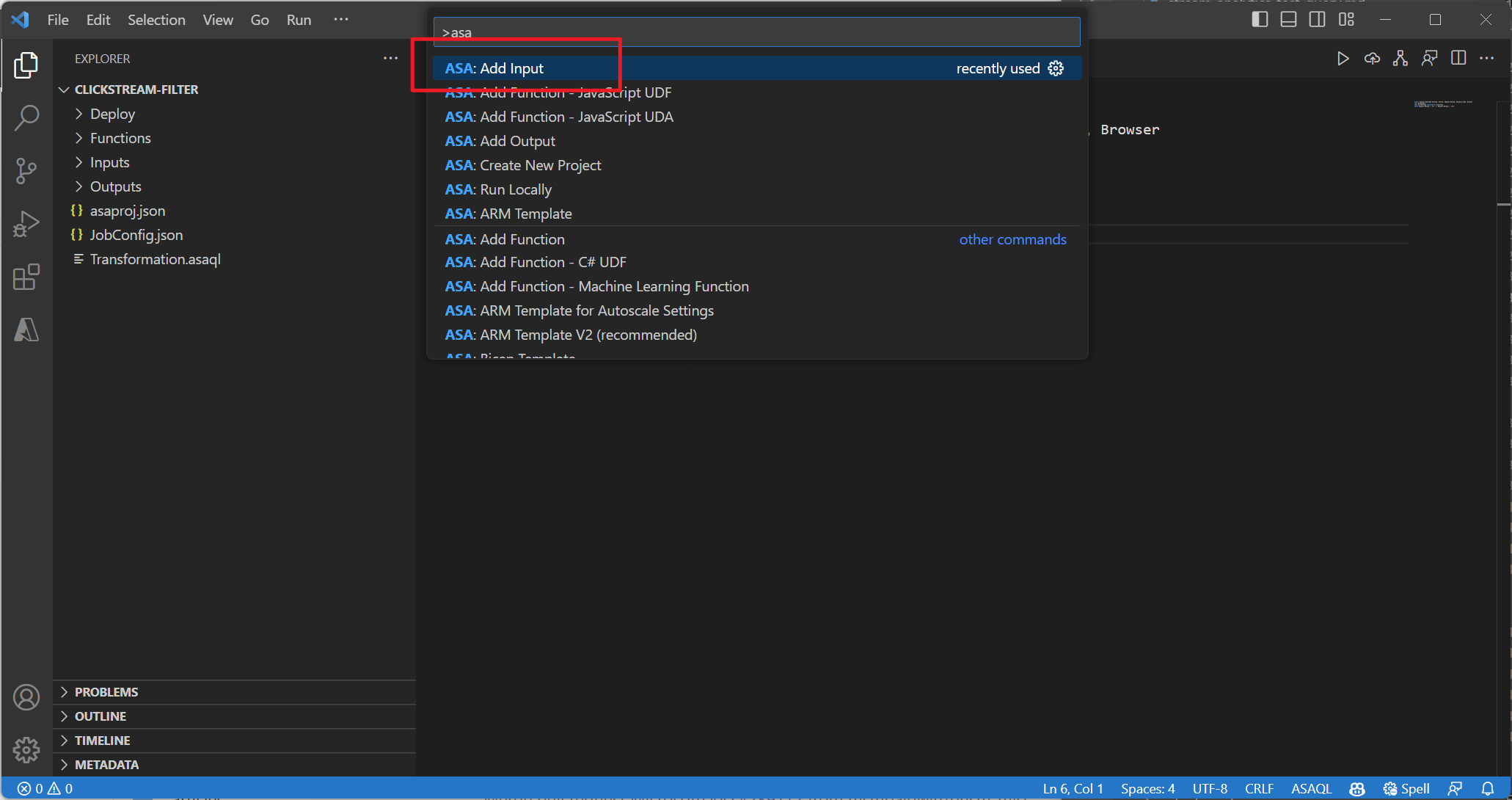
从下拉列表“从 Azure 订阅中选择”选择实时输入源类型,然后输入输入源的名称。
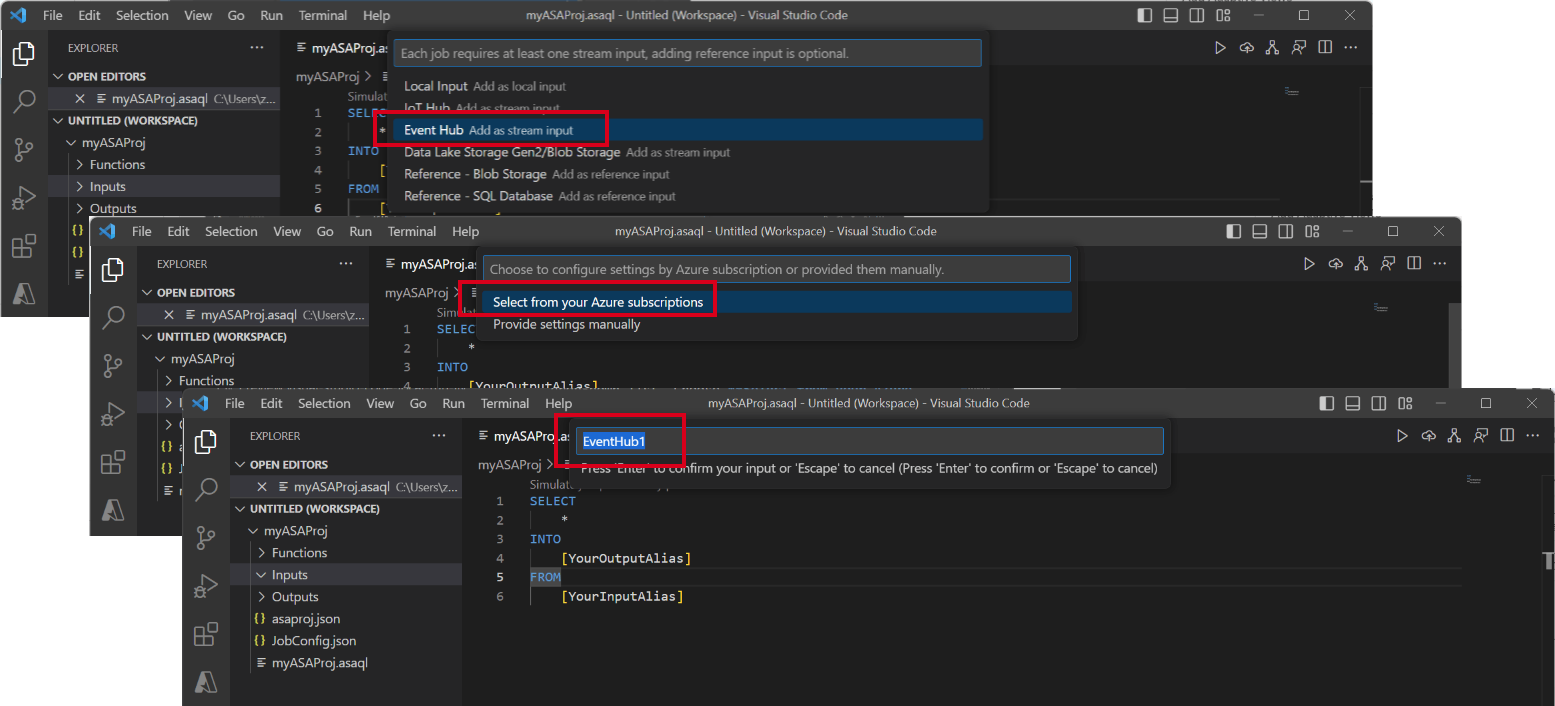
Input 文件夹下会显示一个新的 JSON 文件。 打开该文件,然后从订阅中选择,以帮助配置事件中心输入。

选择“预览数据”以验证实时输入是否已成功配置。
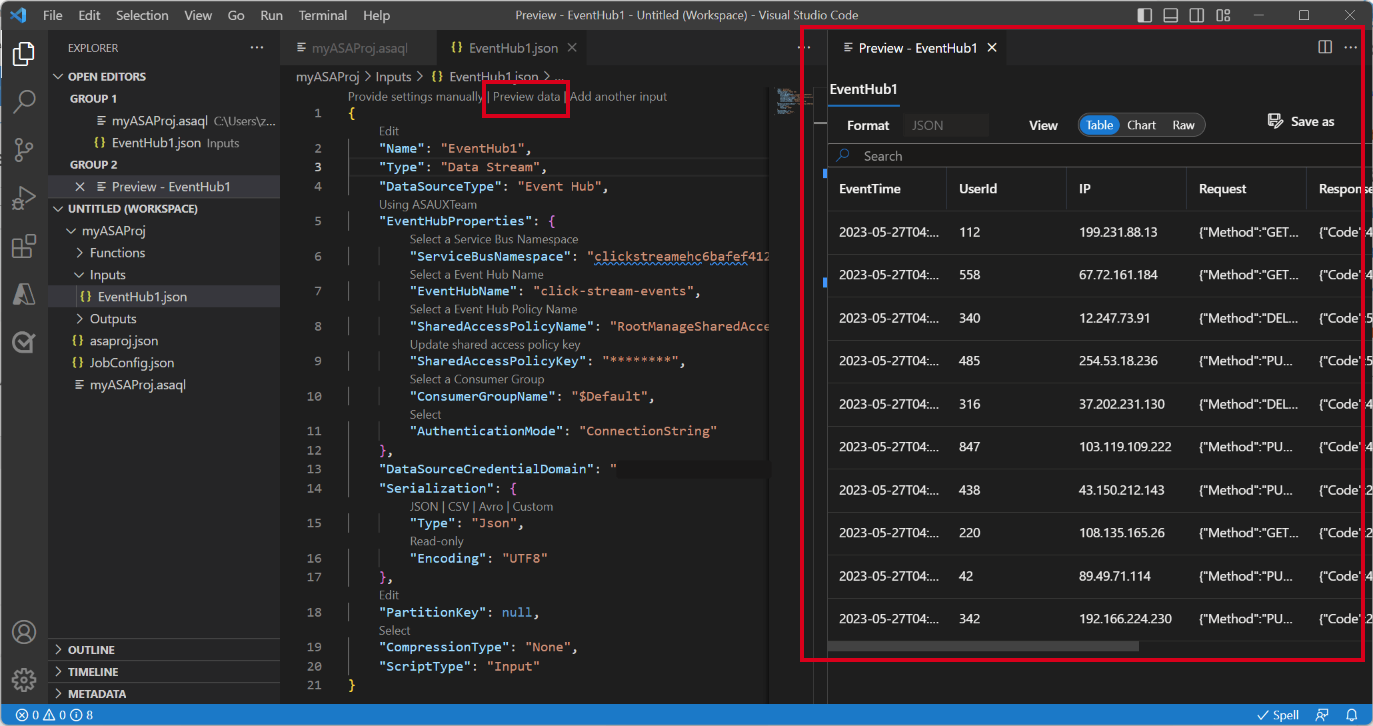
在本地运行查询
打开查询文件,选择“在本地运行”或菜单栏上的“播放”按钮,打开用于配置本地运行模式的本地运行选项窗口。
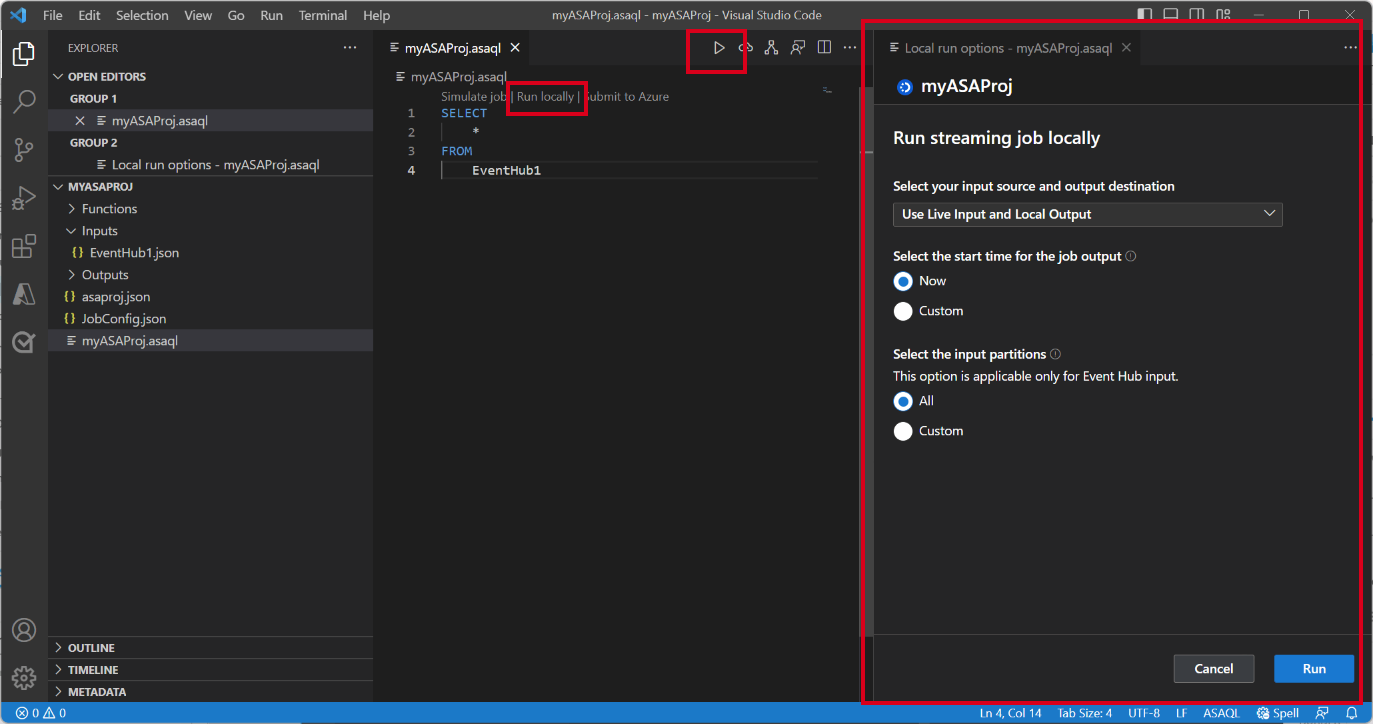
选择“使用实时输入和本地输出”,针对实时输入流在本地运行作业,并将输出结果生成到本地文件夹。 然后选择“运行”以开始在本地运行作业。
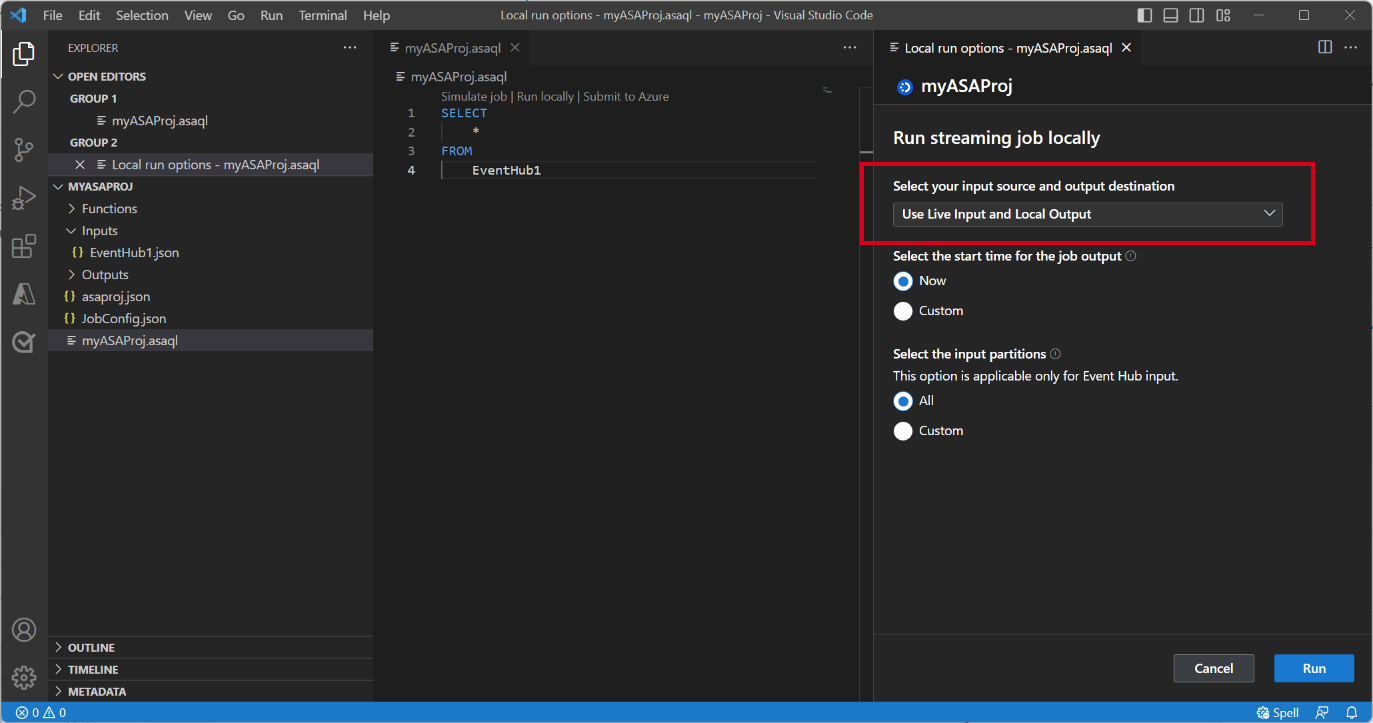
可以看到每 3 秒打开并刷新一次“本地测试”窗口。 输出结果以 JSON 格式存储在 LocalRunOutputs 文件夹中。
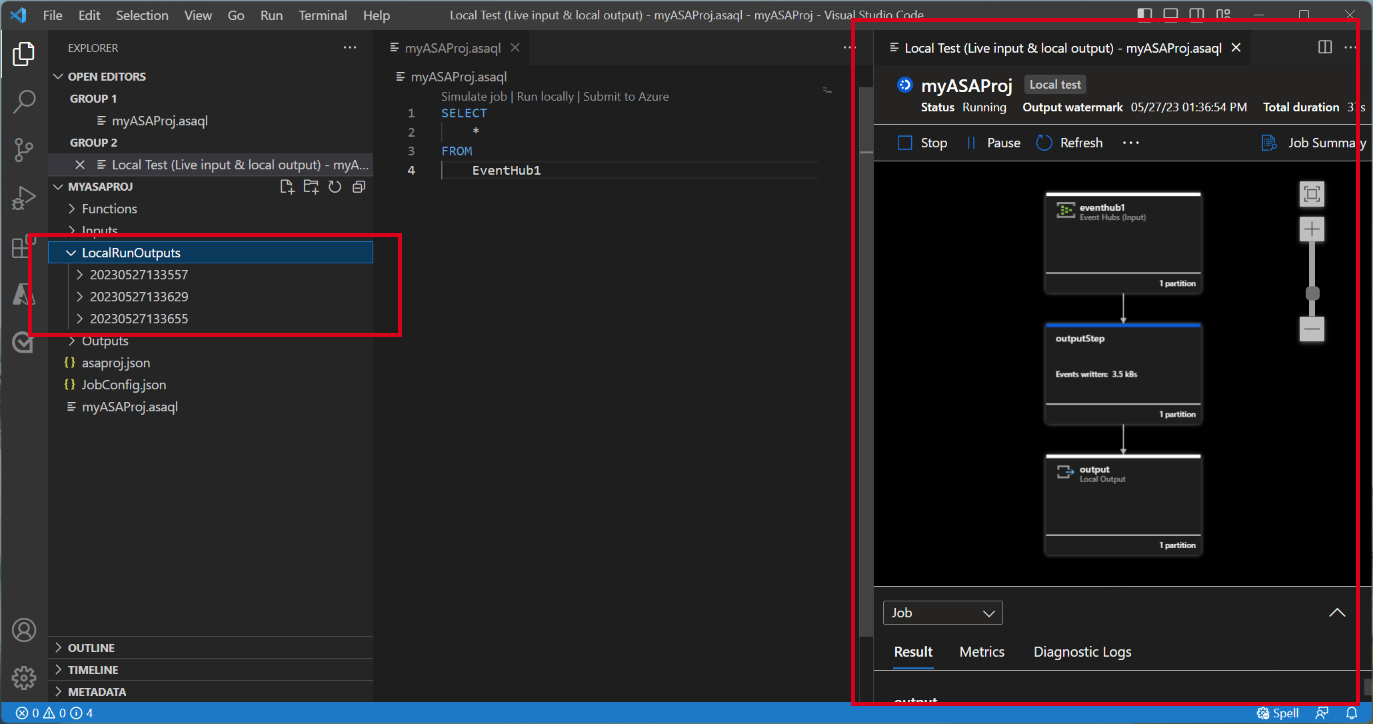
指定用于本地测试的输入分区
若要避免从事件中心引入所有数据,可以在本地测试期间为事件中心指定特定分区。
- 选择“在本地运行”以打开本地运行选项窗口。
- 在“选择输入分区”部分下,选择“自定义”。
- 输入要从中引入数据以供本地测试使用的特定分区号。
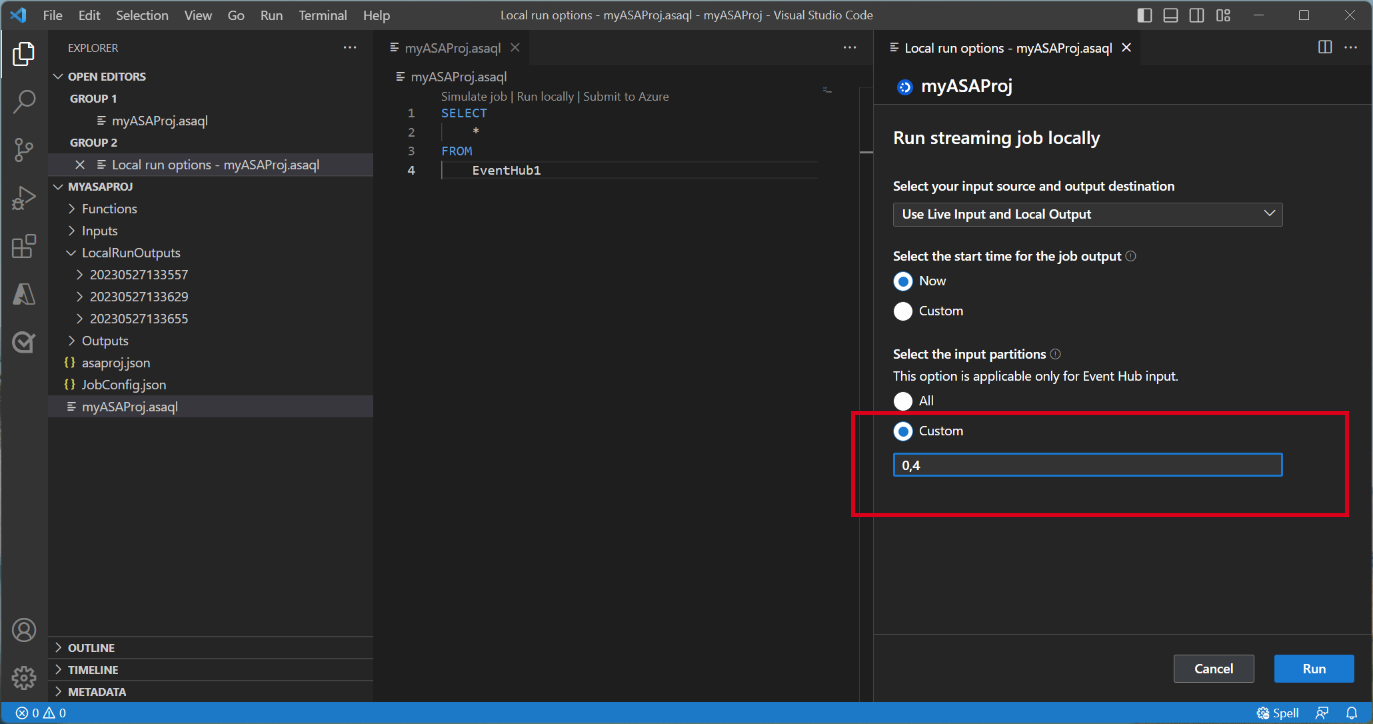
通过指定分区,可以专注于测试查询逻辑,而无需担心大量数据。 此功能允许对流分析作业进行更高效、更有针对性的测试。
将作业提交到 Azure
在本地完成查询测试后,可以将流分析项目提交到 Azure 并开始在云中运行作业。
- 选择“提交到 Azure”选项,或在查询文件上选择“上传”按钮。
- 在提交选项窗口中,可以更新 Azure 中的现有作业或创建新作业以进行上传。
- 提供部署所需的详细信息,包括订阅、资源组和区域。
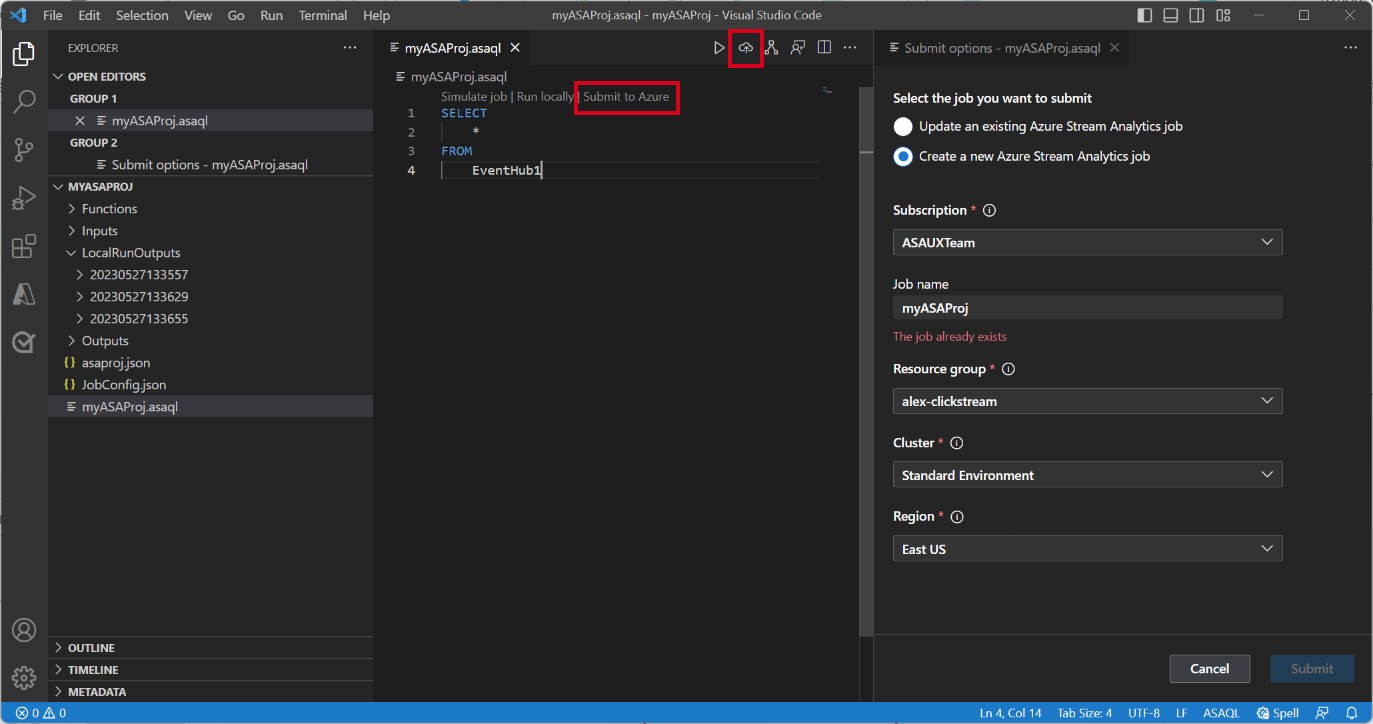
提交过程完成后,即可在新窗口中打开云作业。 从那里可以监视其性能并根据需要管理其配置。 还可以通过单击“输出”面板中提供的链接在浏览器中打开作业。
