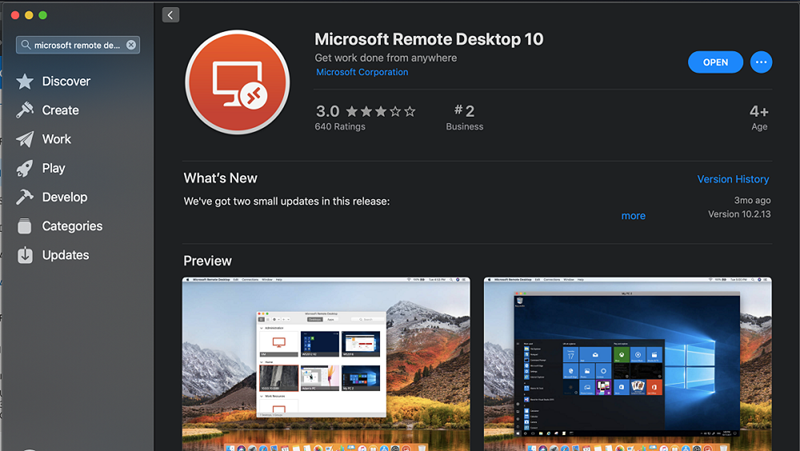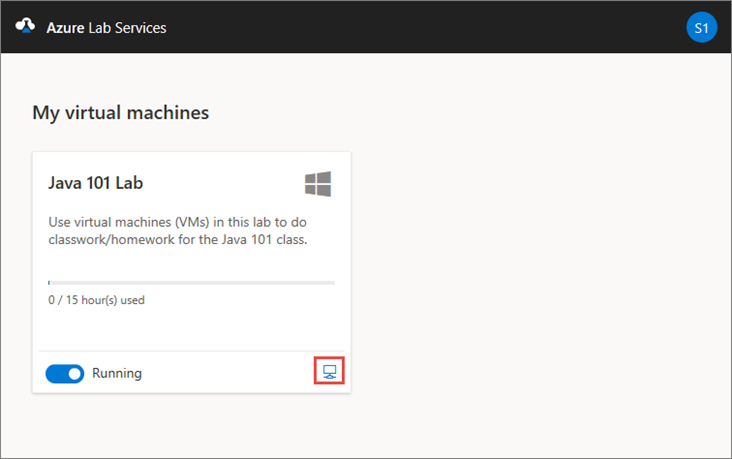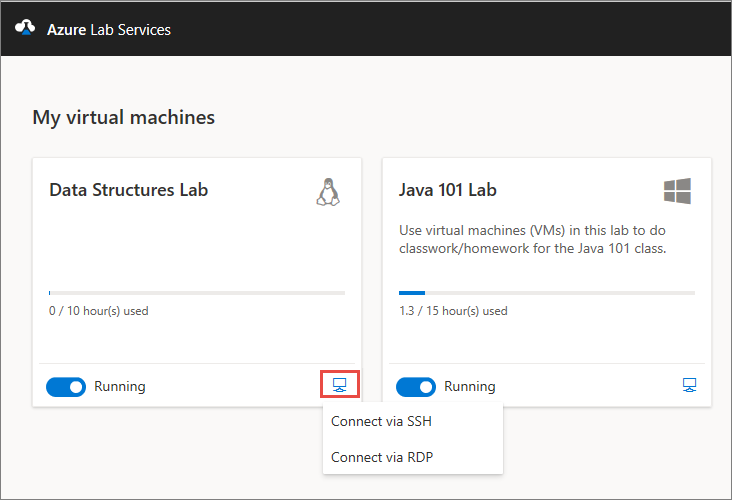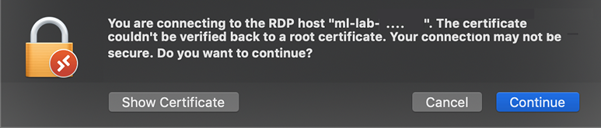你当前正在访问 Microsoft Azure Global Edition 技术文档网站。 如果需要访问由世纪互联运营的 Microsoft Azure 中国技术文档网站,请访问 https://docs.azure.cn。
在 Mac 上使用远程桌面协议连接到 VM
重要
Azure 实验室服务将于 2027 年 6 月 28 日停用。 有关详细信息,请参阅停用指南。
本文介绍如何使用远程桌面协议 (RDP) 从 Mac 连接到 Azure 实验室服务中的实验室虚拟机 (VM)。
在 Mac 上安装 Microsoft 远程桌面
若要使用 RDP 连接到实验室 VM,请使用 Microsoft 远程桌面应用。
安装 Microsoft 远程桌面应用:
使用 RDP 从 Mac 访问 VM
使用远程桌面应用程序连接到实验室 VM。 可以从 Azure 实验室服务网站检索实验室 VM 的连接信息。
导航到 Azure 实验室服务网站,并使用凭据登录。
在你的 VM 对应的磁贴上,确保该 VM 正在运行,并选择“连接”图标。
连接到 Linux VM 时,你将看到两个用于连接到 VM 的选项:SSH 和 RDP。 请选择“通过 RDP 连接”选项。 如果连接到 Windows VM,则无需选择连接选项。 RDP 文件即会下载。
在安装了 Microsoft 远程桌面的计算机上打开 RDP 文件。 计算机应开始连接到 VM。
出现提示时,输入你的用户名和密码。
如果收到证书警告,可以选择“继续”。
建立连接后,你会看到实验室 VM 的桌面。
相关内容
- 以学生身份了解如何使用 X2Go 连接到 VM。
- 以学生身份停止 VM。