你当前正在访问 Microsoft Azure Global Edition 技术文档网站。 如果需要访问由世纪互联运营的 Microsoft Azure 中国技术文档网站,请访问 https://docs.azure.cn。
在 Azure 实验室服务中使用 X2Go 连接到实验室 VM
重要
Azure 实验室服务将于 2027 年 6 月 28 日停用。 有关详细信息,请参阅停用指南。
本文介绍如何使用 X2Go 连接到 Azure 实验室服务中基于 Linux 的实验室 VM。 在你可与 X2Go 连接之前,实验室需要具有实验室创建者配置的 X2Go 和 Linux GUI(图形用户界面)桌面包。
使用 X2Go 连接到实验室 VM 时,需要提供 Linux GUI 桌面版本。 例如,如果你在使用 XFCE 或 xUbuntu GUI 桌面,则选择“XFCE”。 可从创建实验室的人员获取此信息。
安装 X2Go 客户端
在本地计算机上安装 X2Go 客户端。 按照与客户端 OS 匹配的说明进行操作。
使用 X2Go 客户端连接到 VM
复制实验室 VM 的 SSH 连接信息。
了解如何使用 SSH 连接到 Linux 实验室 VM。 使用 X2Go 客户端进行连接时需要用到此信息。
获得 SSH 连接信息后,打开 X2Go 客户端,然后选择“会话”>“新建会话”。
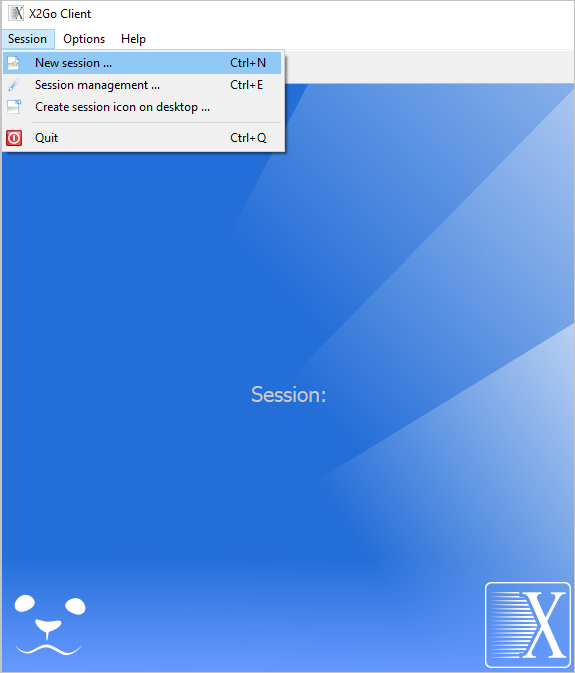
根据 SSH 连接信息,在“会话首选项”窗格中输入值。
例如,连接信息可能看起来将类似于以下命令。
ssh -p 12345 student@ml-lab-00000000-0000-0000-0000-000000000000.eastus2.cloudapp.azure.com根据此示例,输入以下值:
- 会话名称 - 指定名称,例如 VM 的名称。
- 主机 - VM 的 ID;例如
ml-lab-00000000-0000-0000-0000-000000000000.eastus2.cloudapp.azure.com。 - 登录 - VM 的用户名;例如 student。
- SSH 端口 - 分配给 VM 的唯一端口;例如 12345。
- 会话类型 - 选择设置实验室时使用的 Linux GUI 桌面。 例如,如果你在使用 XFCE 或 xUbuntu GUI 桌面,则选择“XFCE”。
选择“确定”即可创建远程会话。
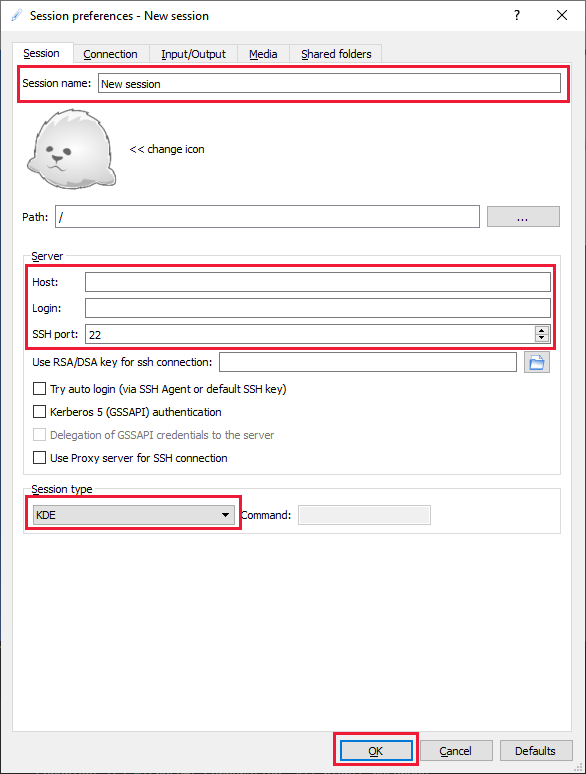
在右侧窗格中选择你的会话。
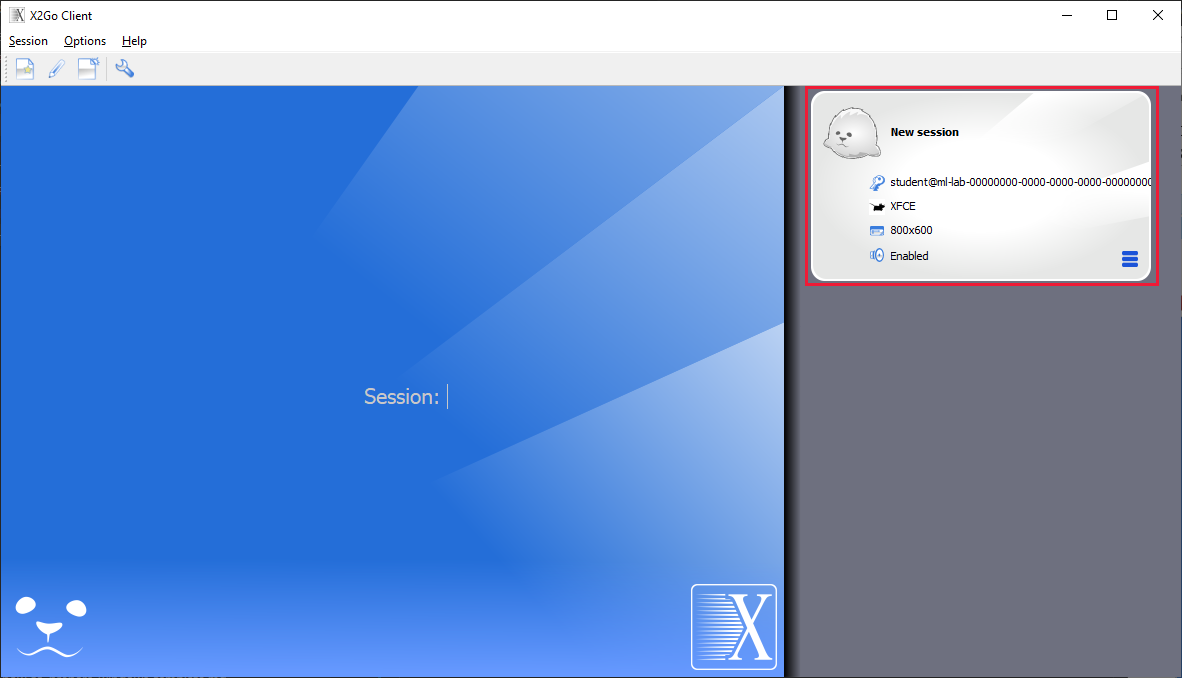
注意
如果系统提示有关验证的消息,请选择“是”以继续,并输入密码。 该消息类似于“无法建立主机 '[
00000000-0000-0000-0000-000000000000.eastus2.cloudapp.eastus.cloudapp.azure.com]:12345' 的验证”。 ECDSA 密钥指纹为 SHA256:00000000000000000000000000000000000000000000。是否确实要继续连接(是/否)?”根据提示输入密码,然后选择“确定”。
现在,已远程连接到实验室 VM 的 GUI 桌面。