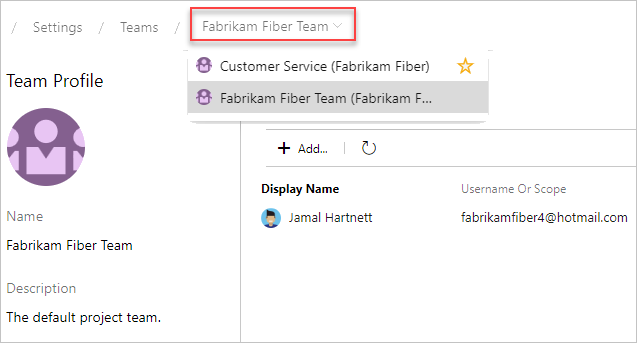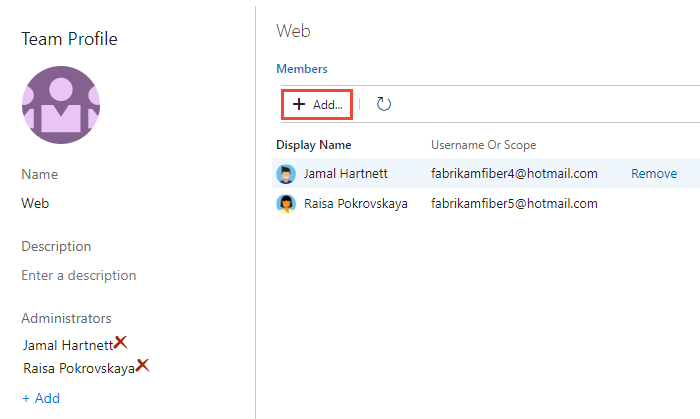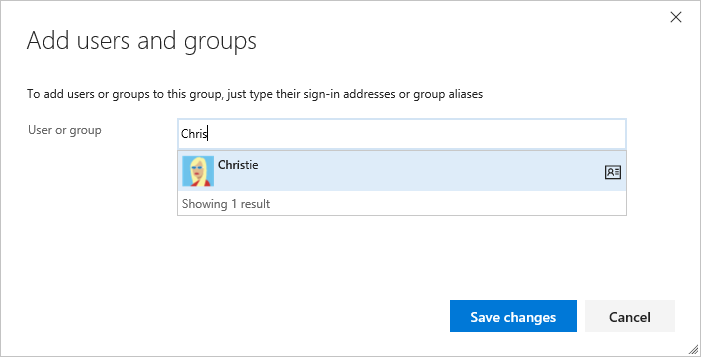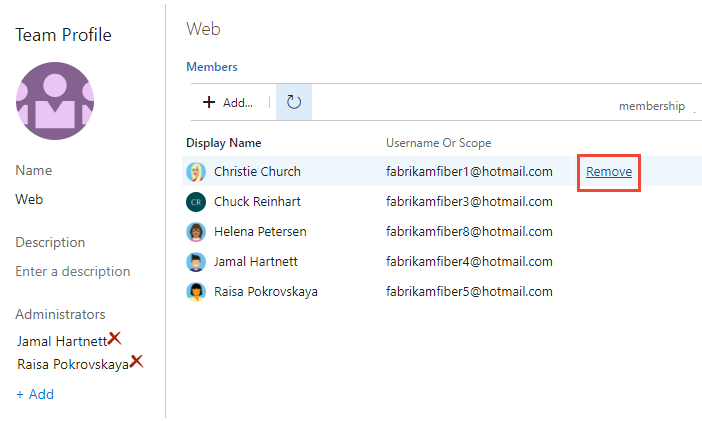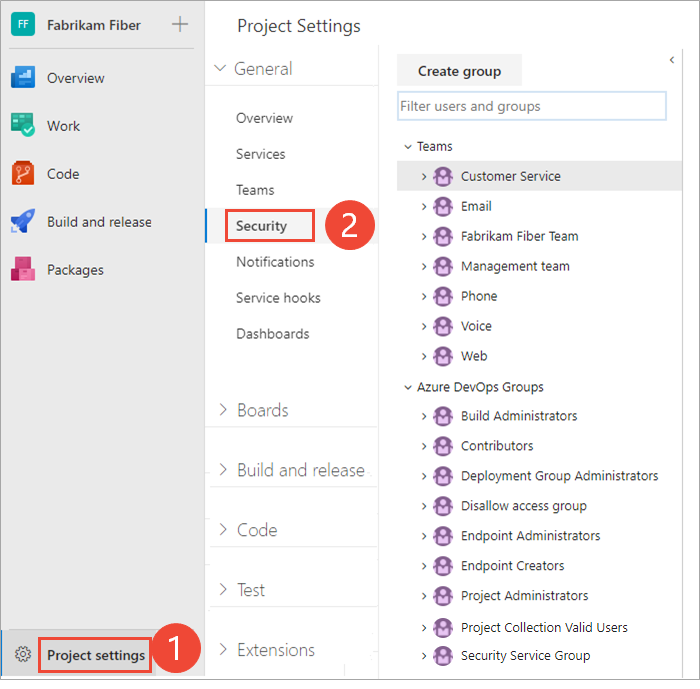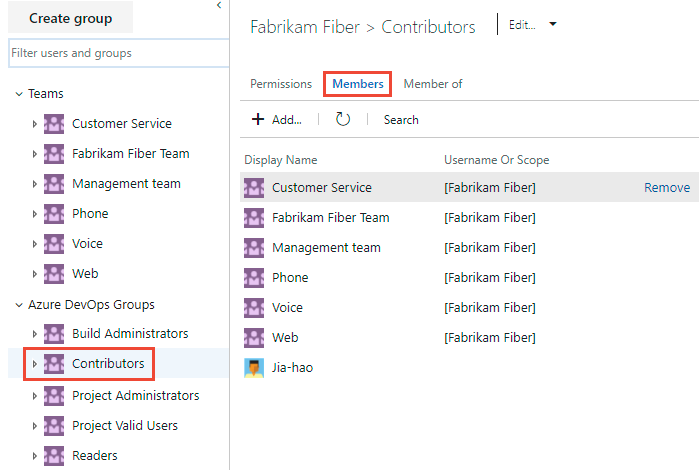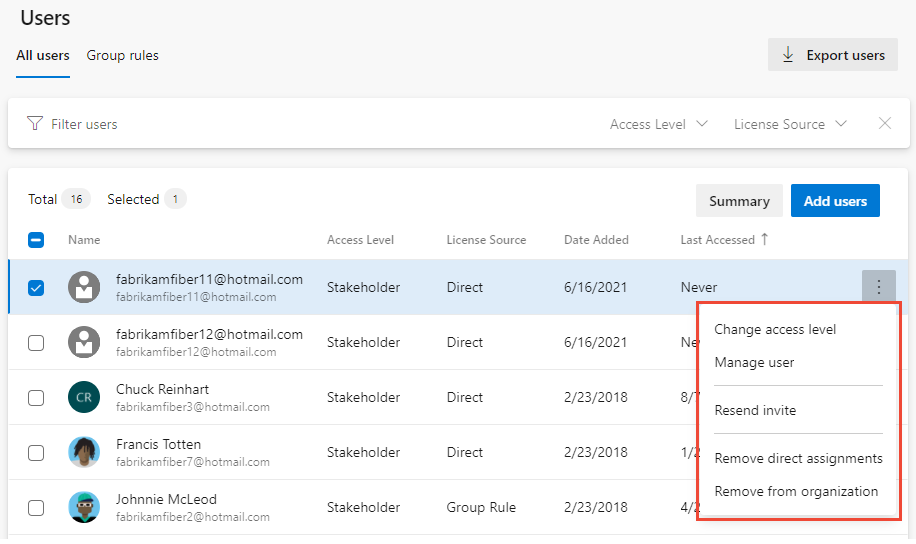将用户或组添加到团队或项目
Azure DevOps Services | Azure DevOps Server 2022 - Azure DevOps Server 2019
本文介绍如何将用户或组添加到团队或项目。 对于具有大型用户群的组织,建议使用 Microsoft Entra ID 通过安全组添加和管理新用户。 但是,为了为所有规模的组织启用灵活性,Azure DevOps 支持以下操作。
本文介绍如何将用户添加到团队或项目。 对于拥有大型用户群的组织,建议使用 Active Directory 或 Windows 组通过安全组管理用户。 但是,为了为所有规模的组织启用灵活性,Azure DevOps 支持以下操作。
先决条件
| 类别 | 要求 |
|---|---|
| 项目访问权限 | 项目的成员。 |
| 权限 | - 若要向团队中添加或删除用户:团队管理员 或其中一个管理组的成员。 - 若要将用户添加到项目或从项目中删除用户:项目管理员 组的成员。 - 若要为组织添加用户或管理用户:项目集合管理员 组的成员。 组织所有者自动是此组的成员。 |
| 策略 | 如果您的组织已连接到 Microsoft Entra ID:请为团队管理员或项目管理员组启用允许团队和项目管理员邀请新用户 策略,以便添加新用户。 |
| 类别 | 要求 |
|---|---|
| 项目成员身份 | 项目的成员。 |
| 权限 | - 若要向团队中添加或删除用户:团队管理员 或其中一个管理组的成员。 - 若要将用户添加到项目或从项目中删除用户:项目管理员 组的成员。 - 若要为服务器添加用户或管理用户:Azure DevOps Administrators 组的成员。 |
推荐:如果你不熟悉 Azure DevOps,请熟悉以下文章中的信息:
支持用于添加用户的选项
根据管理员级别和界面,可以通过以下方式向团队或项目添加新用户或现有用户。
团队和项目管理员可以将现有用户添加到其团队或项目。 现有用户是通过为托管本地Azure DevOps Server的服务器创建的 Active Directory 或 Windows 组对项目集合已知的用户。
管理员级别
Interface
受支持的任务
团队管理员
- 将新用户或现有用户添加到团队。
- 向新用户发送邀请。
项目设置>Teams团队成员>
将现有用户或组添加到团队。
项目管理员
- 添加新用户或现有用户。
- 向新用户发送邀请。
- (可选)将用户添加到一个或多个团队。
- 将现有用户或组添加到安全组。 通过添加到团队组,可以有效地将其添加到团队。
- (可选)从组中删除用户。
Project Collection Administrators
- 将新用户添加到组织并发送邀请。 必须指定访问级别。
- (可选)添加用户以选择项目。
- 使用 组规则 进一步管理组。
将新用户添加到组织并发送邀请。 必须指定访问级别。
Microsoft Entra Administrators
Microsoft Entra ID
将用户添加到已连接到 Azure DevOps Services 的 Microsoft Entra。 这些用户将添加到项目集合有效用户组。 有关详细信息,请参阅将组织连接到 Microsoft Entra ID。
Active Directory 管理员
Active Directory 或 Windows 组
将用户添加到连接到 Azure DevOps 的 Active Directory 或 Windows 组。 这些用户作为项目集合有效用户组的成员添加,并有权访问项目集合中的所有项目。 有关详细信息,请参阅 设置组以在本地 Azure DevOps 中使用。
从“团队成员”小组件添加用户
作为团队管理员,你可以从“团队成员仪表板”小组件中添加新成员或现有成员。 有关详细信息,请参阅向仪表板添加小组件。
登录到你的项目 (
https://dev.azure.com/{Your_Organization/Your_Project})。选择 仪表板 ,然后选择仪表板。

在“团队成员”小组件上选择“
 管理团队成员”。
管理团队成员”。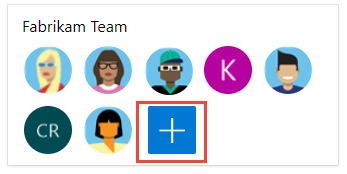
输入新用户的电子邮件地址。 对于现有用户,请输入其名称,直到其解析为系统的已知名称。 用分号分隔多个条目(;)。 选择 添加 。
当用户未知时,通知建议必须分配访问级别。 若要完成邀请,请选择“ 添加”。
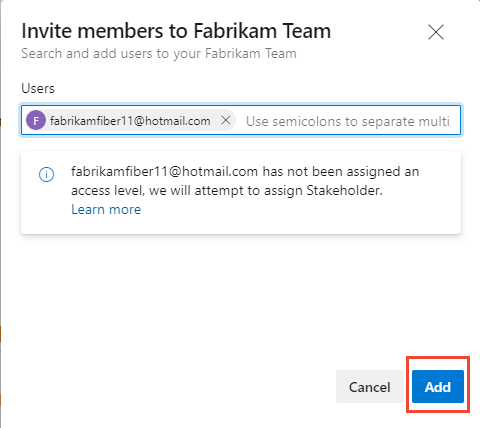
添加新用户时,系统将利益干系人分配为访问级别,当已分配所有免费五个基本访问级别时。 项目的活动参与者至少需要具有基本访问权限。 项目集合管理员可以更改访问级别,并从“组织设置用户”>页重新发送邀请。
注意
具有有限访问权限(如利益干系人)的用户无法访问选择功能,即使向这些功能授予了权限。 有关详细信息,请参阅 权限和访问权限。
(可选)短暂显示一条通知,指示成功或失败。 选择“详细信息”以打开通知并查看详细信息。
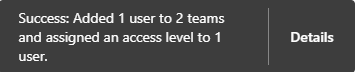

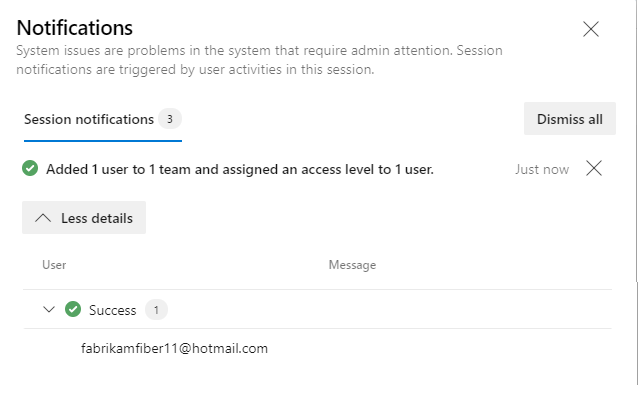 ":::
":::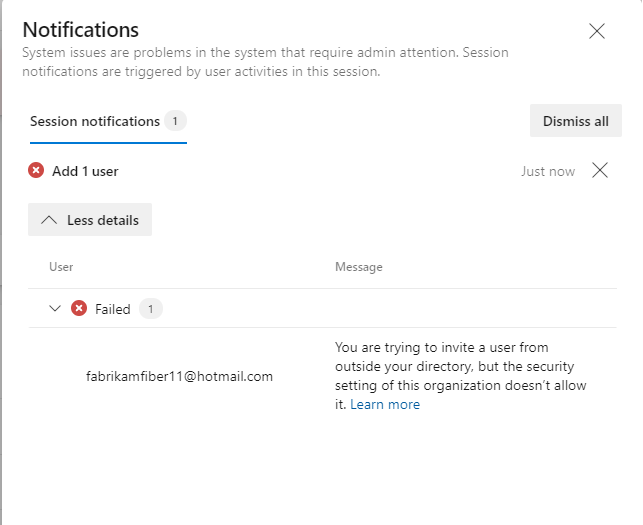
新用户收到登录项目的电子邮件邀请。 现有用户不会收到正式通知。
将用户或组添加到团队
执行以下步骤,将现有用户或安全组添加到团队。 若要添加自定义安全组,请参阅 “管理安全组”。
注意
若要启用用于管理团队的新用户界面,请通过预览功能工具启用“新建 Teams 页面”。 若要了解如何操作,请参阅 管理或启用功能。
选择“版块>>团队设置”。
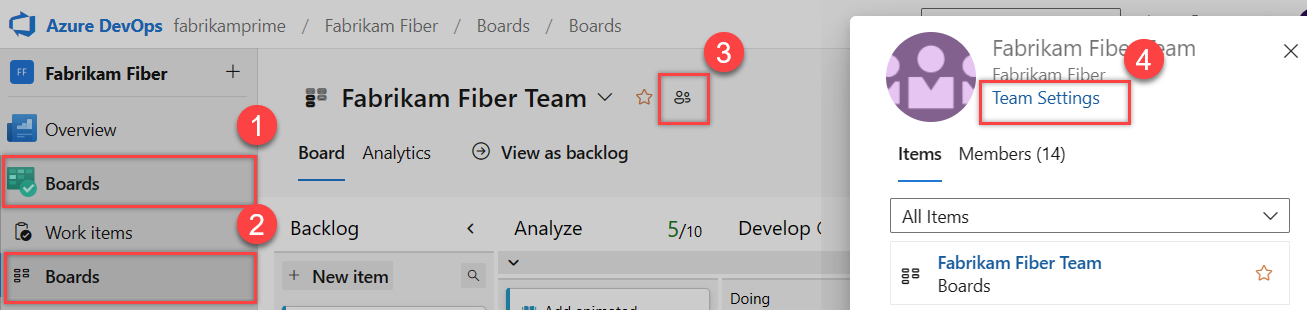
如果需要切换团队上下文,请在痕迹导航中使用团队选择器。
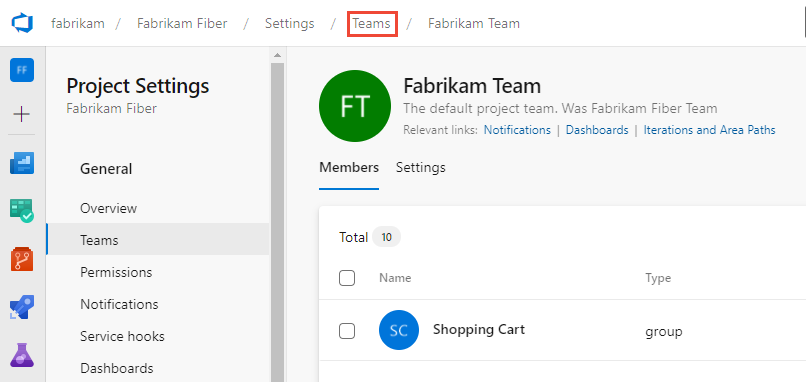
选择 添加 。
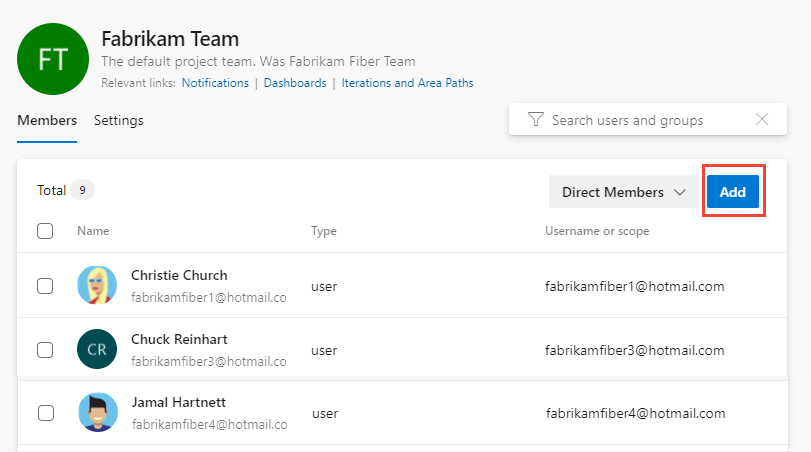
可以在直接或扩展成员身份视图之间切换。 “ 直接成员 ”视图显示添加到团队的用户和组。 展开 的成员 视图将任何 Azure DevOps 组替换为属于这些组的成员。 Microsoft Entra ID 或 Active Directory 组不会展开。
每次或全部输入登录地址或显示名称,用逗号分隔。 还可以添加项目安全组,例如其他团队组、自定义组或Microsoft Entra 组(如果组织使用)。
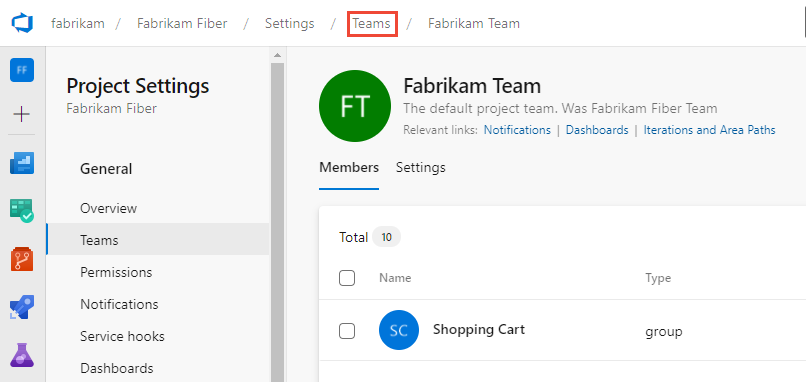
如果未看到更新,请选择“
 刷新”。
刷新”。若要 将帐户添加为团队管理员,请转到 “设置” 页,然后选择“管理员”部分中的“ 添加 ”。
选择 “当前页 ”选项卡,了解有关将用户添加到团队的信息。 “新建 Teams 页面预览”功能目前仅适用于Azure DevOps Services。
提示
总计数显示停止在 500 时递增,但你仍然可以添加更多用户。
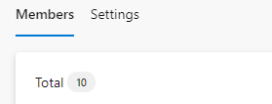
从团队中删除用户或组
执行以下步骤,从团队中删除用户或组。
选择项目设置>Teams>成员直接成员。> 若要删除用户,请选择“
 删除更多选项”。>
删除更多选项”。>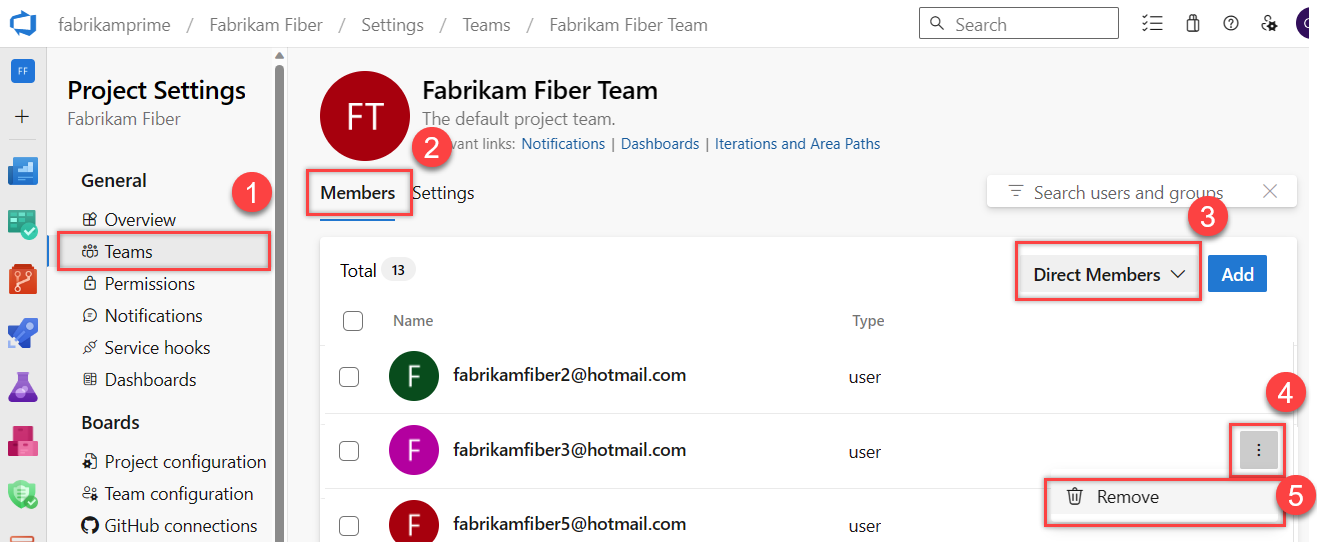
提示
若要将团队管理员删除为团队成员,必须先将其删除为管理员。
选择“删除”以确认。
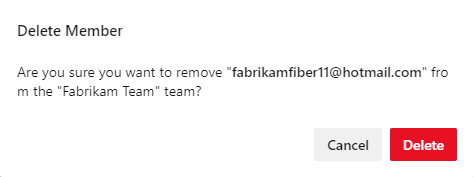
选择 “当前页 ”选项卡以获取有关将用户添加到团队的信息。 “新建 Teams 页面预览”功能目前仅适用于Azure DevOps Services。
将用户或组添加到项目
作为项目管理员组的成员,可以通过将用户或组添加到安全组,从“项目设置权限”>页将用户或组添加到项目。 若要添加自定义安全组,请参阅 添加或删除用户或组,管理安全组。
注意
若要启用 “项目权限设置”页 预览页,请参阅 启用预览功能。
登录到你的项目 (
https://dev.azure.com/{Your_Organization/Your_Project})。选择“项目设置>权限”。
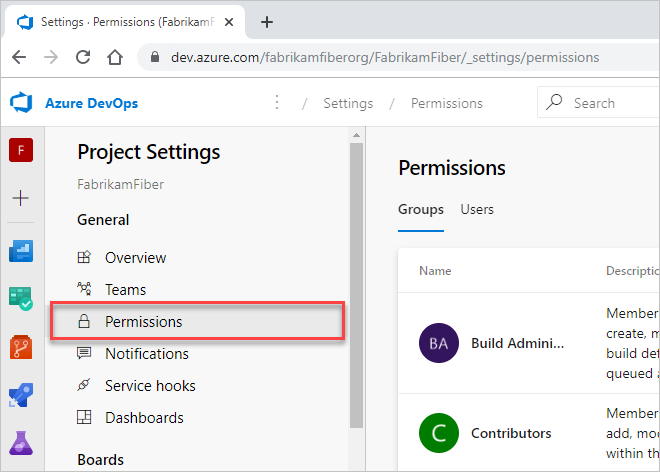
在 “组”下,选择以下选项之一:
- 读者:若要添加需要对项目具有只读访问权限的用户,请选择。
- 参与者:添加完全参与此项目或具有利益干系人访问权限的用户。
- 项目管理员:添加需要管理项目的用户。 有关详细信息,请参阅 更改项目级权限。
或者,可以选择任何团队组将用户添加到特定团队。
在这里,我们选择 “参与者” 组。
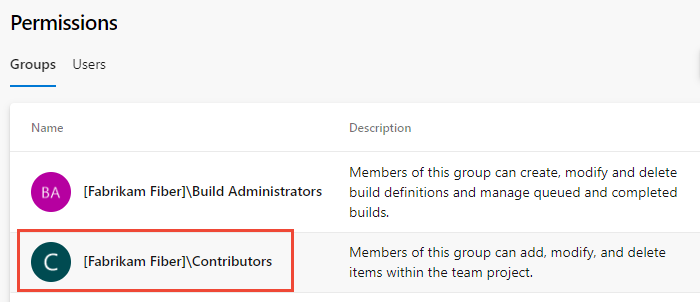
接下来,选择“ 成员 ”选项卡。
默认团队组以及添加到项目的任何其他团队将作为 “参与者” 组的成员包含在内。 改为将新用户添加为团队成员,用户会自动继承参与者权限。
提示
使用组(而不是单个用户)管理用户要容易得多。
选择 “添加” 以添加用户或用户组。
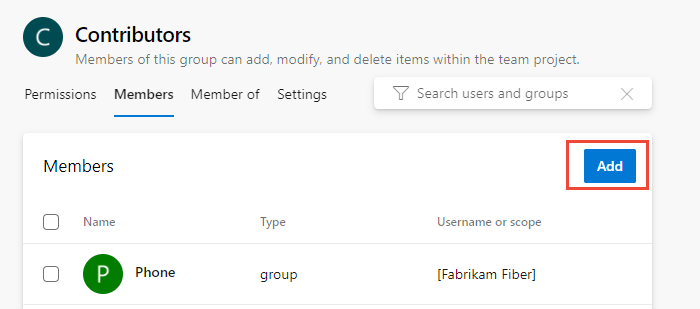
在文本框中输入用户帐户的名称。 可以在文本框中输入多个标识,用逗号分隔。 系统会自动搜索匹配项。 选择满足要求的匹配 (es) 。
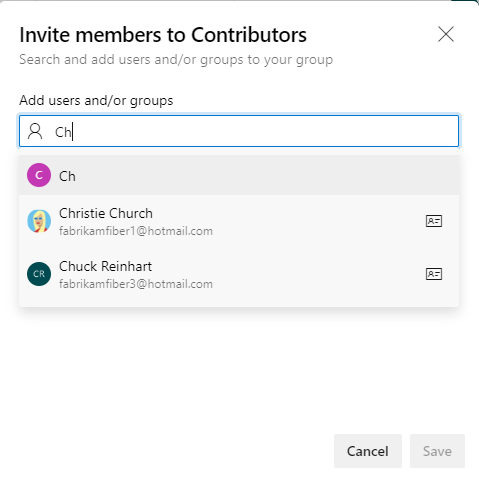
注意
首次将用户或组添加到 Azure DevOps 时,无法浏览到该用户或组或检查友好名称。 添加标识后,只需输入友好名称即可。
完成后选择 “保存 ”。
选择 “当前页 ”选项卡以获取有关将用户添加到项目的信息。 项目权限设置页面预览功能目前仅适用于Azure DevOps Services。
从“摘要”页邀请用户
作为项目管理员组的成员,可以从“ 摘要” 页 将成员添加到项目,并选择性地将它们添加到一个或多个团队。
注意
对于本地 Azure DevOps,所有电子邮件操作都需要 配置 SMTP 服务器。
打开“项目>摘要”页,然后选择“邀请”。
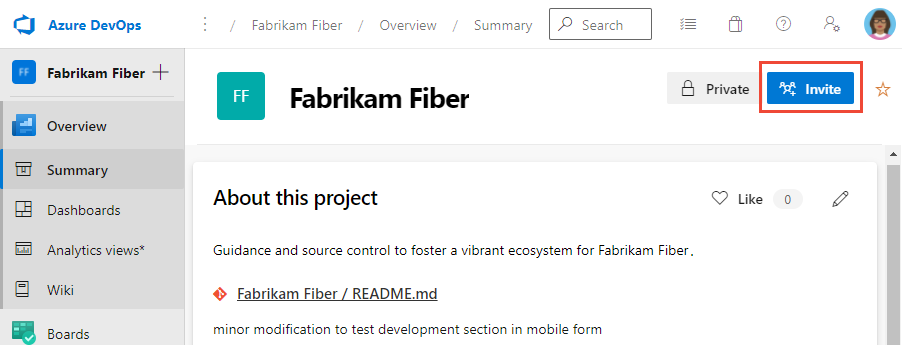
对于新用户,请输入其电子邮件地址。 对于现有用户,请输入其名称,直到其解析为系统的已知名称。 可以通过用分号 (;) 来添加多个电子邮件地址或帐户名称。
选择“ 添加用户” 下列出的条目以完成该条目。
如果要添加组织或集合已知的用户,请输入名称或电子邮件地址,然后选择显示完成该条目的名称。
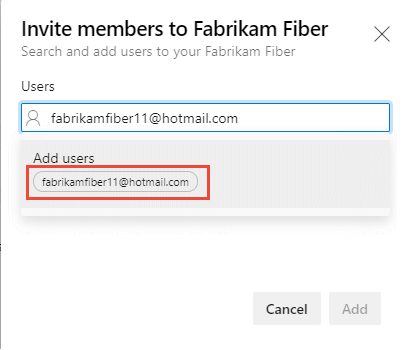
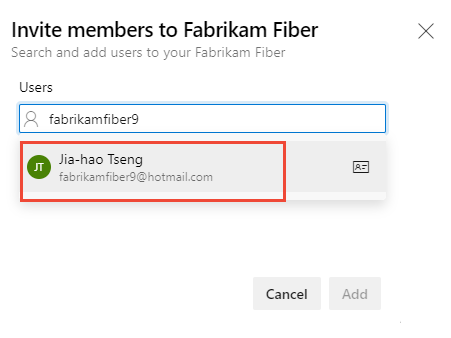
注意
任何有效的电子邮件地址都是可以接受的。 当用户接受邀请并登录到 Azure DevOps 时,他们会将其电子邮件地址注册为 Microsoft 帐户并选择密码。
(可选)选择要将用户添加到的团队,然后选择 “添加” 以完成邀请。
当用户未知时,必须分配访问级别的通知警报。 若要完成邀请,请选择“ 添加”。
选择 “添加” 以完成邀请。
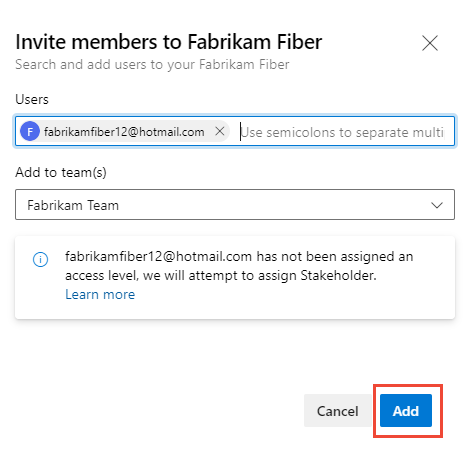
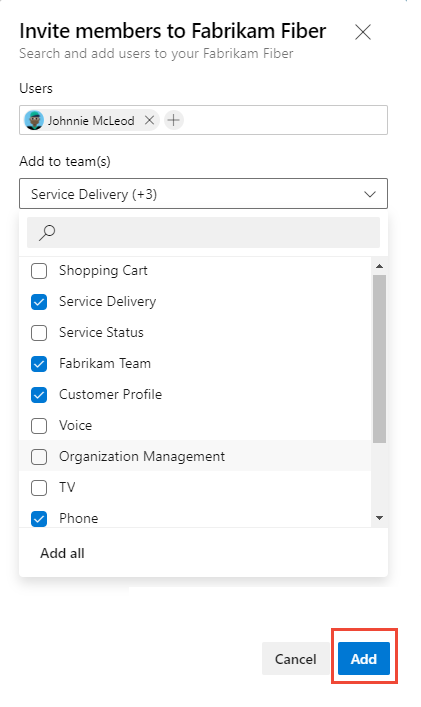
添加新用户时,当分配所有免费五个基本访问级别时,系统将利益干系人分配为访问级别。 项目的活动参与者至少需要具有基本访问权限。 项目集合管理员可以从>页更改访问级别。
注意
具有有限访问权限(如利益干系人)的用户无法访问选择功能,即使向这些功能授予了权限。 有关详细信息,请参阅 权限和访问权限。
(可选)屏幕上会显示一条消息,指示成功或失败。 选择“详细信息”以打开通知并查看详细信息。
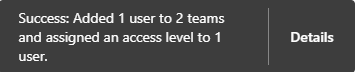

成功消息指示将用户添加到系统的状态。
失败消息指示添加用户失败的原因。
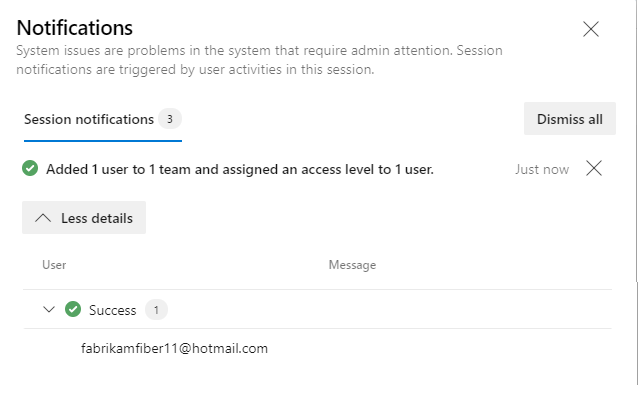 ":::
":::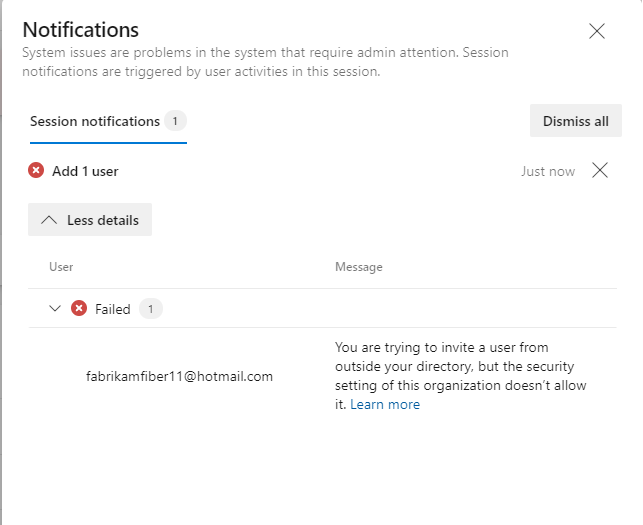
新用户会收到一封电子邮件,邀请他们登录项目。 现有用户不会收到任何正式通知。
列出团队成员或团队详细信息
在 Azure DevOps CLI 命令中,可以查看有关团队的详细信息或列出该团队的各个成员。 若要首先查看组织中所有团队的列表,请使用 az devops team list 命令。
注意
可以使用 az devops user 命令将用户添加到组织。 没有类似的命令可用于将用户添加到团队或项目。
列出团队成员
可以使用 az devops team list-member 命令列出组织中团队的各个成员。 若要开始,请参阅 Azure DevOps CLI 入门。
az devops team list-member --team
[--org]
[--project]
[--skip]
[--top]
参数
- 团队:必需。 要显示的团队的名称或 ID。
- org:Azure DevOps 组织 URL。 可以使用 配置默认组织
az devops configure -d organization=ORG_URL。 如果未配置为默认或使用 选取git config,则为必需。 示例:--org https://dev.azure.com/MyOrganizationName/。 - 项目:项目的名称或 ID。 可以使用 配置默认项目
az devops configure -d project=NAME_OR_ID。 如果未配置为默认或使用 选取git config,则为必需。 - skip:可选。 要跳过的成员数。
- top:可选。 要返回的最大成员数。
示例
以下命令列出名为 Fabrikam Team 的团队的前五名成员,并返回表格格式的详细信息。
az devops team list-member --team "Fabrikam Team" --top 5 --output table
ID Name Email
------------------------------------ ----------------- --------------------------
3b5f0c34-4aec-4bf4-8708-1d36f0dbc468 Christie Church fabrikamfiber1@hotmail.com
19d9411e-9a34-45bb-b985-d24d9d87c0c9 Johnnie McLeod fabrikamfiber2@hotmail.com
8c8c7d32-6b1b-47f4-b2e9-30b477b5ab3d Chuck Reinhart fabrikamfiber3@hotmail.com
d291b0c4-a05c-4ea6-8df1-4b41d5f39eff Jamal Hartnett fabrikamfiber4@hotmail.com
bd30c189-db0f-4dd6-9418-5d8b41dc1754 Raisa Pokrovskaya fabrikamfiber5@hotmail.com
显示团队详细信息
可以使用 az devops team show 命令查看组织中有关团队的详细信息。 若要开始,请参阅 Azure DevOps CLI 入门。
az devops team show --team
[--org]
[--project]
参数
- 团队:必需。 要显示的团队的名称或 ID。
- org:Azure DevOps 组织 URL。 可以使用 配置默认组织
az devops configure -d organization=ORG_URL。 如果未配置为默认或使用 选取git config,则为必需。 示例:--org https://dev.azure.com/MyOrganizationName/。 - 项目:项目的名称或 ID。 可以使用 配置默认项目
az devops configure -d project=NAME_OR_ID。 如果未配置为默认或使用 选取git config,则为必需。
示例
以下命令显示组织中名为 Fabrikam Team 的团队的相关信息,并返回表格式的详细信息。
az devops team show --team "Fabrikam Team" --output table
ID Name Description
------------------------------------ ------------ -------------------------------------------------
a48cb46f-7366-4f4b-baf5-b3632398ed1e Fabrikam Team The default project team. Was Fabrikam Fiber Team
将用户或组添加到访问级别
对于本地部署,可能需要为用户或组设置访问级别,尤其是在这些组不属于默认访问级别时。 有关详细信息,请参阅 更改访问级别。
将用户或组添加到SQL Server报表
如果本地部署与 SQL Server 报表集成,则必须独立于其网站管理这些产品的成员身份。 请参阅授予在 Azure DevOps 中查看或创建SQL Server报表的权限。