查看和更新项目摘要页
Azure DevOps Services | Azure DevOps Server 2022 - Azure DevOps Server 2019
每个项目都提供摘要或主页,用于共享信息并展示最新的项目活动。 此页面充当一个中心中心,供团队成员随时了解项目进度并保持最新状态。 将此页面用于以下任务:
- 共享重要的项目更新和公告
- 突出显示最近的活动和里程碑
- 提供对关键项目资源和文档的快速访问
- 促进团队协作和沟通
使用项目摘要页还可以执行更具体的任务:
项目管理员任务
项目成员任务
- 添加简短的项目说明
- 为项目信息选择自述文件或 Wiki
- 邀请他人参与你的项目
- 设置项目标记
- 查看项目信息
- 查看项目活动
- 收藏项目
- 通过电子邮件或与团队成员发起聊天
- 跨项目启动搜索
- 查看项目信息
- 通过电子邮件或与团队成员发起聊天
- 查看项目活动
注意
可以将托管项目指定为“专用”或“公共”。 对于公共项目,匿名用户可以查看项目摘要,“成员”部分除外。 此外, 匿名用户看不到 Like 和 Favorite 图标。 有关详细信息,请参阅什么是公共项目?
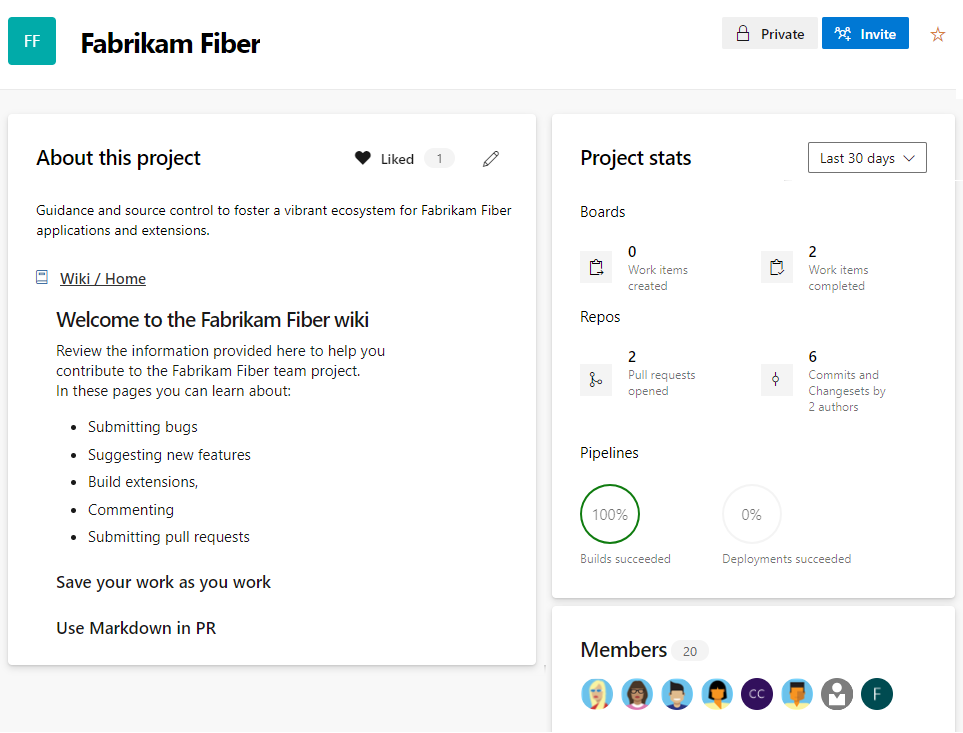
先决条件
| 类别 | 要求 |
|---|---|
| 权限 | 是项目管理员组的成员或将编辑项目级信息权限设置为允许可以执行以下任务: - 编辑项目页上的信息。 - 更改用于共享项目信息的存储库。 - 管理项目成员身份。 特定任务: - 若要编辑项目页面:是存储库的参与者或将参与权限设置为允许。 - 若要查看项目摘要:是项目的有效成员。 - 若要添加或编辑项目标记:将项目级管理属性权限设置为允许。 此权限控制项目属性 REST API。 |
提示
如果你没有编辑页面或使用功能所需的权限,则相应的图标和链接对你不可见。
打开项目摘要
在 Web 浏览器中,选择“ 概述>摘要”。 如果还没有项目, 请创建一个项目。
如果尚未设置项目摘要,将显示欢迎页:
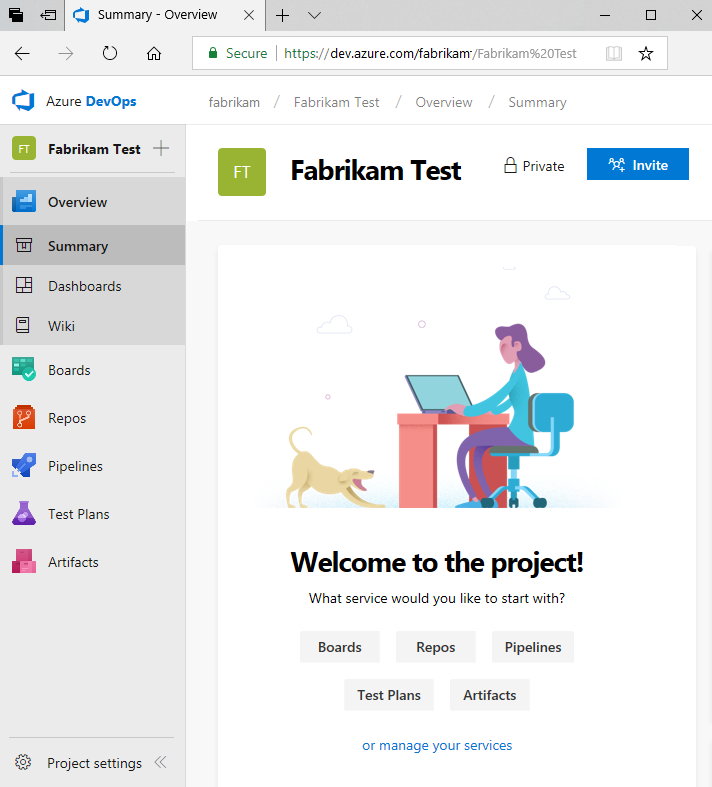
选择要开始的以下任务之一:
- 邀请 开始 向项目添加其他人。 只能邀请添加到组织的用户。
- 开始添加工作项的版块。
- 存储库打开 >页,可在其中克隆或导入存储库,或初始化项目摘要页的自述文件。
- 用于开始定义管道的管道。
- 用于开始定义测试计划和测试套件的测试计划。
- 管理服务以禁用一个或多个服务的可见性。
更新摘要页
摘要页显示项目存储库中定义的自述文件或项目 Wiki 的主页。 若要使用项目 Wiki 主页, 请为项目 创建 Wiki,然后你可以更改项目摘要页以指向 Wiki。
编辑页面:
如果是你第一次编辑页面,请选择“ 添加项目说明”。
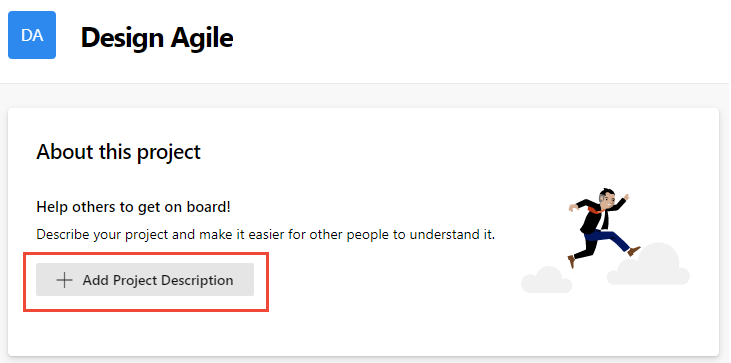
如果不是你第一次编辑页面,请选择“
 编辑项目信息”。 此图标仅对有权编辑项目 摘要 页的成员可见。
编辑项目信息”。 此图标仅对有权编辑项目 摘要 页的成员可见。
在 “说明 ”框中提供项目用途的简要说明。
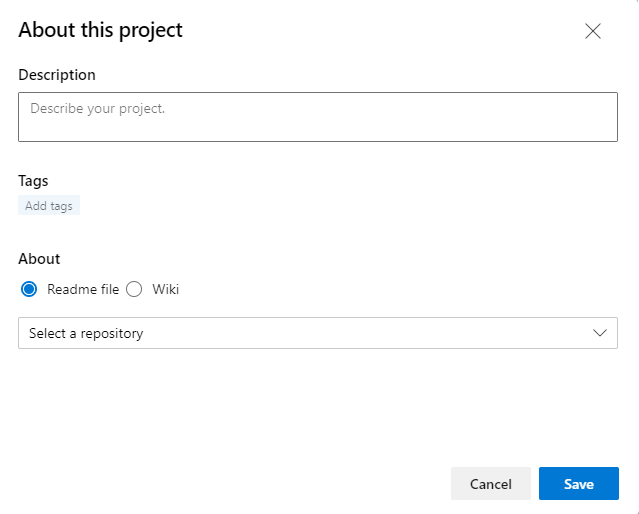
(可选)为项目添加一个或多个 标记 。 这些标记类似于 工作项标记。 可以使用逗号或分号分隔符一次添加多个标记。 标记必须符合以下规则:
- 标记必须为 40 个字符或更少
- 标记不能包含正斜杠 (/) 字符或以连字符结尾 (-)
- 不能将超过 15 个标记添加到项目中
- 标记不区分大小写,不允许重复标记或空标记。
注意
搜索和筛选函数不能用于搜索或筛选项目标记。
选择是引用 自述 文件还是项目 Wiki 主页,以获取摘要页面内容的其余内容。
提示
在创建项目时添加的存储库中会创建默认自述文件。 可以选择此自述文件,或为此创建另一个存储库和自述文件。
如果选择 自述文件,请选择自述文件存储库。 将显示自述文件当前文本的预览。
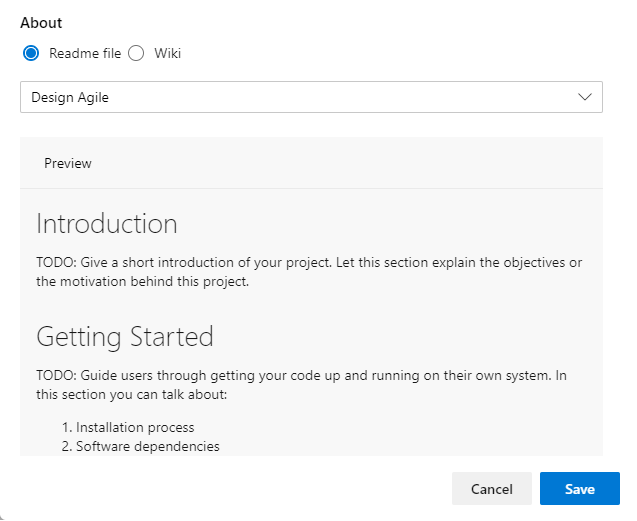
如果选择 Wiki,则会引用 Wiki 主页,并且必须是 Wiki TOC 中的第一个文件。 无法更改该引用。
若要更新引用的自述文件或 Wiki 的内容,请编辑相应的文件。 有关详细信息,请参阅 为存储库 创建自述文件或 添加和编辑 Wiki 页面。
请考虑在“摘要”页中包含以下类型的信息:
- 用户可以参与项目的方式
- 与谁联系以提升权限或添加扩展
- 路线图信息
- 有关设置其开发和测试环境的说明的链接
- 有关协作处理代码、跟踪工作、生成管道、部署版本的说明的链接
- 指向模板的链接,用于提交 bug、问题或请求
- 指向通讯组列表的链接,以通过电子邮件发送问题或在 Slack 或 Teams 频道上发布问题。
邀请参与者加入项目
通过选择“ 邀请”,发送电子邮件以邀请用户参与你的项目。 有关详细信息,请参阅 将用户或组添加到团队或项目,从“摘要”页邀请用户。
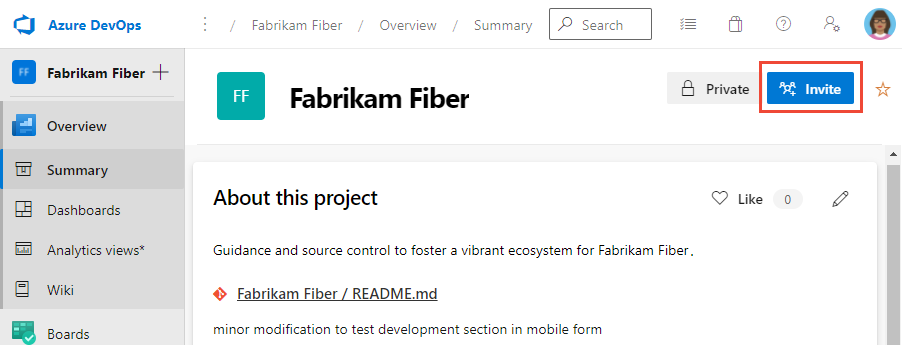
注意
对于 Azure DevOps Server,所有电子邮件操作都需要 配置 SMTP 服务器。
查看项目活动
在“项目统计信息”或“活动”部分中,可以查看过去 1 天、7 天或 30 天内对项目的更新。 选择如下图所示的视图选项。
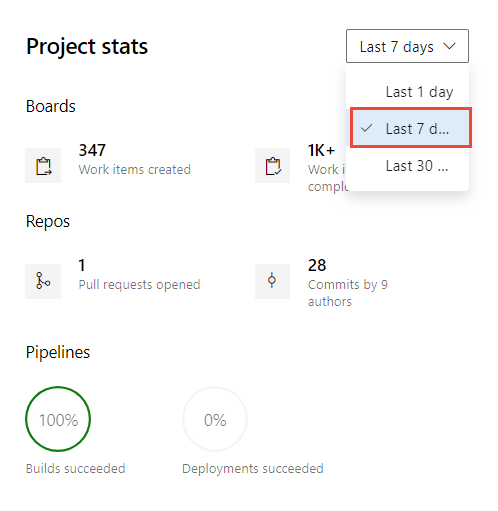
与项目成员聊天或发送电子邮件
在“ 成员 ”部分中,可以看到添加到项目的一些成员,并通过电子邮件或与成员聊天连接到它们。
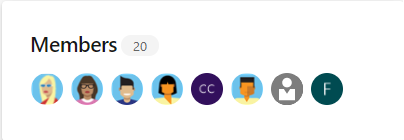
注意
100+ 表示已向项目添加 100 个或更多成员。
若要发送电子邮件或启动聊天会话,请选择显示的团队成员并选择你的选项。
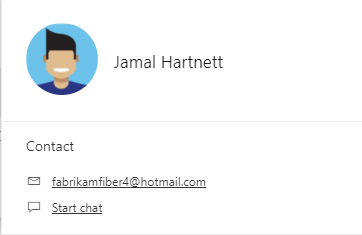
注意
对于本地 Azure DevOps,所有电子邮件操作都需要 配置 SMTP 服务器。
搜索项目
在 “摘要” 页中,可以启动对代码、工作项和 Wiki 的搜索。 有关详细信息,请参阅 搜索入门。
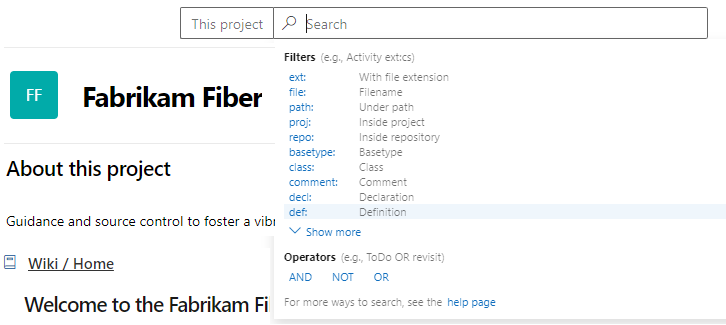
初始化 Git 存储库的自述文件
你可以共享项目和目标,以及团队成员通过项目自述文件参与项目的方式。 对于 Git 项目,README.md 文件需要位于默认分支中每个存储库的根目录中。 对于基于 Git 的项目,左窗格支持导航到其他存储库。 可以为每个存储库创建单独的欢迎页/README.md 文件。
打开 Repos>文件。 当你选择要克隆、推送、导入或初始化存储库的选项之一时,本页将指导你快速开始将代码添加到存储库。
选中“添加自述文件”复选框后,选择“初始化”。
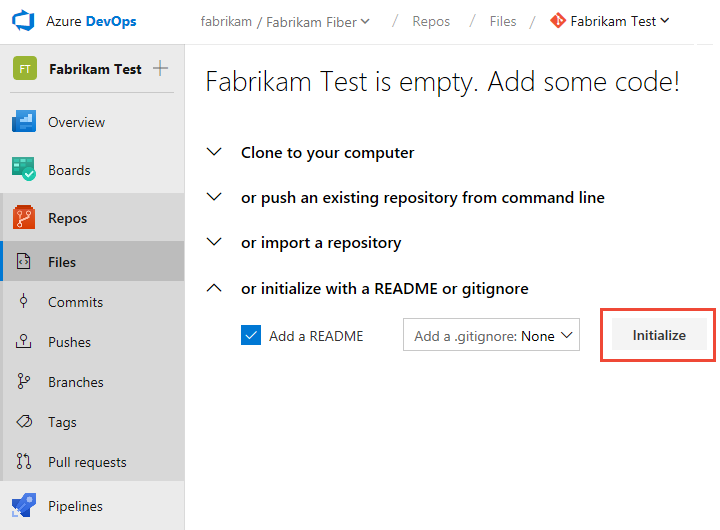
默认自述文件将添加到项目存储库(在本例中 为 Fabrikam 测试 存储库)。
返回到 “概述>摘要” ,然后选择项目页的自述文件。 选择“编辑” 。
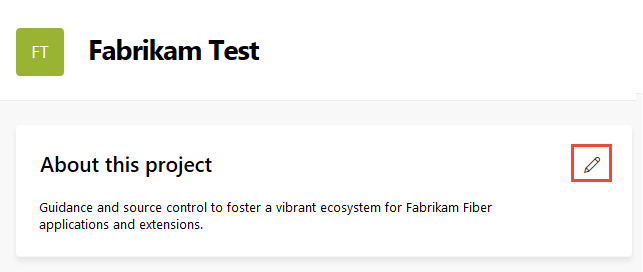
选择初始化自述文件的项目存储库。
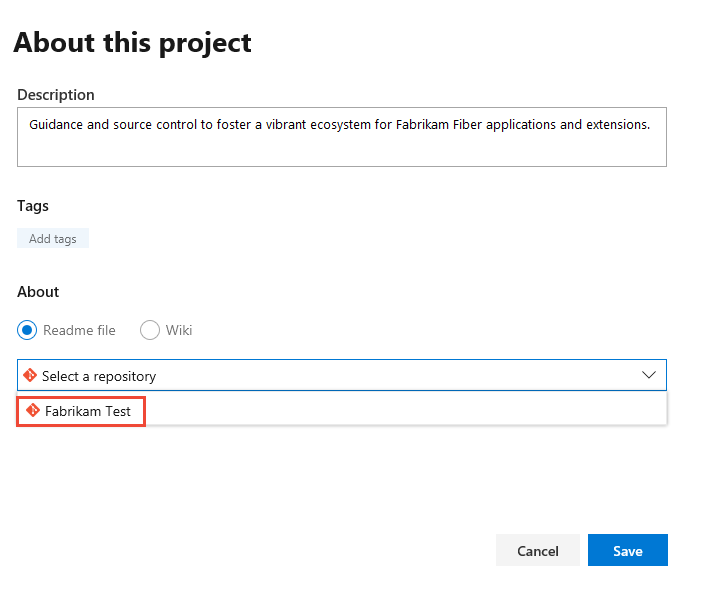
若要编辑自述文件,请选择自述文件链接。
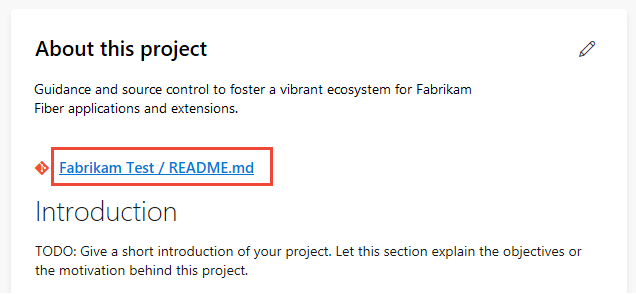
你被定向到自述文件存储库>文件页。 可以像在 Git 存储库中编辑和修改任何其他文件一样编辑和修改 README Markdown 文件。 可以使用 Markdown 语言设置自述文件的格式并添加图像。 有关详细信息,请参阅 为存储库 和 Markdown 指南创建自述文件。
初始化 TFVC 存储库的自述文件
对于为版本控制选择 TFVC 的项目,README.md 文件需要位于团队项目文件夹的根目录中,例如 $/TeamProject/README.md。
打开 Repos>文件。
选择“ 添加项目说明”。
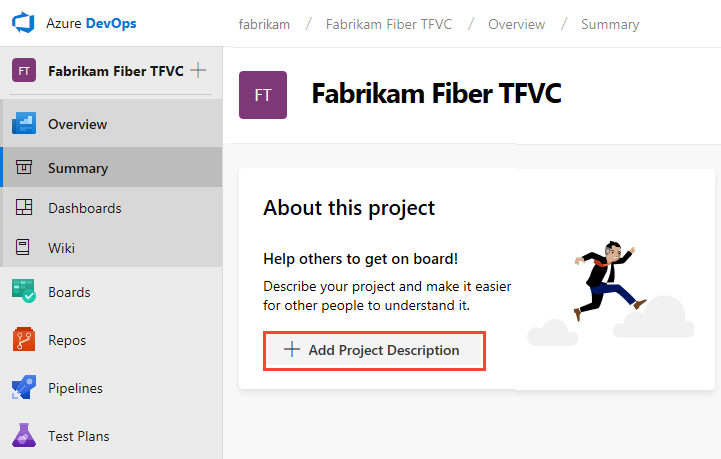
选择 TFVC 存储库,然后选择“ 保存”。 如果存储库中没有 README 文件,则会看到以下消息。
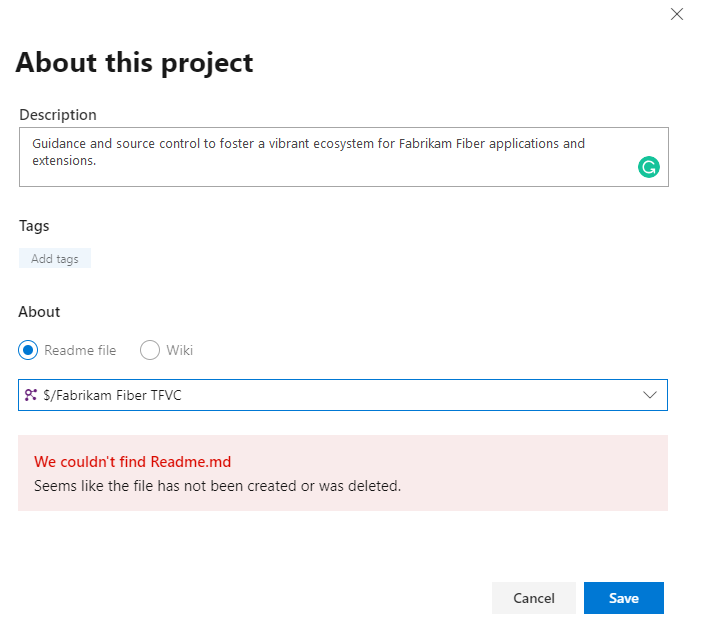
若要创建自述文件,请选择 Repos>文件 ,然后选择新文件以将文件添加到项目存储库。
将文件命名为 README.md。
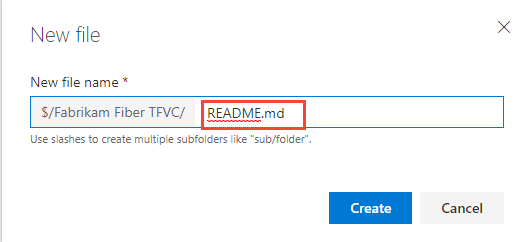
以 Markdown 格式添加自述文件的内容,然后选择 “签入...”。
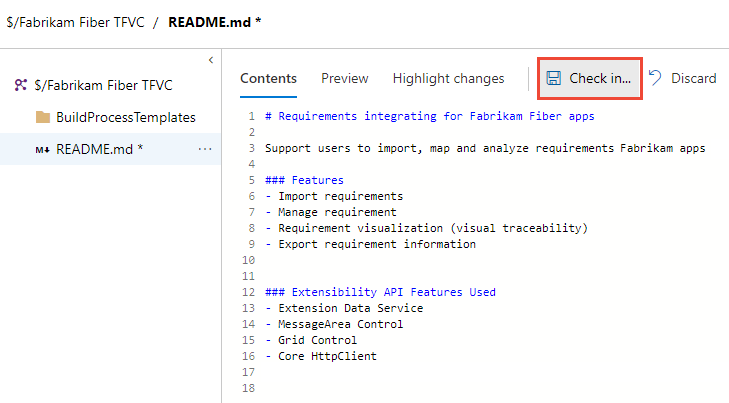
选择“签入”以完成自述文件签入过程。
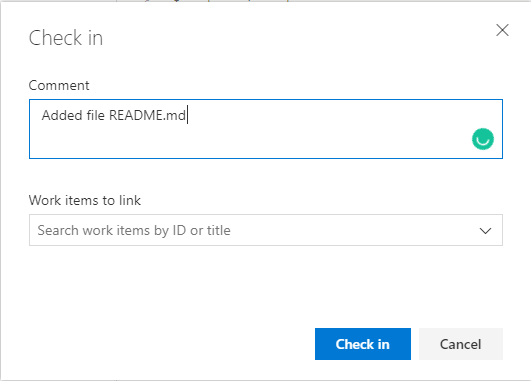
选择“概述>摘要”以查看显示自述文件的项目摘要页。
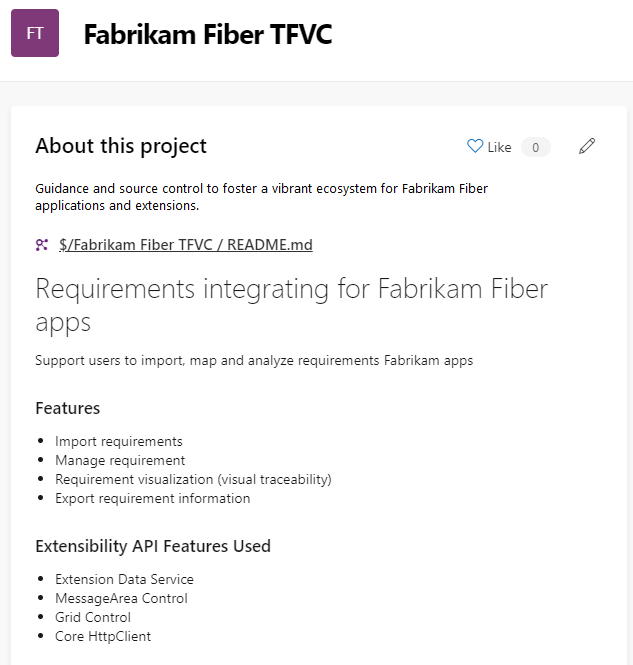
相关文章
REST API