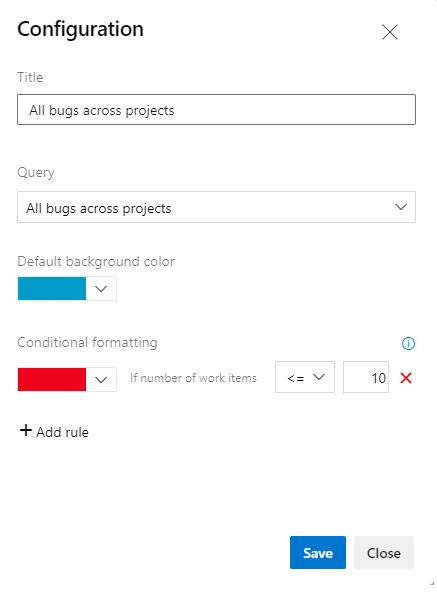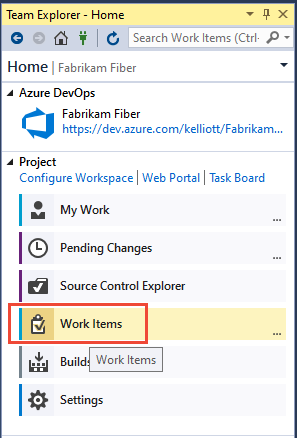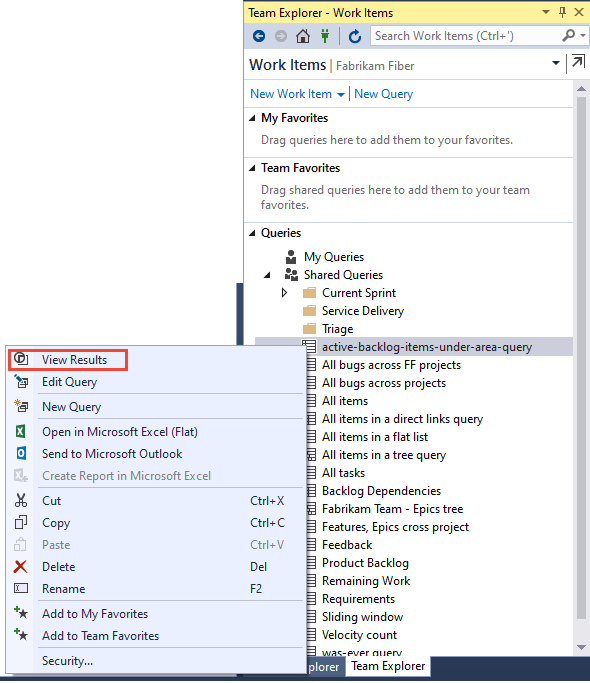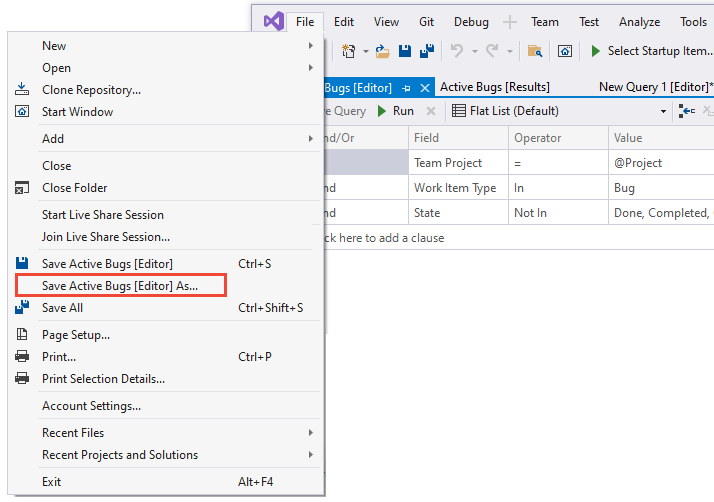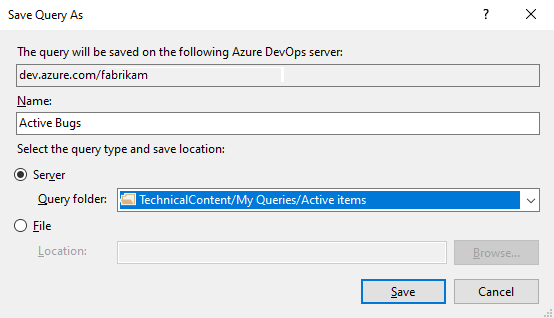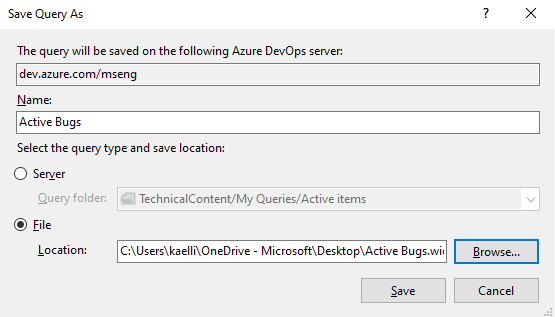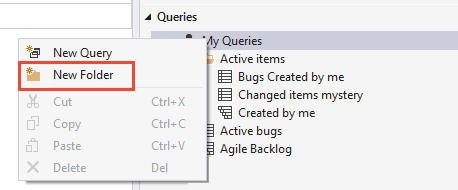在 Azure Boards 和 Azure DevOps 中管理和组织查询
Azure DevOps Services | Azure DevOps Server 2022 - Azure DevOps Server 2019
Visual Studio 2019 | Visual Studio 2022
通过添加查询文件夹,可以组织个人或共享查询。 然后,可以将查询添加到这些文件夹中,或将现有查询移动到这些文件夹中。 可以从 Web 门户或受支持的客户端(如 Visual Studio 团队资源管理器)创建查询和查询文件夹。
注意
要在 Visual Studio 2019 中创建和管理查询,需要将工作项体验设置为旧版选项。 此外,还可以从 Visual Studio(而不是 Web 门户)将查询批量拖放到查询文件夹中。
注意
本文中使用的浏览器图像来自默认启用的 New Boards Hubs 功能。 如果尚未启用此功能,可能正在使用以前的 Board 体验。 要显示先前体验的图像,请选择本文的 Azure DevOps Server 2022 版本。
先决条件
- 访问级别:
- 若要查看和运行共享查询,请为 项目成员。
- 若要添加和保存共享查询,至少 具有基本 访问权限。
- 权限:对于要在其中添加查询的文件夹,必须将参与权限设置为允许。 默认情况下,“参与者”组没有此权限。
注意
对公共项目具有“利益干系人”访问权限的用户可以完全访问查询功能,就像具有“基本”访问权限的用户一样。 有关详细信息,请参阅利益干系人访问快速参考。
- 访问级别:
- 若要查看和运行共享查询,请为 项目成员。
- 若要添加和保存共享查询,至少 具有基本 访问权限。
- 权限: 将 “参与” 权限设置为 “允许 将查询添加到的文件夹”。 默认情况下,“参与者”组没有此权限。
打开查询
在 Web 浏览器中,(1) 检查是否选择了正确的项目,(2) 选择“Boards”>“查询”,然后 (3) 选择“全部”。
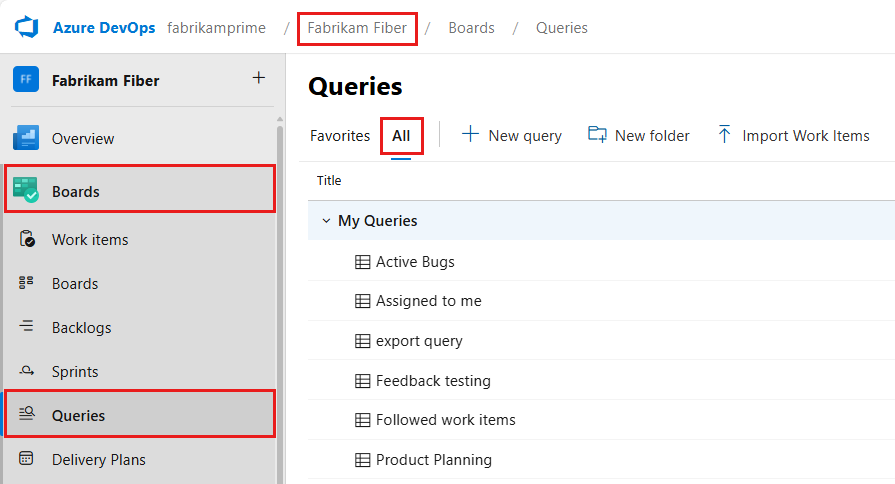
“查询”页会打开“收藏”选项卡,其中列出了被设置为收藏的查询。 可以选择“全部”选项卡,查看为项目定义的所有查询和共享查询。
提示
你或你的团队选择加入收藏夹的查询显示在“收藏夹”页面上。 加入收藏夹的查询以及其他对象也显示在“项目”页上。 有关详细信息,请参阅设置个人或团队收藏夹。
从项目中选择“Boards”>“查询”,然后选择“全部”。
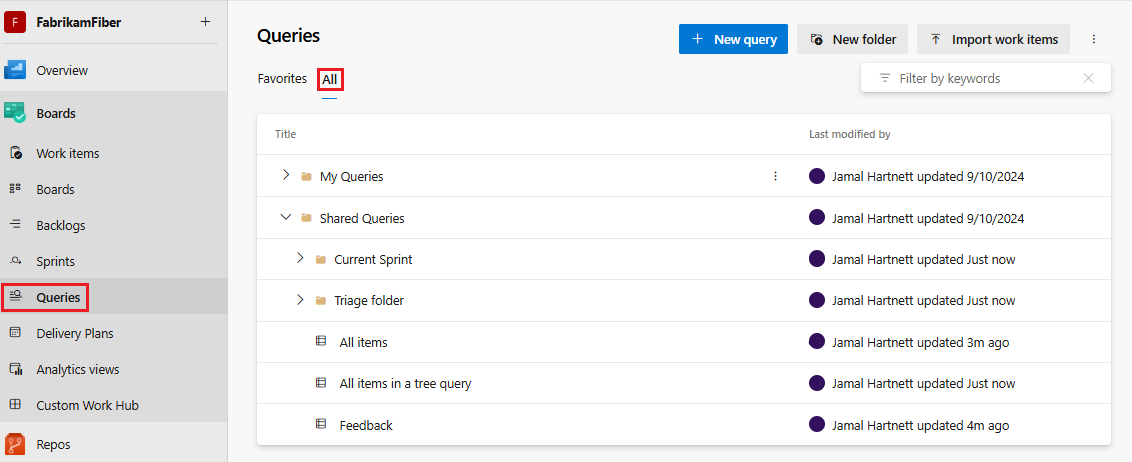
“查询”页会打开“收藏”选项卡,其中列出了被设置为收藏的查询。 可以选择“全部”选项卡,查看为项目定义的所有查询和共享查询。
提示
你或你的团队选择加入收藏夹的查询显示在“收藏夹”页面上。 加入收藏夹的查询以及其他对象也显示在“项目”页上。 有关详细信息,请参阅设置个人或团队收藏夹。
运行、编辑和保存查询
定义查询的最简单方法是从现有共享查询开始。 下面的示例展示了如何通过修改随敏捷流程模板提供的“活动 bug”共享查询,来查找所有已关闭的 bug。 这些示例基于 Web 门户提供的用户界面。
打开共享查询。 例如,从 Web 门户打开“活动 bug”或类似的简单列表查询。
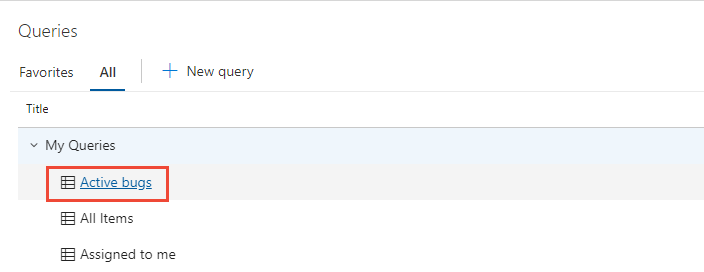
提示
如果是使用 Visual Studio 团队资源管理器,请打开“工作”页,访问查询和共享查询。 如果看不到团队资源管理器,请从顶级菜单中选择“查看”>“团队资源管理器”。
编辑查询以查找已关闭的 Bug,然后运行查询。 使用
 可在当前子句的上方插入一个子句。 使用
可在当前子句的上方插入一个子句。 使用  可删除子句。 查询会自动限定为当前项目。 要查找在多个项目中定义的工作项,请参阅跨项目查询。
可删除子句。 查询会自动限定为当前项目。 要查找在多个项目中定义的工作项,请参阅跨项目查询。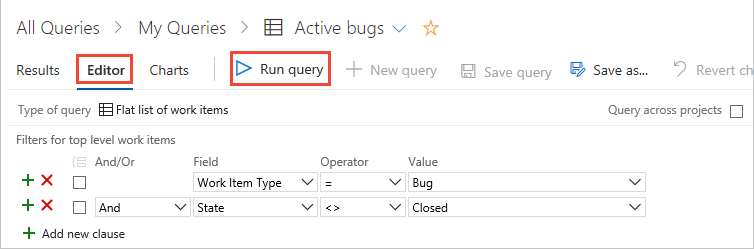
将查询保存到“我的查询”文件夹。
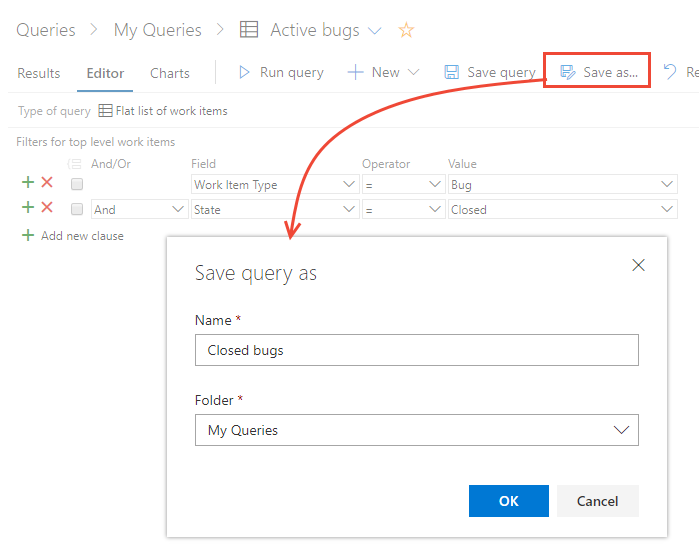
要将查询保存到“共享查询”文件夹,你需要是项目管理员组的成员,或者将对文件夹的“参与”权限设置为“允许”。 有关详细信息,请参阅设置查询权限。
打开共享查询。 例如,从 Web 门户打开“活动 bug”或类似的简单列表查询。
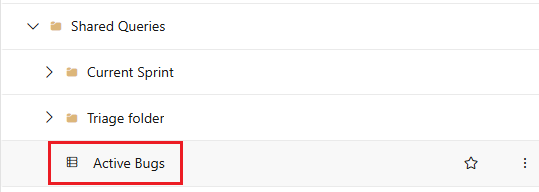
提示
如果是使用 Visual Studio 团队资源管理器,请打开“工作”页,访问查询和共享查询。 如果看不到团队资源管理器,请从顶级菜单中选择“查看”>“团队资源管理器”。
编辑查询以查找已关闭的 Bug,然后运行查询。 使用
 可在当前子句的上方插入一个子句。 使用
可在当前子句的上方插入一个子句。 使用  可删除子句。 查询会自动限定为当前项目。 要查找在多个项目中定义的工作项,请参阅跨项目查询。
可删除子句。 查询会自动限定为当前项目。 要查找在多个项目中定义的工作项,请参阅跨项目查询。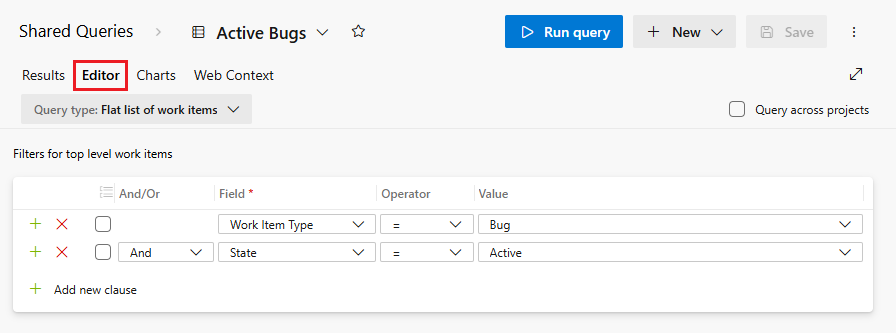
在更多操作
 菜单中选择“另存为”。
菜单中选择“另存为”。注意
如果“New Boards Hubs”功能尚未启用,“另存为”选项位于页面顶部。
将查询保存到“我的查询”文件夹。
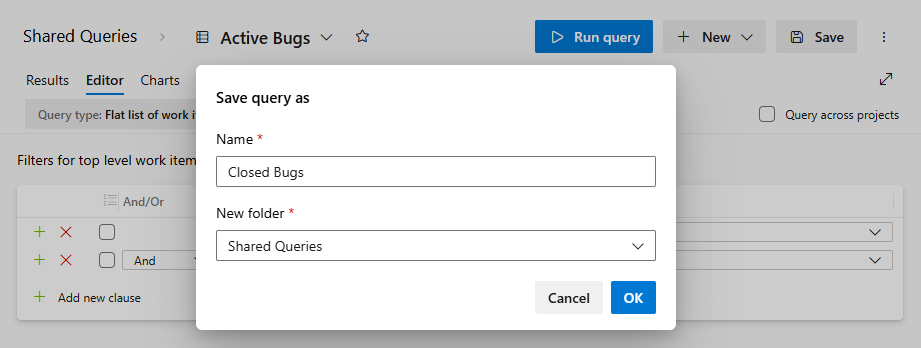
要将查询保存到“共享查询”文件夹,你需要是项目管理员组的成员,或者将对文件夹的“参与”权限设置为“允许”。 有关详细信息,请参阅设置查询权限。
重命名或删除查询
在“收藏夹”或“所有”页中,选择查询的 ![]() 操作图标以运行、编辑、重命名或删除查询。
操作图标以运行、编辑、重命名或删除查询。
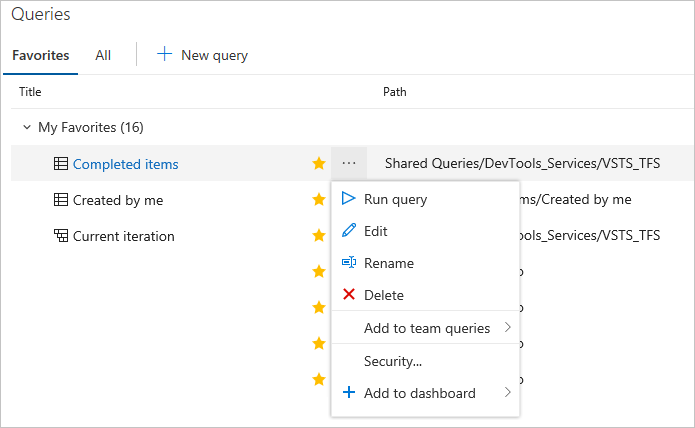
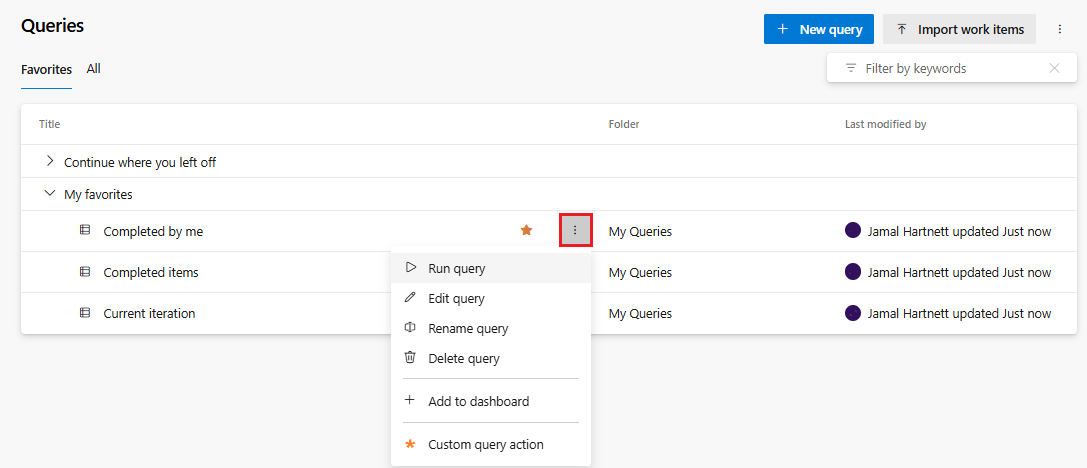
对于共享查询,还可以选择执行以下任务之一:
添加查询文件夹并将项移动到文件夹中
提示
需要“删除”权限才能重命名或移动共享查询或文件夹,需要文件夹的“参与”权限才能将查询移动到文件夹。 要查看或设置授权,请参阅设置对查询和查询文件夹的权限。
可以从“Boards”>“查询”>“全部”页添加查询文件夹。
选择“全部”。 根据要添加查询文件夹的位置展开“我的查询”或“共享查询”。
要添加文件夹,请选择现有文件夹或顶部容器文件夹的操作图标,然后选择“新建文件夹”。
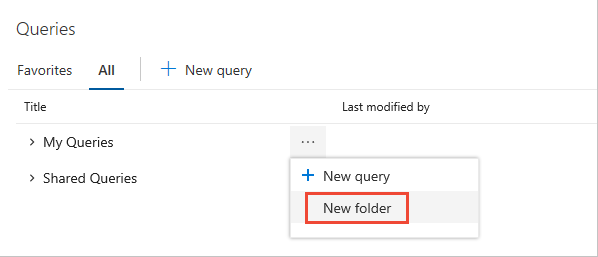
在“新建文件夹”对话框中输入文件夹的名称。 如果要更改文件夹的位置,请从“文件夹”下拉菜单中选择它。
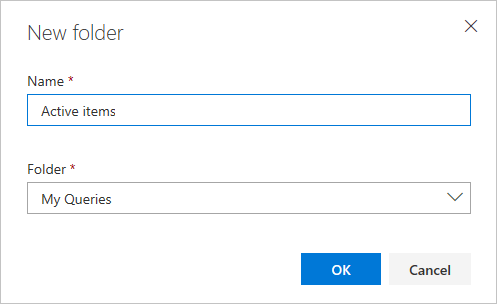
要将项移动到文件夹,请将查询拖放到文件夹。 在 Web 门户中,只能将单个查询从文件夹外部拖动到文件夹中。
(可选)可以为现有查询选择更多命令
 ,选择编辑,然后选择另存为。 在“将查询另存为”对话框中,选择要在其中保存查询的文件夹。
,选择编辑,然后选择另存为。 在“将查询另存为”对话框中,选择要在其中保存查询的文件夹。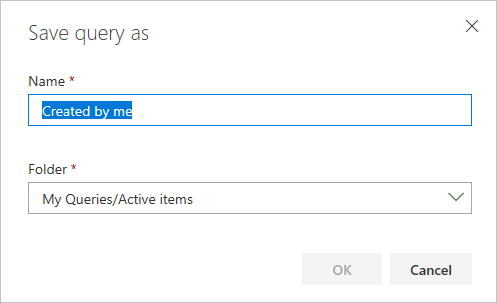
可以从“Boards”>“查询”>“全部”页添加查询文件夹。
选择“全部”。 根据要添加查询文件夹的位置展开“我的查询”或“共享查询”。
要添加文件夹,请选择“新建文件夹”。

在“新建文件夹”对话框中输入文件夹的名称。 如果要更改文件夹的位置,请从“文件夹”下拉菜单中选择它。
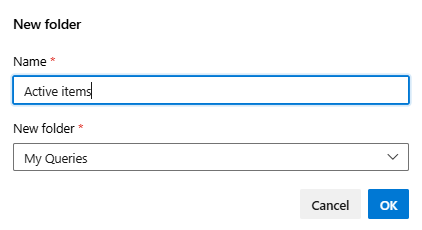
要将项移动到文件夹,请将查询拖放到文件夹。 在 Web 门户中,只能将单个查询从文件夹外部拖动到文件夹中。
(可选)可以为现有查询选择更多命令
 ,选择编辑,然后选择另存为。 在“将查询另存为”对话框中,选择要在其中保存查询的文件夹。
,选择编辑,然后选择另存为。 在“将查询另存为”对话框中,选择要在其中保存查询的文件夹。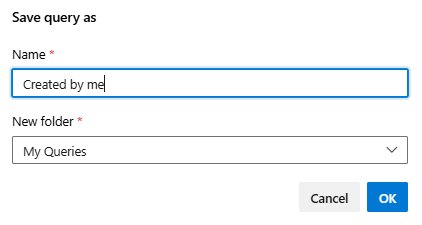
将查询另存为团队收藏夹
要将共享查询另存为团队收藏夹,你需要是该团队的成员。
可以将共享查询添加到团队收藏夹。 通过将查询添加到“共享查询”容器下的文件夹,可以与团队共享查询。 要将查询保存到“共享查询”文件夹,你需要加入项目集合团队管理员组,或者已经针对共享查询下的文件夹设置权限。
只有拥有“团队管理员或项目管理员权限”才能将共享查询添加为团队收藏夹。
要将查询保存为团队收藏夹,请打开“更多操作”
 或“查询”页中查询的
或“查询”页中查询的  上下文菜单。
上下文菜单。选择“添加到团队收藏夹”,然后从列出的团队中进行选择。 只会列出你所属的团队。
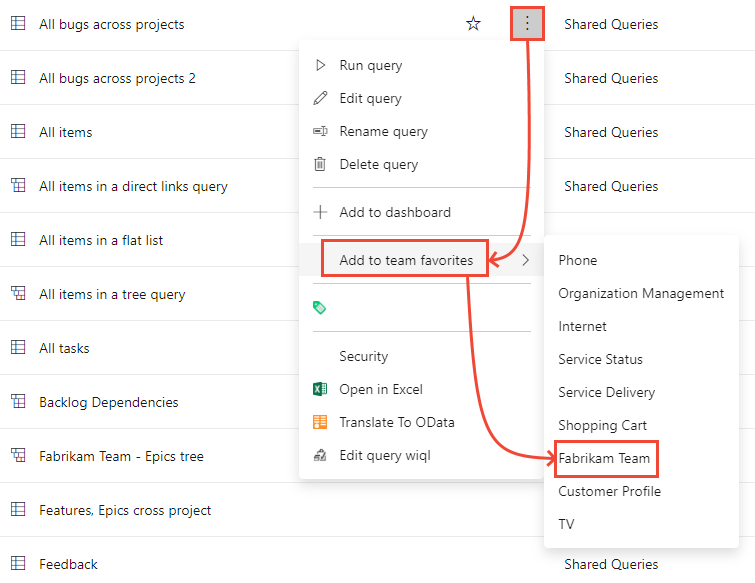
要将查询保存为团队收藏夹,请从“查询”页的“共享查询”中打开查询的“更多操作”
 上下文菜单。
上下文菜单。选择“添加到团队收藏夹”,然后从列出的团队中进行选择。 只会列出你所属的团队。
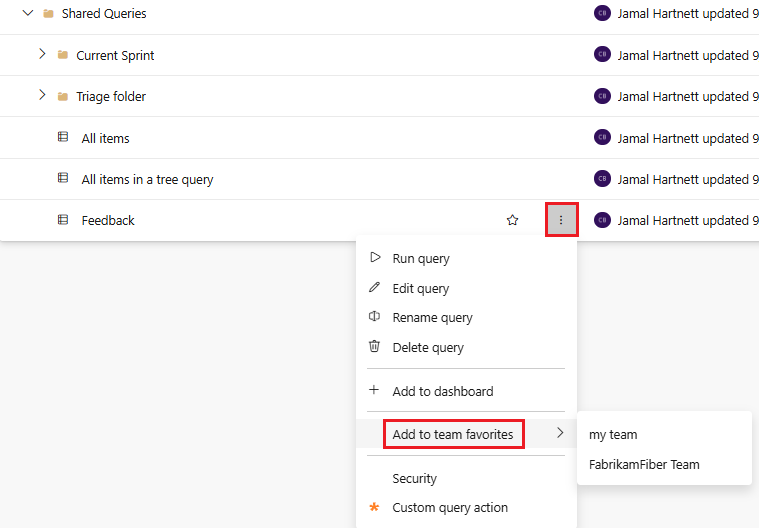
将查询磁贴添加到仪表板
查询磁贴可以显示查询中工作项的计数。 你也可以从仪表板快速打开查询。 可以使用以下步骤,或者按照将小组件添加到仪表板中所述的步骤,从“查询”页将查询磁贴添加到仪表板。
要在“查询”页面中将查询添加到仪表板,请打开查询的“更多操作”菜单
 操作图标(或
操作图标(或  上下文图标)。
上下文图标)。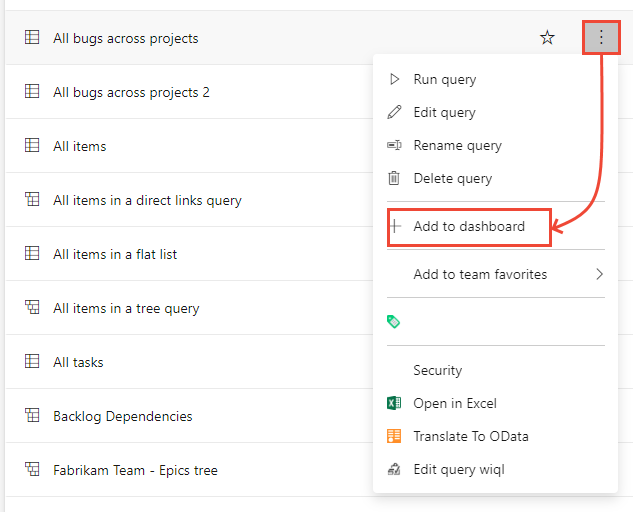
在“选择仪表板”对话框中,选择要在其中添加查询的仪表板。
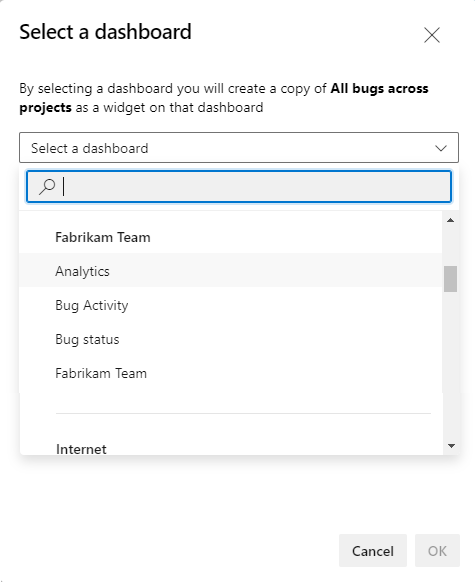
打开仪表板,验证是否已添加查询磁贴。 可以将查询磁贴配置为更改默认颜色,并根据你指定的条件规则来指定磁贴的颜色。
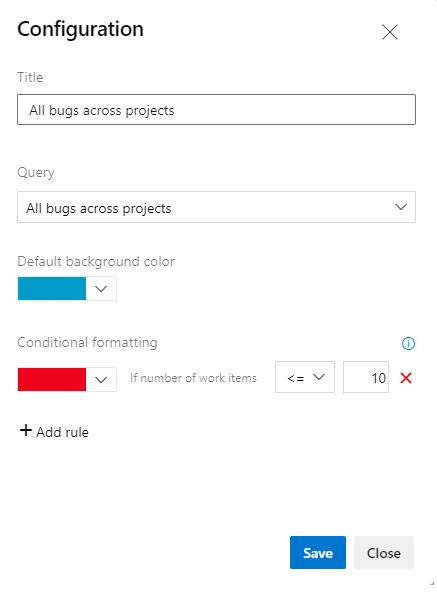
要在“查询”页中向仪表板添加查询,请打开查询的“更多操作”菜单
 。
。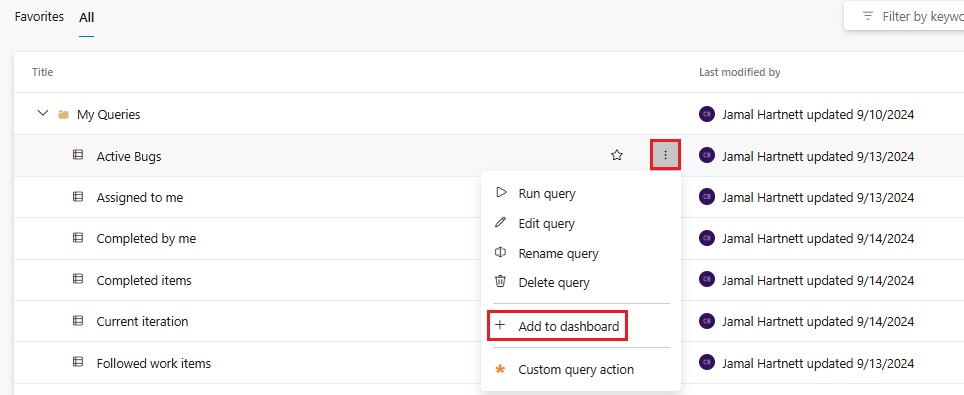
在“选择仪表板”对话框中,选择要在其中添加查询的仪表板。
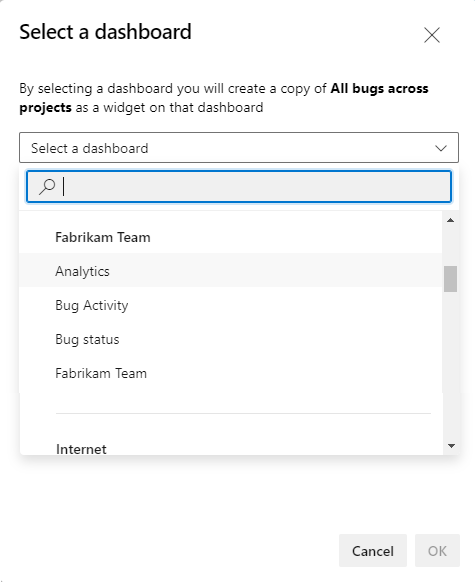
打开仪表板,验证是否已添加查询磁贴。 可以将查询磁贴配置为更改默认颜色,并根据你指定的条件规则来指定磁贴的颜色。