添加或编辑交付计划
Azure DevOps Services | Azure DevOps Server 2022
交付计划提供多个团队积压工作 (backlog) 的高度交互日历视图。 本文介绍如何添加和编辑计划。 有关用例、优势和可进行的交互,请参阅查看团队交付计划。
注意
本文介绍如何添加或编辑适用于 Azure DevOps Services 和 Azure DevOps Server 2022 及更高版本的交付计划 2.0。 有关支持 Azure DevOps Server 2020 及更早版本的交付计划市场扩展的信息,请参阅交付计划 1.0。
先决条件
权限:
- 要添加或编辑交付计划,你必须是在其中添加该计划的项目的参与者组成员。
- 要将团队积压工作添加到计划,必须具有这些项目的查看权限。
- 要查看交付计划,必须是项目集合有效用户组的成员。 授予对专用项目利益干系人访问权限的用户可以查看计划。 授予对公共项目利益干系人访问权限的用户可以添加和查看计划。
- 要管理权限、编辑或删除计划,你必须是计划的创建者或项目管理员、项目集合管理员组的成员,或者通过计划的“安全性”对话框被授予显式权限。 有关详细信息,请参阅管理交付计划权限。
配置:
- 设置团队和团队积压工作。
- 启用团队产品或项目组合积压工作。
- 分配区域路径和团队区域路径。
- 分配迭代(冲刺)路径和团队迭代。
- 分配迭代路径开始日期和结束日期,否则它们不会显示在计划中。
- 为选择其积压工作的团队选择迭代路径,否则与这些迭代路径关联的工作项不会显示在计划中。
- 定义产品积压工作项或项目组合积压工作,并将这些项分配给开始日期和结束日期或迭代路径。
添加计划
(
https://dev.azure.com/{yourorganization}) 登录到组织。选择 Boards>交付计划。
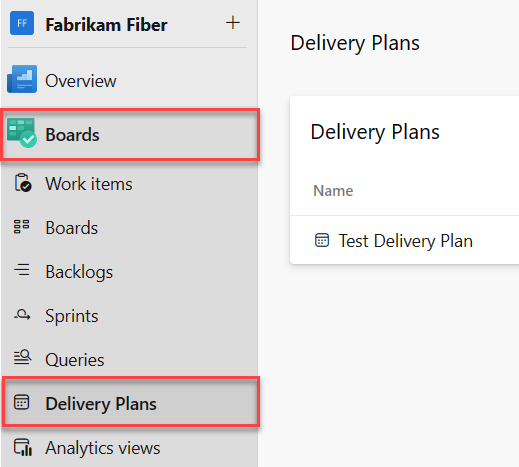
选择新建计划。

所有用户都有权创建计划并管理他们创建的计划。
输入名称和说明,并指定要在计划中显示的团队积压工作。
定义计划时,请了解以下准则:
- 名称和说明:使用名称和描述字段可以清楚地标识项目中的计划。
- 团队选择:可以从组织或集合中定义的任何项目中选择一个或多个团队。 最多可以有 15 个团队。
- 活动积压工作:为团队选择一个或多个活动积压工作。 如果在选择积压工作级别时遇到问题,请检查“团队积压工作”设置,以确保为团队启用了积压工作级别。 有关详细信息,请参阅选择团队的积压工作 (backlog) 导航级别。
- 对积压工作重新排序:可以通过将团队积压工作拖放到所需顺序,对它们进行重新排序。
- 筛选工作项:若要筛选特定工作项,请指定字段条件。 例如,若要从视图中排除 bug,请添加以下条件:
Work Item Type <> Bug。

有关详细信息,请参阅 Azure Boards 中的查询字段、运算符和宏。
编辑计划
定义计划后,可以修改或进一步自定义。
从交付计划中选择设置。

根据要进行的自定义选择要编辑的页面。 在以下示例中,我们将标记添加到字段条件。 只有包含“版本 2021”标记的工作项才会显示在交付计划中。
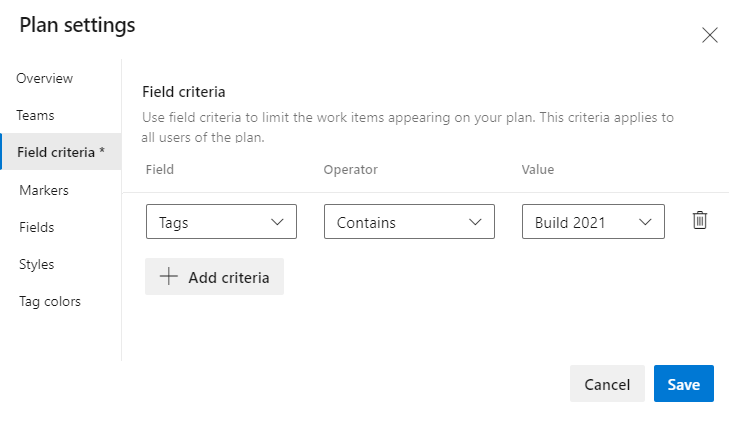
提示
如果对计划进行了更改,但没有看到反映,请尝试刷新浏览器。 有时需要刷新浏览器才能触发更新。
计划自定义选项
打开“计划设置”对话框后,选择以下选项卡之一来设置自定义选项。
| 页 | 使用它们: |
|---|---|
| 概述 | 编辑计划“名称”或“说明”。 |
| Teams | 添加或删除团队积压工作 (backlog)。 最多可以为 Azure DevOps Services 添加 20 个积压工作 (backlog) 级别,或者为 Azure DevOps Server 2022 添加 15 个积压工作 (backlog) 级别。 可以从为组织定义的任何项目中混合添加积压工作 (backlog) 级别和团队。 |
| 字段条件 | 指定字段条件以筛选计划上显示的工作项类型。 所有条件都作为 AND 语句进行评估。 如果未指定任何字段,则团队积压工作级别上显示的所有工作项类型都将显示在计划中。 |
| 标记 | 向计划添加最多 30 个里程碑标记。 指定标签并选择颜色。 |
| 字段 | 在卡片中添加或删除要在计划中显示的字段,类似于为板自定义字段的方式。 无法将格式文本 (HTML) 字段(如“说明”字段)添加到卡片,即使它出现在列表中也是如此。 这些字段类型表示在卡片上设置格式时面临太多挑战。 |
| 样式 | 添加样式规则以根据字段条件更改卡片颜色。 |
| 标记颜色 | 添加标记并指定标记颜色。 (可选)启用或禁用标记颜色。 |
选择要显示在卡片上的字段
显示与审阅目的相关的字段,或包含要用于筛选计划的关键字的字段。 与板不同,不能直接更改卡片上显示的字段。 若要进行字段更改,请打开工作项。
提示
若要添加自定义字段,首先将其添加到用于自定义项目的流程。
打开计划设置。
选择字段。
选中想要显示在板上的字段旁边的复选框。
若要添加字段,请选择
 加号图标并输入字段的名称。 可以添加默认字段和自定义字段,包括布尔字段。 无法添加的唯一字段是 RTF 或 HTML 字段。
加号图标并输入字段的名称。 可以添加默认字段和自定义字段,包括布尔字段。 无法添加的唯一字段是 RTF 或 HTML 字段。在以下示例中,我们选择所有标准字段,并添加要在卡片上显示的故事点和优先级字段。

提示
若要显示父工作项的“标题”,请选择“父”字段。 从卡片中选择“父”标题将打开父工作项。 若要更改父工作项,请打开子工作项,删除链接并添加其他父工作项。 可以基于父工作项筛选计划,无论“父”字段是否已添加到卡片。
若要删除某个字段,请选择该字段旁边的
 删除图标。
删除图标。完成后,选择“保存”。
添加里程碑标记
打开计划设置。
选择标记。

指定日期。
选择十六进制颜色或选择调色板图标以更改为系统选择的颜色。 若要添加更多标记,请选择 + 添加标记。 最多可以添加 30 个标记。 30 个标记后,+ 添加标记按钮将被禁用。
选择“保存”。
标记显示在计划上,如以下示例所示。

更改卡片颜色
使用样式规则,当卡片的相应工作项满足设置的特定字段条件时,可以更改卡片颜色。 此功能类似于自定义卡中所述的为板定义的功能。 在本例中,我们根据卡片的标记分配突出显示该卡片。

打开计划设置。
选择样式。

选择 + 添加样式设置规则。
输入样式的名称,然后选择一种颜色。
指定字段条件。 可以添加多个字段值。 出于样式目的,它们都作为逻辑
AND进行评估。例如,在这里,我们选择突出显示“优先级=1”的卡片。
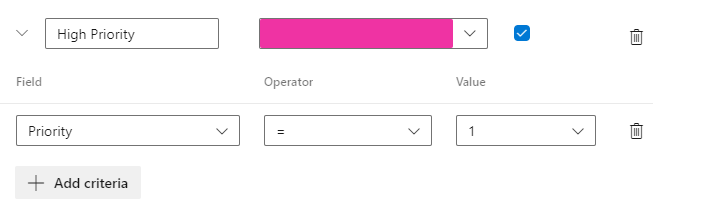
最多可以指定 10 种样式。
注意
不能直接选择标题、说明和其他富文本字段,例如分配对象。 即使可以选择字段,也可能无法指定值或所需的特定值。 例如,不能指定空或非空的标记。
设置标记颜色
在设置标记颜色之前,请将标记添加到要用颜色突出显示的积压工作项。
打开计划设置。
选择标记颜色。
选择
 添加标记颜色,选择卡片上所需的标记和颜色。
添加标记颜色,选择卡片上所需的标记和颜色。

要启用或禁用标记颜色,请选中或取消选中已启用复选框。
完成后,选择“保存”。
提示
如果标记未显示在卡片上,请选择字段,并确保已选中显示标记。
