Azure DevOps Services
本文介绍如何使用适用于 Microsoft Teams 的 Azure Boards 和 Azure DevOps 应用从 Teams 频道创建和监视 Azure Boards 工作项。
注意
此功能仅适用于 Azure DevOps Services。 通常,新功能首先会在云服务中引入,然后在 Azure DevOps Server 的下一个主要版本或更新中本地提供。 有关详细信息,请参阅 Azure DevOps 功能时间线。
通过使用适用于 Microsoft Teams 的 Azure Boards 应用,你可以:
- 设置订阅以在 Teams 频道中创建和管理工作项和工作项事件。
- 直接从频道对话创建工作项。
- 使用消息传递扩展跨通道搜索和共享工作项。
- 查看 URL 中工作项的预览。
注意
- Teams 聊天或直接消息中不支持 Azure Boards 通知。
- 在使用 GCC 租户的同时还使用了 Azure Commercial 订阅的 O365 政府社区云 (GCC) 客户不支持适用于 Microsoft Teams 的 Azure Boards 应用。
先决条件
- 权限:是项目的项目管理员组或团队管理员组的成员。
- 策略:通过 OAuth 策略启用第三方应用程序访问。
- 访问权限:可在其中安装应用的 Microsoft Teams 中访问团队和频道。
将 Azure Boards 应用添加到 Teams
若要将 Azure Boards 应用添加到 Teams 频道,请执行以下步骤。
在 Microsoft Teams 中,选择应用,搜索 Azure Boards,然后选择 Azure Boards。
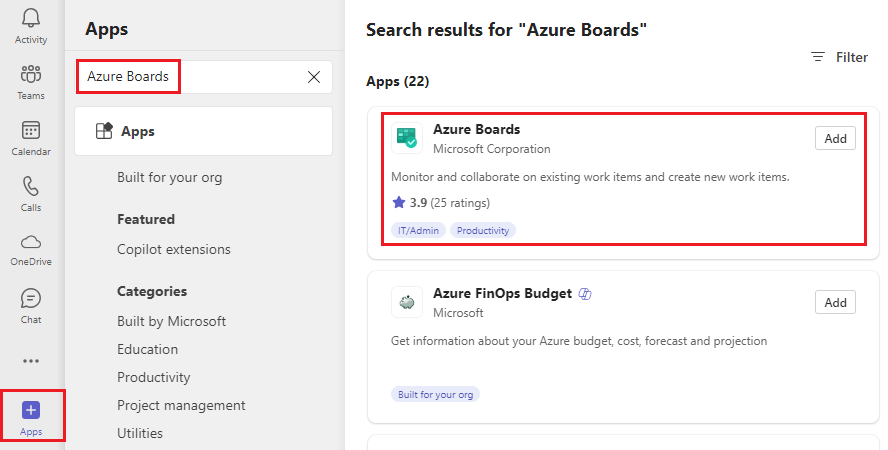
选择打开旁边的下拉箭头,然后选择添加到团队。
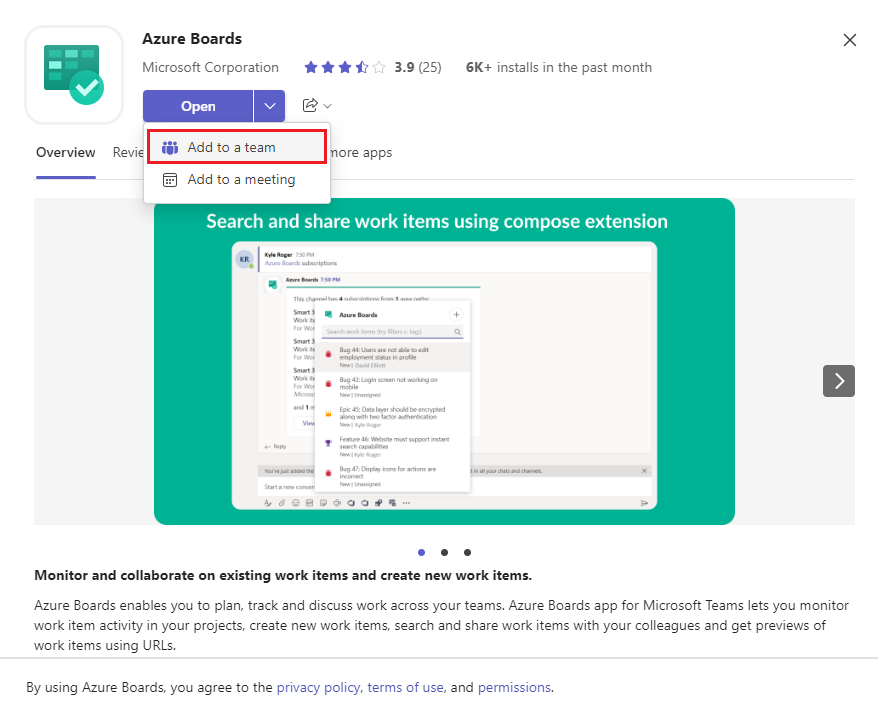
选择或输入你的团队名称,然后选择设置机器人。
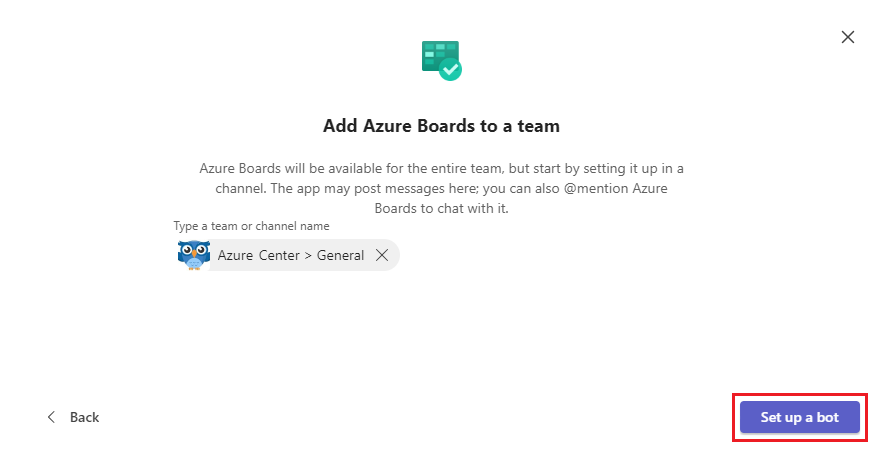
安装应用后,你将在 Teams 对话窗格中看到一条欢迎消息。
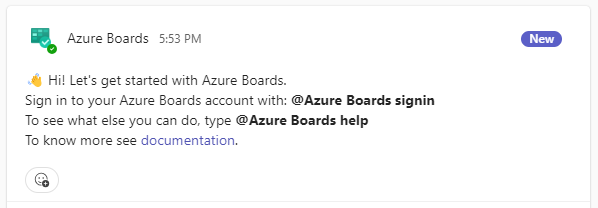
Azure Pipelines 应用命令
可以使用以下 @azure boards 命令与 Teams 频道中的 Azure Boards 应用进行交互。
| 命令 | 功能 |
|---|---|
| @azure boards sign in | 登录到 Azure Boards 组织。 |
| @azure boards sign out | 从 Azure Boards 组织注销。 |
| @azure boards link <project url> | 将项目链接到此频道以创建工作项并接收通知。 |
| @azure boards unlink | 从该频道取消项目链接。 |
| @azure boards subscriptions | 添加或删除此频道的订阅。 |
| @azure boards addAreapath <area path> | 将项目中的区域路径添加到此频道。 |
| @azure boards feedback | 报告一个问题或建议一项功能。 |
| @azure boards help | 获取有关命令的帮助。 |
将 Azure Boards 项目链接到应用
若要使用该应用,请登录到 Azure Boards,并将 Azure Boards 项目链接到 Teams 频道。
在 Teams 对话窗格中,输入
@azure boards signin。选择登录并完成对 Azure Boards 的身份验证。 如果 Microsoft Teams 和 Azure Boards 位于不同的租户中,请选择使用不同的电子邮件登录。
使用
@azure boards link命令链接到 Azure DevOps 项目 URL。 例如:@azure boards link https://dev.azure.com/myorg/myproject/在链接的项目通知中选择添加订阅按钮,开始监视项目。
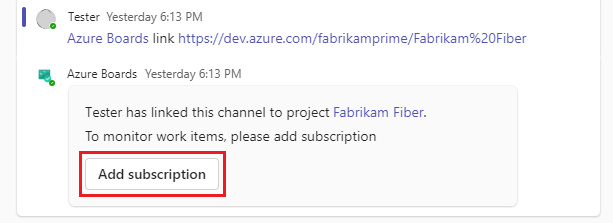
设置订阅
链接项目后,通过选择添加订阅按钮开始监视项目工作项。 可以随时使用 @azure boards subscriptions 命令添加更多订阅。
在选择事件下,选择要订阅的事件,然后选择下一步。
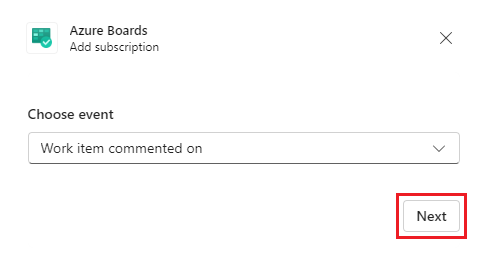
在选择筛选器下,选择要筛选的区域路径、工作项类型,并根据需要指定要筛选的标记或特定字符串,然后选择提交。
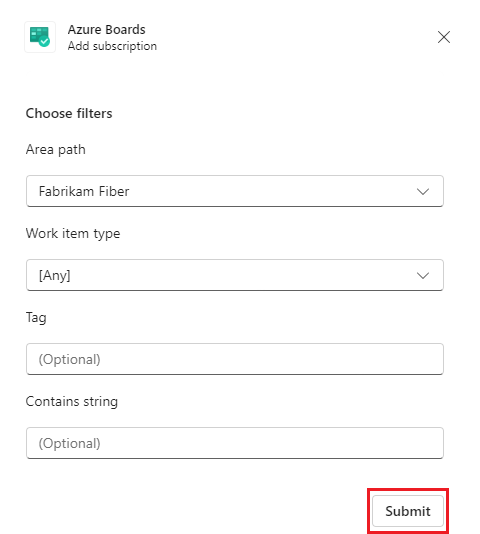
添加区域路径
在频道中具有订阅的区域路径、最近访问的区域路径以及通过使用 @azure boards addAreapath 命令添加的区域路径在创建订阅时出现在区域路径下拉菜单中。 如果你的团队工作的区域路径未出现在下拉菜单中,你可以添加它,以便它始终可用于创建工作项和订阅。 此功能对于项目中具有 100 多个区域路径的团队特别有用。
使用 @azure boards addAreapath 命令将项目中的区域路径添加到 Teams 频道。 例如:
@azure boards addAreapath 'VMdemo\Area4'
你将收到一条成功消息。
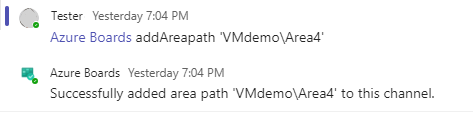
如果选择项目名称作为区域路径,则会收到项目中所有区域路径的通知。
创建工作项
可以使用 Azure Boards 应用通过消息操作从频道创建工作项。
在频道中的任何消息中,选择操作面板中的更多操作省略号,然后选择创建工作项。
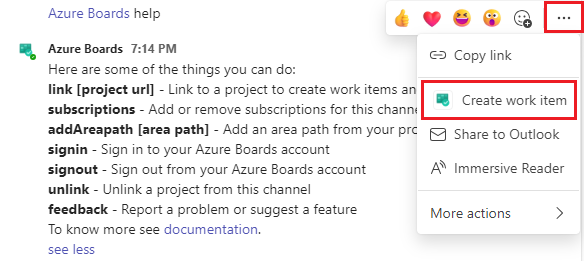
选择要创建的工作项类型,然后选择下一步。
输入标题,并选择工作项的区域路径。
根据工作项类型,消息的文本将变为工作项说明或重现步骤,你也可以编辑此文本。 选择创建。
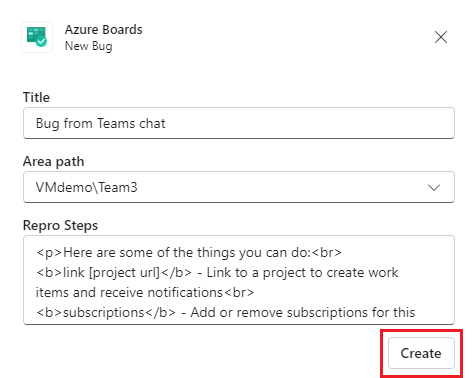
新工作项出现在 Azure Boards 中,并包含一个指向生成该工作项的 Teams 项的链接。
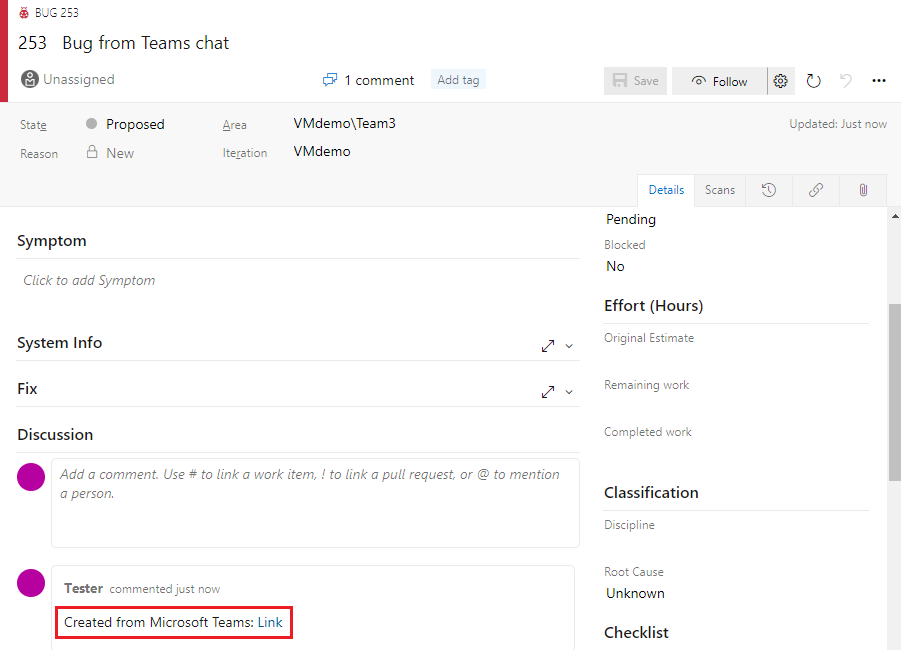
管理 Azure Boards 订阅
若要查看、添加和删除频道的订阅,可使用 @azure boards subscriptions 命令。 此命令列出频道的所有当前订阅。 可以添加新订阅并删除现有订阅。 添加订阅时,可以使用筛选器自定义通知。
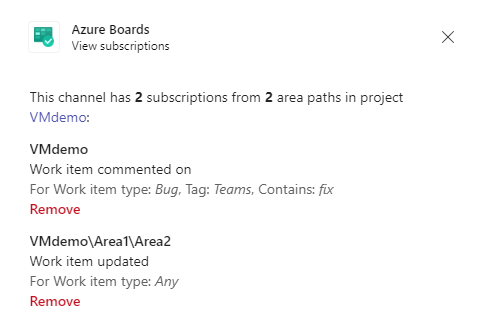
注意
团队管理员无法删除或修改项目管理员创建的订阅。
使用 compose 扩展
为了帮助你搜索和共享工作项,适用于 Microsoft Teams 的 Azure Boards 应用支持 compose 扩展。 可以按工作项 ID、标题或支持的功能命令搜索工作项。 有关支持的命令列表,请参阅功能工作项搜索。
若要使用撰写扩展,请登录到 Teams 频道中的 Azure Boards 项目。 在消息字段中选择 + 符号,选择 Azure Boards,然后搜索工作项。 还可以选择创建工作项以创建新工作项。
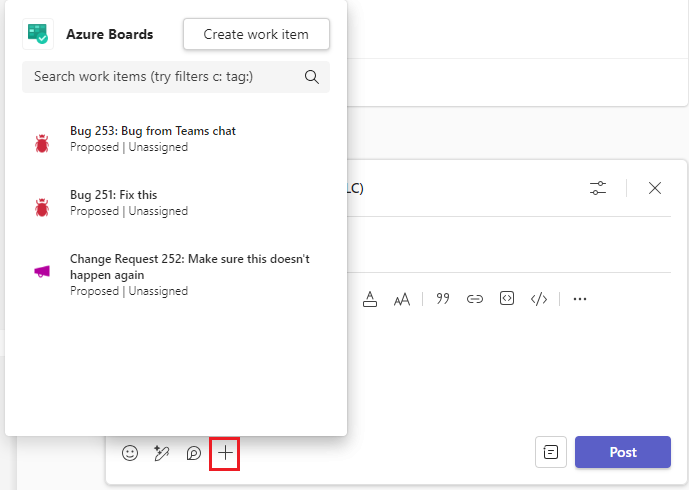
预览工作项
为了支持围绕频道中讨论的工作项进行协作,Azure Boards 应用显示引用的工作项的预览。 粘贴工作项 URL 或从 compose 扩展中选择工作项时,应用会显示类似于下图的预览。 此 URL 展开功能适用于团队中的所有频道。
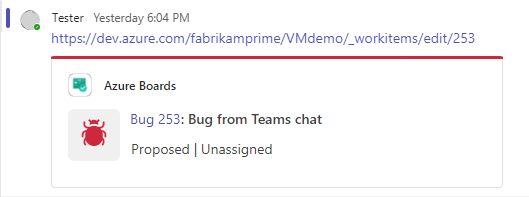
取消链接项目与通道
Teams 频道一次只能链接到一个 Azure Boards 项目。 若要链接到其他项目,必须先使用 @azure boards unlink 取消链接当前项目。
取消链接项目会从频道中删除所有项目订阅以及添加的区域路径。 如果通道没有订阅,则任何用户都可以取消链接项目。 如果频道有订阅,则只有项目管理员才能取消链接项目。
展开和折叠会话
Teams 频道折叠会话中的帖子,以逻辑方式链接和减少频道中的相关帖子。 对特定帖子的所有回复都链接在一起。
若要展开该会话,请选择压缩的会话链接。
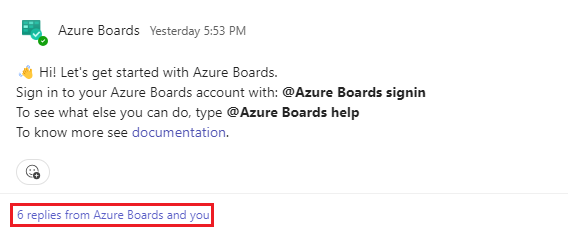
若要返回到频道并折叠会话,请选择转到频道。
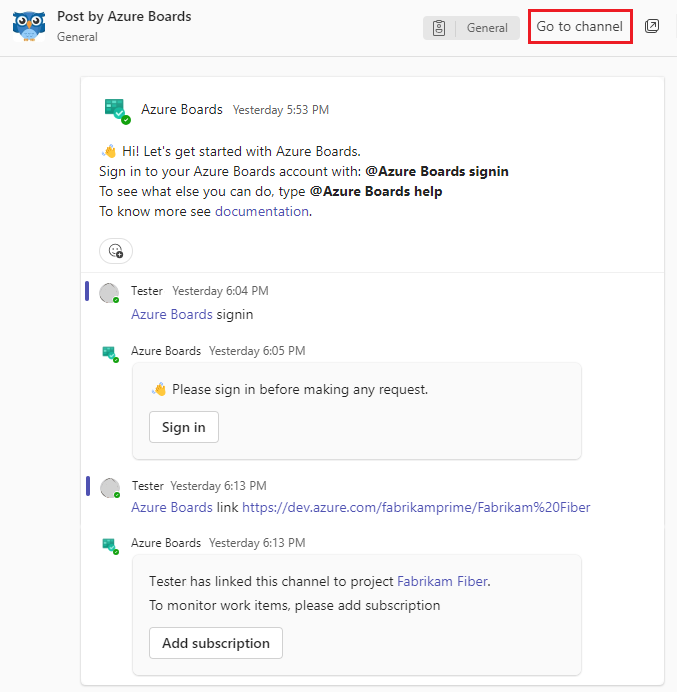
配置 Azure DevOps 选项卡
若要将项目仪表板或看板引入 Teams,可以在 Teams 频道中的选项卡中安装 Azure DevOps 应用。 Azure DevOps 应用允许在消息中插入应用中的内容,并从频道中的应用获取通知。
在 Teams 中,选择频道顶部导航上的 + 符号,或从左侧菜单中选择应用。
根据需要搜索,然后选择 Azure DevOps。
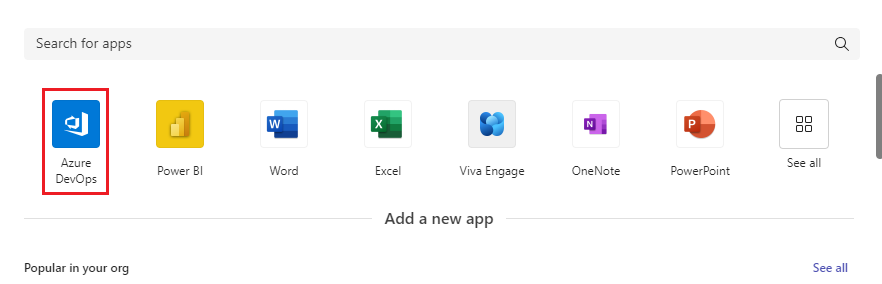
选择并登录到 Azure DevOps 组织。
在 Azure DevOps 屏幕上,选择一个项目,以及是将仪表板还是看板添加到选项卡中。根据你的选择选择其他配置,并选择是否要向频道发布有关添加选项卡的信息。
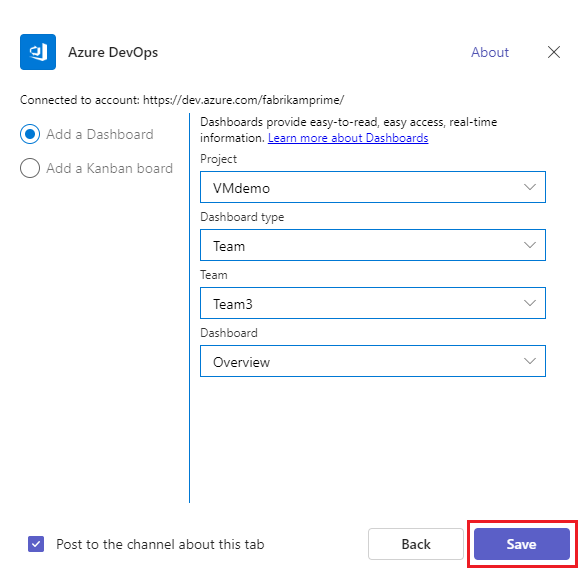
选择“保存”。 新的选项卡和面板将显示在频道中。
连接不同的租户
如果你为 Microsoft Teams 和 Azure DevOps 使用了其他电子邮件或租户,请执行以下步骤,以根据你的设置进行登录和连接。
| Microsoft Teams | Azure DevOps | 登录操作 |
|---|---|---|
| email1@abc.com(租户 1) | email1@abc.com(租户 1) | 选择“登录” |
| email1@abc.com(租户 1) | email2@abc.com(租户 2) | 1. 登录 Azure DevOps。 2. 在同一浏览器中,启动一个新选项卡并转到 https://teams.microsoft.com/。 3. 运行 sign in 命令并选择登录。 |
| email1@abc.com(租户 1) | email2@pqr.com(租户 2) | 1. 选择使用其他电子邮件地址登录。 2. 在电子邮件 ID 选取器中,使用 email2 登录。 |
| email1@abc.com(租户 1) | email2@pqr.com(非默认租户 3) | 不支持。 |
排查身份验证问题
如果收到错误 配置失败。请确保组织“{组织名称}”存在,并且你有足够的权限。,请尝试执行以下步骤来解决此错误。
在同一浏览器中,启动一个新选项卡并登录到
https://teams.microsoft.com/。在该选项卡中,转到安装了适用于 Microsoft Teams 的 Azure Boards 应用的频道中,并运行
@azure boards signout命令,然后再运行@azure boards signin命令。选择登录按钮,并完成登录过程。 确保显示的目录与你在上一步中选择的目录相同。
如果上述步骤无法解决你遇到的身份验证问题,请通过开发人员社区联系我们。