安装适用于 GitHub 的 Azure Boards 应用
Azure DevOps Services | Azure DevOps Server 2022 - Azure DevOps Server 2019
安装适用于 GitHub 的 Azure Boards 应用,从而将 Azure Boards 连接到 GitHub 存储库。 将 Azure Boards 项目连接到 GitHub.com 存储库时,支持在 GitHub 提交与工作项的拉取请求之间进行关联。 使用 Azure Boards 来计划和跟踪工作时,可使用 GitHub 进行软件开发。
若要大致了解适用于 GitHub 的 Azure Boards 应用支持的集成,请参阅 Azure Boards-GitHub 集成。 在 GitHub 帐户或组织中安装适用于 GitHub 的 Azure Boards 应用后,选择要从项目连接到的 GitHub 存储库。
先决条件
| 类别 | 要求 |
|---|---|
| 权限 | - 项目集合管理员 组的成员。 如果创建了项目,则拥有权限。 - 安装 Azure Boards 应用的 GitHub 组织的管理员或所有者。 - 读取 GitHub 存储库的 权限。 |
| 项目成员身份 | 项目成员. |
重要
如果你的存储库已通过其他身份验证类型(如 OAuth)进行连接,则须先从现有连接中删除该存储库,然后才能通过 GitHub 应用重新连接它。 在配置 GitHub 应用之前,请按本文中后文添加或删除 GitHub 存储库所提供的步骤进行操作。
如果你是多个 GitHub 存储库的管理员,则可将 Azure DevOps 组织连接到这些存储库。 但是,不应将 GitHub 存储库连接到多个 Azure DevOps 组织。
授予 Azure Boards 组织访问权限
若要向 GitHub 授予对 Azure DevOps 组织的访问权限,请执行以下步骤。
在 GitHub Web 门户中,从配置文件菜单打开设置。
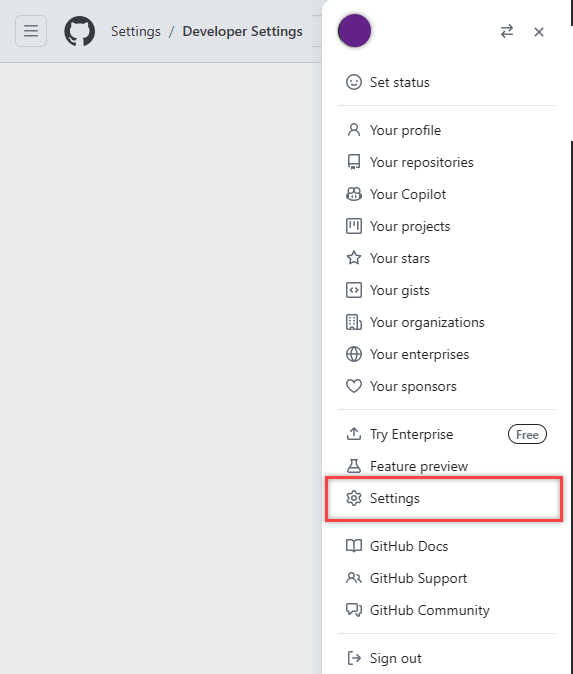
在集成下选择应用程序。
选择授权 GitHub 应用>Azure Boards。
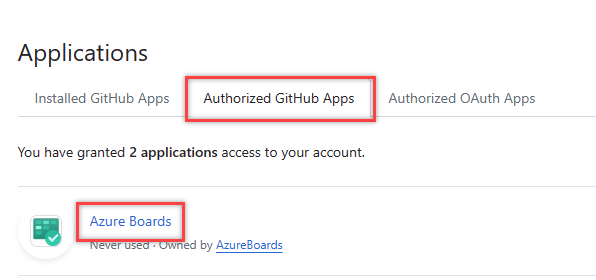
在组织访问权限下,解决可能出现的所有问题。 选择“授予”,向任何显示为具有“挂起的访问请求”的组织授予访问权限。
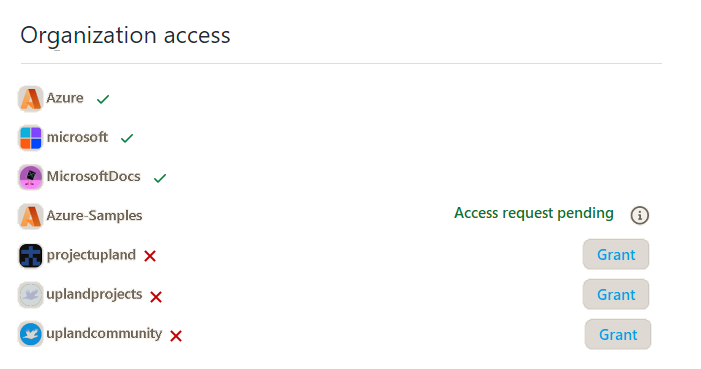
安装并配置 Azure Boards 应用
转到 GitHub Marketplace 中的 Azure Boards 应用。
选择设置计划。

选择要连接到 Azure Boards 的 GitHub 组织。
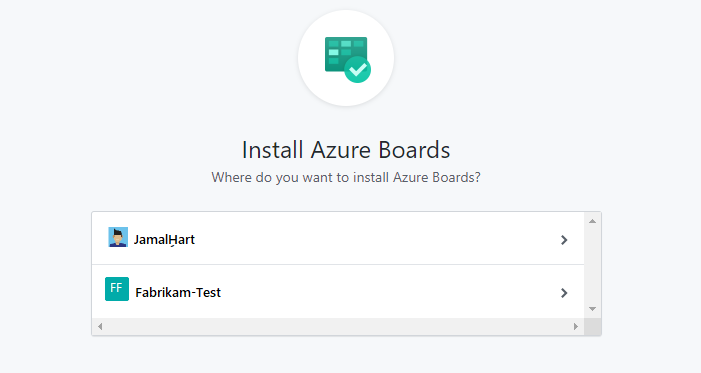
选择要连接到 Azure Boards 的存储库。
在以下示例中,我们选择连接到所有存储库。
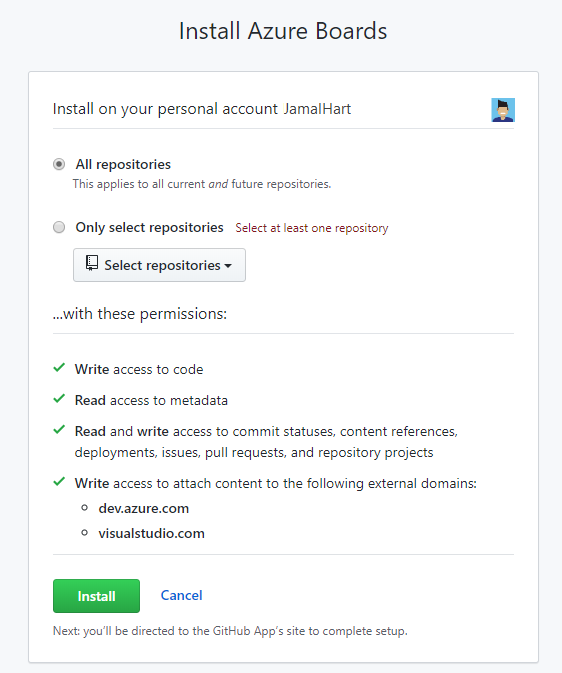
选择要连接到 GitHub.com 的 Azure DevOps 组织和 Azure Boards 项目。
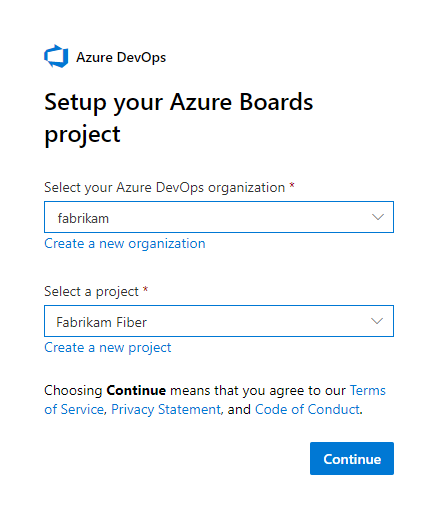
一次只能连接一个项目。 如果要连接其他项目,可以稍后按照本文后面的配置其他项目或存储库中所述进行连接。
若要与 GitHub.com 连接,请授权 Azure Boards 组织。
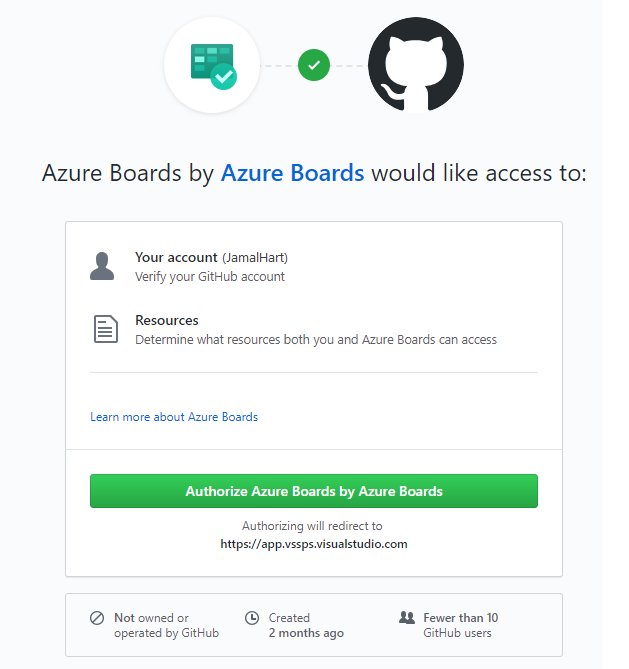
确认要连接的 GitHub.com 存储库。 选择要连接到的每个存储库。 取消选择不想参与集成的任何存储库。
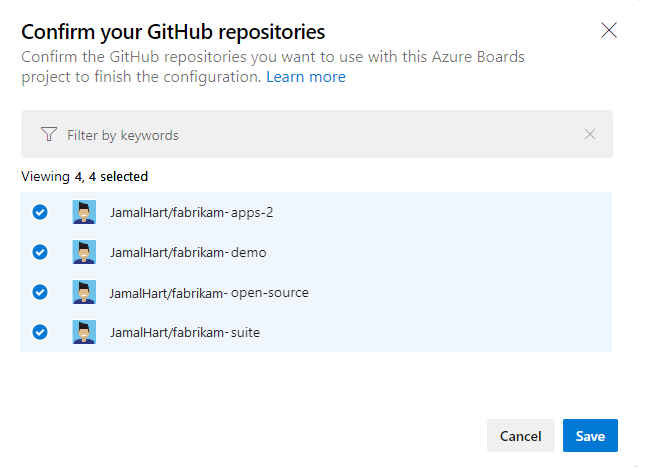
使用连接
此时,Azure Boards-GitHub 集成已经完成。 可跳过后续步骤或完成这些步骤,从而了解此连接所支持的功能。
在看板上,选择新建项以输入名为“将标记添加到自述文件”—“问题(基本)”、“用户情景(敏捷)”或“产品积压工作项 (Scrum)”的新工作项,具体取决于 Azure Boards 项目使用的流程模型。
标题为向自述文件添加标记的工作项随即显示在看板上。
打开工作项,转到开发部分,然后选择添加链接。
从链接类型下拉菜单中选择 GitHub 拉取请求。
选择该存储库,并输入拉取请求 ID 和可选注释。
选择“添加链接”。
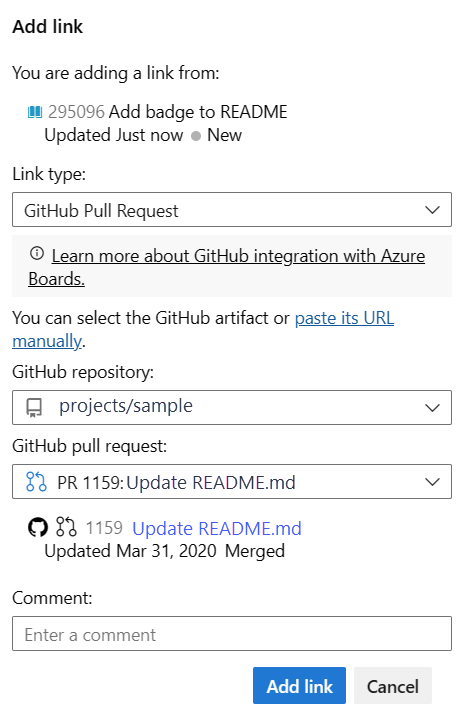
后台将自动执行以下操作:
- 将标记添加到已连接 GitHub 存储库的列表中第一个存储库的自述文件。
- 为通过将标记添加到自述文件而执行的更新创建 GitHub 提交。
- 创建 GitHub 拉取请求以合并对自述文件所做的更改。
- 将 GitHub 提交和拉取请求链接到步骤 1 中创建的工作项。
从工作项中选择第一个拉取请求链接。
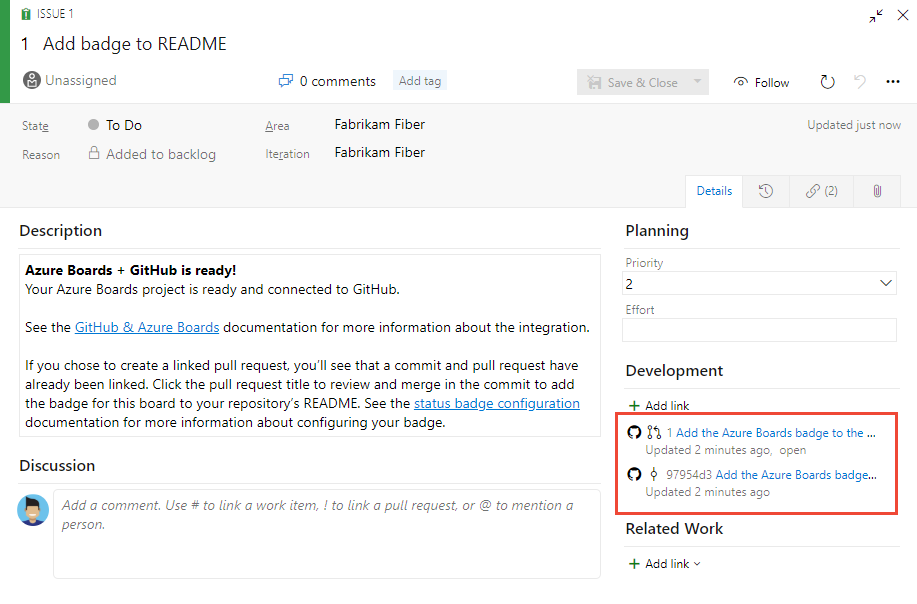
将在新的浏览器选项卡中打开 GitHub 拉取请求。
选择合并拉取请求。
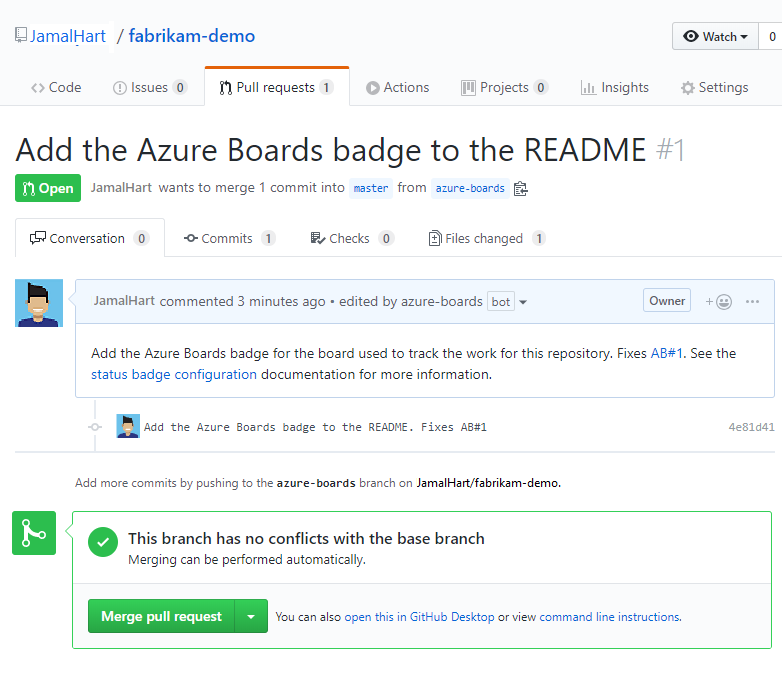
转到存储库自述文件并查看已添加的标记。
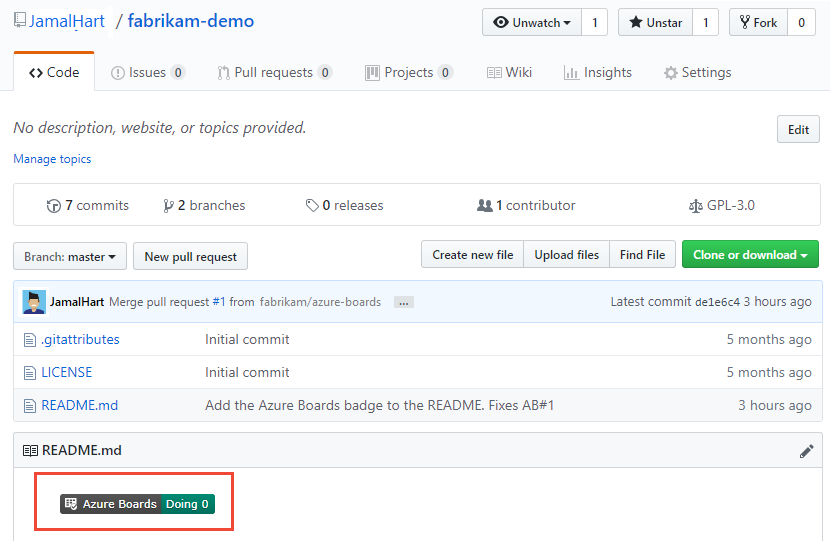
有关详细信息,请参阅配置要添加到 GitHub 自述文件的状态标记。
配置其他项目或存储库
可以配置其他 Azure Boards/Azure DevOps Projects、GitHub.com 存储库,或从 Azure Boards 应用页更改当前配置。 有关详细信息,请参阅更改 GitHub 存储库访问权限,或挂起或卸载集成。
添加或删除存储库,或从 Azure Boards 中删除连接
如果遇到连接问题,建议删除连接,并重新开始创建新连接。
在 Azure DevOps 项目中,转到项目设置>GitHub 连接。
若要添加或删除存储库,请选择连接的更多操作省略号,然后从菜单中选择添加存储库或删除存储库。
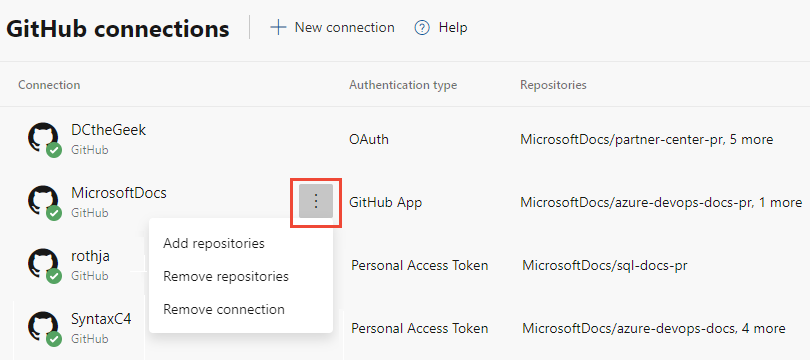
若要删除所有存储库和连接,请选择“删除连接”选项。 然后,选择删除进行确认。

若要添加或删除存储库,请打开连接的
 操作图标,然后从菜单中选择添加存储库或删除存储库。
操作图标,然后从菜单中选择添加存储库或删除存储库。
若要删除所有存储库和连接,请选择“删除连接”选项。 然后,选择删除进行确认。

更改存储库访问
登录到 GitHub,并打开组织配置文件设置。
https://github.com/organizations/fabrikam-fiber/settings/profile转到已安装的 GitHub 应用>Azure Boards>配置。
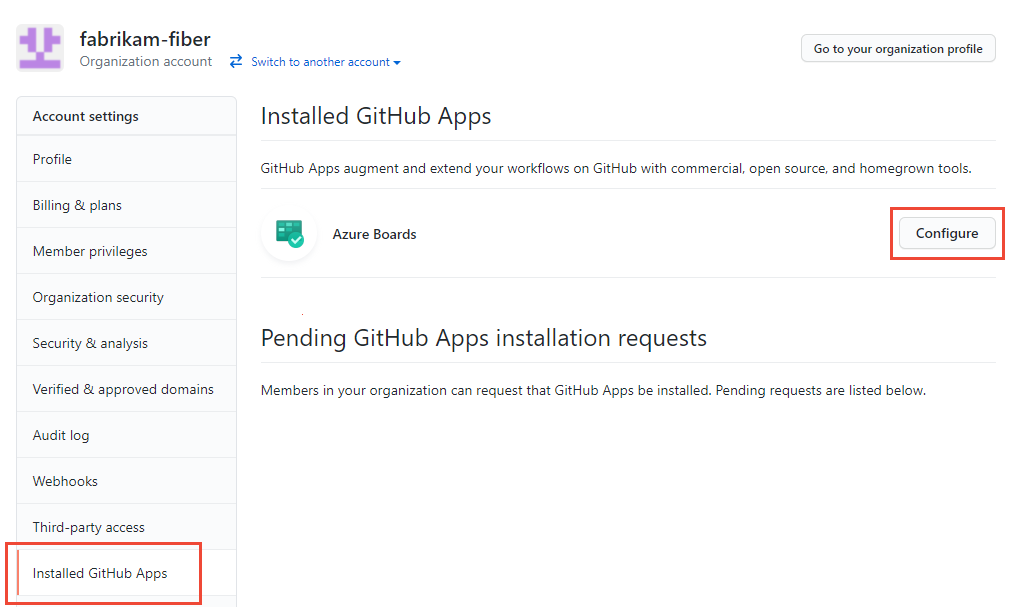
此时会打开“Azure Boards 配置”页。
向下滚动到存储库访问权限部分。
选择所需选项所有存储库或仅选择存储库。
如果选择“仅选择存储库”,请选择要参与与 Azure Boards 集成的存储库。
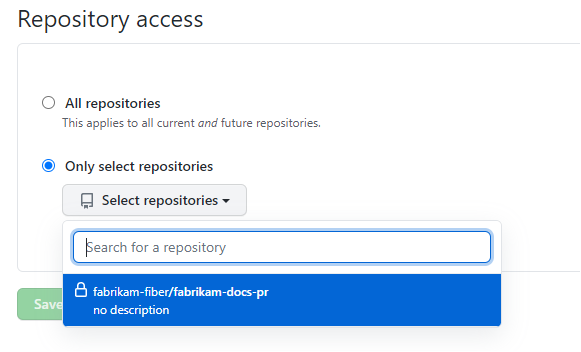
选择“保存”。
暂停或卸载 Azure Boards 集成
从上一过程中的步骤 2 开始,向下滚动到“危险区域”部分。
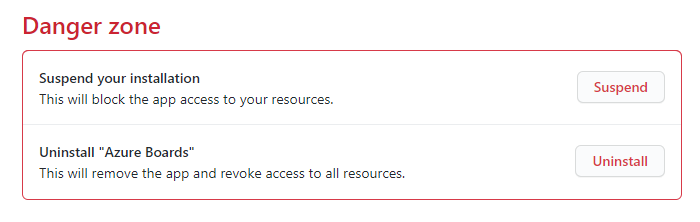
若要暂停集成,请选择“暂停”。 在确认弹出窗口中,选择“确定”以确认暂停。
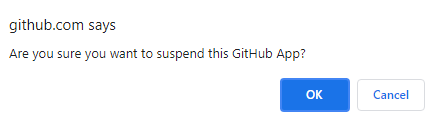
若要取消暂停集成,请选择“取消暂停”。
若要卸载 Azure Boards 应用,请选择“卸载”,然后从确认弹出窗口中选择“确定”。
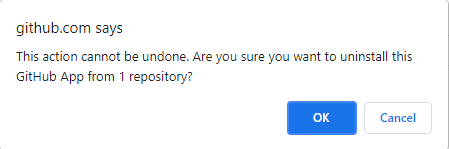
更新 Azure Boards-GitHub 连接
如果更改适用于 GitHub 的 Azure Boards 应用所支持的存储库,则可能会被重定向到 Azure Boards GitHub 连接。 一个好的做法是删除 Azure Boards 中无法再连接到 GitHub 的存储库。 有关详细信息,请参阅添加或删除 GitHub 存储库。
如果卸载适用于 GitHub 的 Azure Boards 应用,则会在 Azure Boards 内的项目设置>GitHub 连接中显示以下消息。 选择删除连接以删除所有以前建立的 GitHub 连接。 有关详细信息,请参阅添加/删除 GitHub 存储库。
