在 Azure Boards 中设置项目的积压工作和面板
Azure DevOps Services | Azure DevOps Server 2022 - Azure DevOps Server 2019
在大多数情况下,创建项目后,就可以开始使用产品和组合积压工作了。 将创建一个默认团队以及关联的积压工作和板。 可以使用积压工作或面板开始将工作项添加到产品积压工作。
但是,可能需要确保已正确配置积压工作和板。 如果已添加团队,想要开始使用团队积压工作和面板,请确保进行配置。 随着时间的推移,可能会对项目或团队配置进行更改。 这些更改可能会影响积压工作和面板上显示的工作项。
有关与团队关联的工具的概述,请参阅管理和配置团队工具。
先决条件
| 类别 | 要求 |
|---|---|
| 项目访问权限 | 项目成员. |
| 权限 | -“参与者”或“项目管理员”安全组的成员。 - 若要查看或修改工作项:将“查看此节点中的工作项”和“编辑此节点中的工作项”权限设置为“允许”。 默认情况下,“参与者”组将此权限设置为“允许”。 有关详细信息,请参阅设置工作跟踪权限。 |
| 访问权限级别 | 若要添加或修改工作项:至少需要“基本”访问权限。 对公共项目具有利益干系人访问权限的用户对积压工作和面板功能具有完全访问权限,就像具有基本访问权限的用户一样。 有关详细信息,请参阅利益干系人访问快速参考。 |
| 定义的迭代 | 要使用“计划”窗格:请确保团队管理员定义迭代(冲刺 (sprint))路径并配置团队迭代。 |
| 类别 | 要求 |
|---|---|
| 项目访问权限 | 项目成员. |
| 权限 | -“参与者”或“项目管理员”安全组的成员。 - 若要查看或修改工作项:将“查看此节点中的工作项”和“编辑此节点中的工作项”权限设置为“允许”。 默认情况下,“参与者”组将此权限设置为“允许”。 有关详细信息,请参阅设置工作跟踪权限。 |
| 访问权限级别 | 若要添加或修改工作项:至少需要“基本”访问权限。 |
| 定义的迭代 | 要使用“计划”窗格:请确保团队管理员定义迭代(冲刺 (sprint))路径并配置团队迭代。 |
默认的积压工作和面板工作项
首先需要了解,产品积压工作和面板会显示满足以下条件的工作项:
注意
将项目添加到 Azure DevOps Services 或 Azure DevOps Server 2019 Update 1 时,可以使用基本流程。 对于早期的本地部署,请选择敏捷、Scrum 或 CMMI 流程。
可以确定属于“需求”类别的工作项类型。 通过打开产品积压工作并检查产品积压工作名称来确定项。

查找团队的区域路径和迭代路径。 有关详细信息,请参阅定义区域路径并分配给团队和定义冲刺 (sprint) 路径并配置团队迭代。
默认的冲刺 (sprint) 积压工作和任务板工作项
冲刺 (sprint) 积压工作和任务板会应用与团队的默认积压工作和面板工作项关联的筛选器,以及所选的迭代路径。
只能选择团队预先选择的迭代路径。
冲刺 (sprint) 积压工作仅显示分配给所选冲刺 (sprint) 的工作项。 不会显示分配给其他冲刺 (sprint) 的子任务。
查看包含工作项、积压工作和面板的清单
如果在产品积压工作或面板上看不到预期的工作项,请完成以下检查:
确保已选择感兴趣的团队积压工作或面板。 要了解如何操作,请参阅使用痕迹导航和选择器来前往和打开项目。
创建积压工作项的查询,指定属于“需求”类别的工作项类型和与团队关联的“区域路径”,例如:
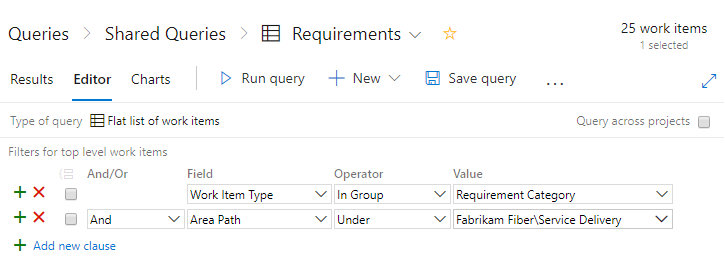
将“状态”、“区域路径”和“迭代路径”字段添加到列选项。
检查查询结果,看看预期在积压工作中显示的工作项的值是否满足以下条件:
- “区域路径”属于团队的区域路径
- “迭代路径”属于团队的默认迭代路径
- “状态”不是“已关闭”、“已完成”、“已完毕”或“已移除”。
注意
还可以筛选产品积压工作,以显示或隐藏处于“进行中”状态类别,对应于“活动”、“已解决”、“已提交”、“正在执行”工作流状态的工作项。
将 bug 添加到积压工作和面板
对于除基本流程之外的所有流程,每个团队都会管理 bug 的跟踪方式。 需要跟踪“需求”类别中的错误,因为它们显示在积压工作和面板或“任务”类别中。 如果不显示在积压工作或面板上,它们还可能显示在任务板或“bug”类别中。
注意
Bug 工作项类型不适用于基本流程。 基本流程会将 bug 作为问题跟踪,并在从 Azure DevOps Services 或 Azure DevOps Server 2019.1 或更高版本创建新项目时可用。
如果希望 bug 显示在积压工作和面板上,请选择“将 bug 与需求一起管理”。
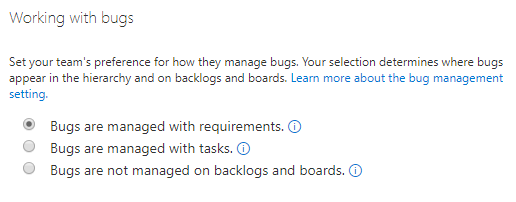
有关详细信息,请参阅显示积压工作 (backlog) 和工作版块中的 bug。
更正面板配置
如果在打开面板时看到以下错误,就需要更正配置。 出现此错误的主要原因是已添加到“需求”类别的工作项类型的工作流状态未映射到列。
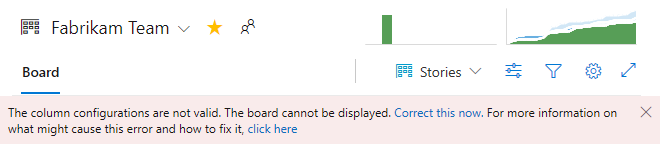
选择“立即更正”以打开“设置”对话框。 若要映射工作流状态,请参阅将列添加到面板,更新列到状态的映射。
自定义面板核对清单项
使用清单来创建工作项是一个不错的方法,这些工作项通过父子链接自动链接到面板上的另一个工作项。 若要自定义可添加为清单的工作项类型,可以打开“面板设置”,选择“注释”,并启用要在面板上显示的工作项类型。 有关详细信息,请参阅自定义卡片。
例如,在这里,我们已选择跟踪 bug 以及任务,并使任务、bug、GitHub 对象和测试显示在清单中。

注意
GitHub 注释需要 Azure DevOps Server 2019 Update 1 或更高版本。
要详细了解核对清单,请参阅以下文章:
将其他工作项类型添加到面板清单中
如果按照本文后面的将自定义工作项类型添加到任务板中所述,将工作项类型添加到了任务类别,则可以选择是否让这些类型显示在产品面板上的清单中。 为了进行选择,可以打开“面板设置”、选择“注释”,并启用要在面板上显示的工作项类型。 最多可以启用五个注释。 有关详细信息,请参阅自定义卡片。
例如,我们在这里已选择跟踪 bug 以及任务,并启用“问题”和“票证”以及“任务”和“bug”。 有关核对清单的详细信息,请参阅以清单形式添加任务或子项和添加、运行和更新内联测试。
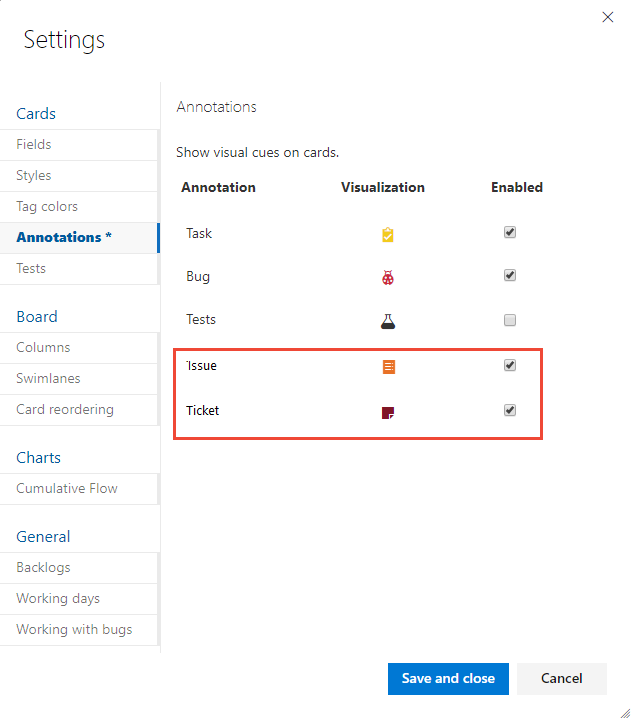
隐藏或显示积压工作级别
团队还可以选择隐藏或显示一个或多个积压工作级别。 功能团队通常管理积压工作项,而管理团队管理功能和长篇故事。 在这种情况下,可以启用或禁用积压工作级别。
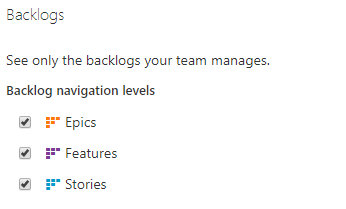
有关详细信息,请参阅选择团队的积压工作 (backlog) 导航级别。
将自定义工作项类型添加到积压工作和组合积压工作级别
如果要跟踪产品积压工作中的不同工作项类型,可以添加自定义工作项类型,并将其添加到特定的积压工作级别。
此外,还可以添加自定义工作项类型,并将其添加到组合积压工作中。 最多可以添加五个组合积压工作。
例如,我们在这里添加了方案、第四级和第五级工作项类型,用来支持五个级别的组合积压工作。 我们还添加了名为“票证”的自定义工作项类型,并将它添加到产品积压工作中。
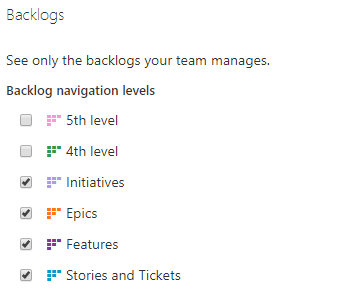
有关更多信息,请参阅以下资源:
继承流程模型:
本地 XML 流程模型:
将自定义工作项类型添加到任务板
若要添加自定义工作项类型以显示在冲刺 (sprint) 任务板上,请根据你的项目使用的流程模型,执行接下来的步骤。
注意
可以启用已添加到迭代积压工作的工作项类型,在产品面板上显示为清单。 若要了解如何操作,请参阅本文前面提供的自定义面板清单项。
使用继承的流程模型跟踪自定义工作项
举个例子,如果要跟踪自定义工作项类型“票证”以及“任务”和“bug”,需要执行以下任务:
定义“票证”自定义工作项类型。 请参阅添加和管理工作项类型。
将“票证”工作项类型添加到迭代积压工作中。 有关详细信息,请参阅自定义流程的积压工作 (backlog) 或面板。
使用本地 XML 流程模型添加现有的自定义工作项类型
对于使用本地 XML 流程模型自定义工作跟踪的本地部署,可以将现有的自定义工作项类型添加到冲刺 (sprint) 任务板。 例如,如果要跟踪问题(或是 Scrum 流程中的障碍)和自定义工作项类型“票证”以及“任务”和“bug”,可以执行以下任务:
定义“票证”自定义工作项类型。 请参阅添加或修改工作项类型。
通过修改 Categories XML 文件,将“问题”和“票证”工作项类型添加到“任务”类别。 有关详细信息,请参阅 Categories XML 元素参考。
例如,我们在这里将“问题”和“票证”添加到“任务”类别中。
<CATEGORY name="Task Category" refname="Microsoft.TaskCategory"> <DEFAULTWORKITEMTYPE name="Task" /> <WORKITEMTYPE name="Issue" / <WORKITEMTYPE name="Ticket" / </CATEGORY>确保“问题”和“票证”工作流状态已映射到类别状态。 根据需要修改 ProcessConfiguration XML 文件,将问题和票证添加到
TaskBacklog部分。例如,在这里为“任务”类别映射了“新建”、“活动”和“已关闭”状态。
<TaskBacklog category="Microsoft.TaskCategory" pluralName="Tasks" singularName="Task" workItemCountLimit="1000"> <States> <State value="New" type="Proposed" /> <State value="Active" type="InProgress" /> <State value="Closed" type="Complete" /> </States> . . . </TaskBacklog>若要验证更改,请打开冲刺 (sprint) 积压工作,确保可以按照添加“任务”的相同方式来添加“问题”或“票证”。 请参阅添加任务。
可能影响积压工作和面板中的工作项的其他因素
下面的设置可能会影响积压工作和版块中所显示工作项的类型和数量。
在面板中,如果新添加的工作项在产品积压工作中的堆栈级别较低,它们可能就不会显示。 通过选择“显示更多项”,可以刷新面板,显示更多工作项。
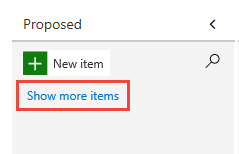
如果你有属于同一类别的嵌套工作项,则只有叶节点会显示在面板上(对于 TFS 2018.1 及更早版本)。 因此,建议不要嵌套相同工作项类型或属于同一类别的工作项。 有关详细信息,请参阅修复重新排序和嵌套问题、积压工作和版块如何显示分层(嵌套)项。
如果已关闭“进行中”视图,已启动工作的那些工作项将不会显示在积压工作列表中。
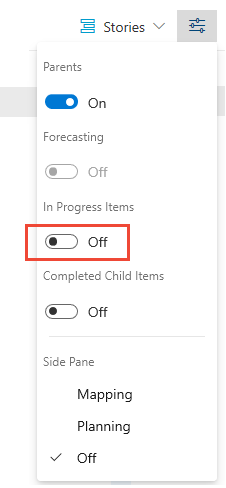
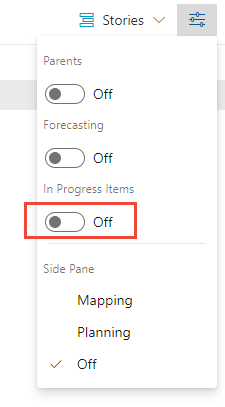
工作项按添加或移动的优先级顺序显示。 此顺序或序列通过“堆栈级别”(基本、敏捷和 CMMI 流程)或“积压工作优先级”(Scrum) 字段管理。 有关详细信息,请参阅积压工作、组合和敏捷项目管理中的“堆栈级别”部分。
每个积压工作最多可以显示 999 个工作项。 如果积压工作超过此限制,你可能需要考虑添加团队,并将一些工作项移到其他团队的积压工作中。
冲刺 (sprint) 积压工作仅显示满足团队区域路径和为冲刺 (sprint) 定义的“迭代路径”的工作项。
继承流程模型:如果管理员禁用或删除了工作项类型,则不会在积压工作和版块上显示。
本地 XML 流程模型:如果管理员删除或销毁工作项类型,其将不再显示在积压工作和版块上。