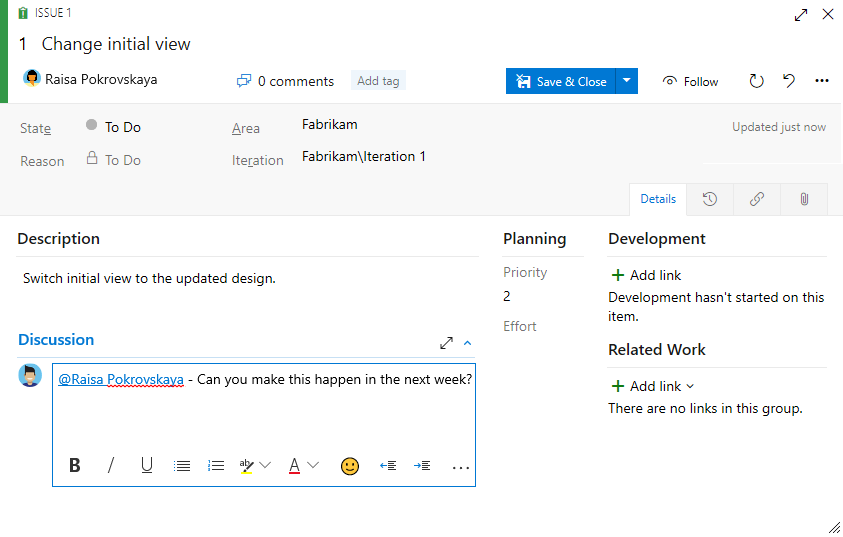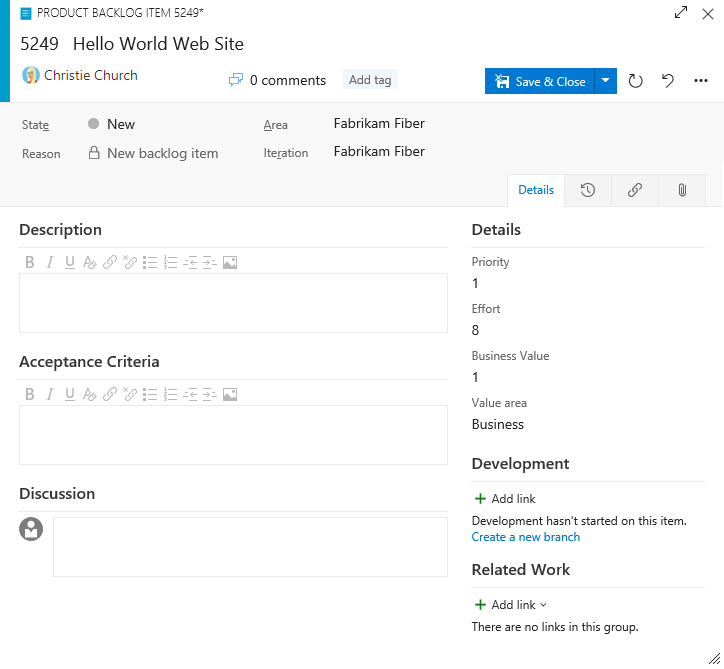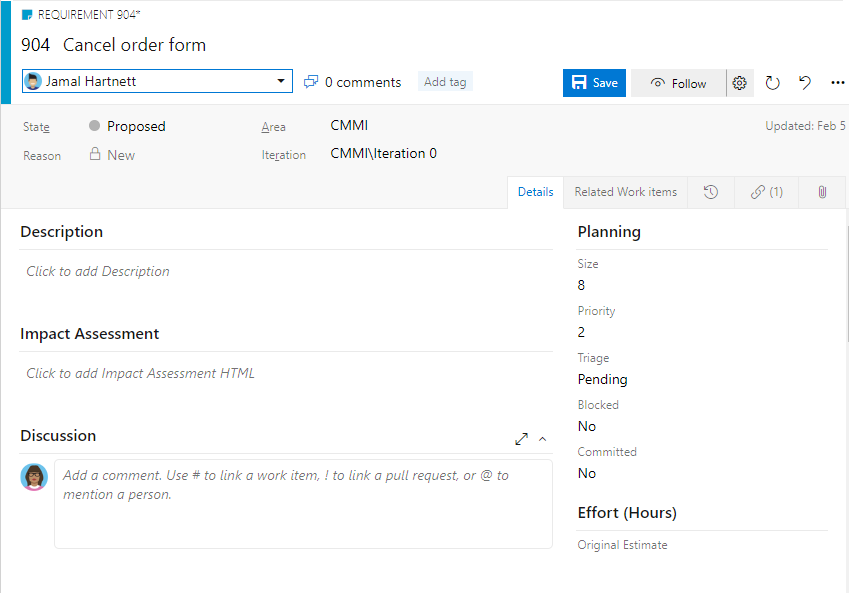在 Azure Boards 中创建积压工作
Azure DevOps Services | Azure DevOps Server 2022 - Azure DevOps Server 2019
产品积压工作是项目计划,显示团队打算交付的内容。 其中包含添加到其中的用户情景、积压工作项或要求。 如下图所示,积压工作项是工作项的平面列表,其中显示 Azure Boards 的 Scrum 过程。 对于敏捷、基本和能力成熟度模型集成 (CMMI) 流程模型,“积压工作项”选择显示为“故事”、“问题”和“要求”。
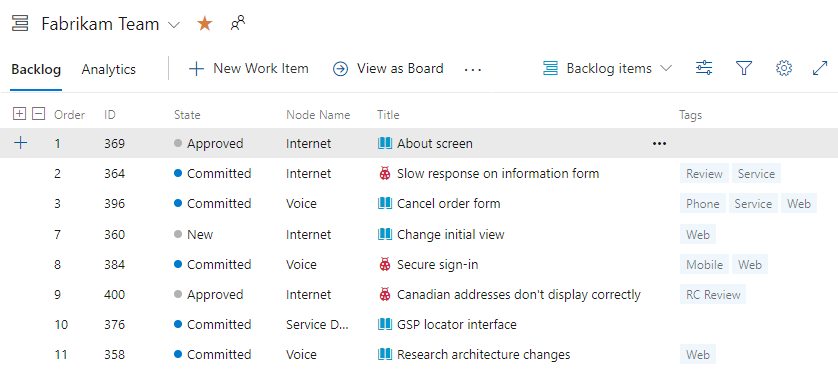
先决条件
| 类别 | 要求 |
|---|---|
| 项目访问权限 | 项目成员. |
| 权限 | - 属于 贡献者 或 项目管理员 安全组的成员。 - 若要查看或修改工作项:将“查看此节点中的工作项”和“编辑此节点中的工作项”权限设置为“允许”。 默认情况下,“参与者”组将此权限设置为“允许”。 有关详细信息,请参阅设置工作跟踪权限。 |
| 访问权限级别 | 要添加或修改工作项:至少具有“基本”访问权限。 对公共项目具有利益干系人访问权限的用户对积压工作和面板功能具有完全访问权限,就像具有基本访问权限的用户一样。 有关详细信息,请参阅利益干系人访问快速参考。 |
| 定义的迭代 | 要使用“计划”窗格:请确保团队管理员定义迭代(冲刺)路径并配置团队迭代。 |
| 类别 | 要求 |
|---|---|
| 项目访问权限 | 项目成员. |
| 权限 | - 属于 贡献者 或 项目管理员 安全组的成员。 - 若要查看或修改工作项:将“查看此节点中的工作项”和“编辑此节点中的工作项”权限设置为“允许”。 默认情况下,“参与者”组将此权限设置为“允许”。 有关详细信息,请参阅设置工作跟踪权限。 |
| 访问权限级别 | 要添加或修改工作项:至少具有“基本”访问权限。 |
| 定义的迭代 | 要使用“计划”窗格:请确保团队管理员定义迭代(冲刺)路径并配置团队迭代。 |
添加积压工作 (backlog)
如果有项目,则表示存在积压工作 (backlog)。 积压工作包含要生成的功能和要求列表,按优先级排序。 每个项目默认都具有该项的一个默认团队和一组积压工作。 如果需要支持更多团队,可以添加更多积压工作。 创建新团队时,还可以创建团队管理员可以自定义的各种团队资产,以适应团队的工作流。 若要添加一组积压工作以支持新团队,请参阅创建或添加团队。
每个团队的积压工作集都与一个或多个工作项类型相关联。 与积压工作关联的工作项类型取决于在项目创建、团队配置和流程自定义时选择的过程。
为每个默认流程定义的积压工作 (backlog) 包括:
若需了解如何使用自定义工作项类型自定义积压工作以添加组合积压工作或其他支持的选项,请参阅继承流程模型或本地 XML 流程模型。
打开积压工作 (backlog)
在 Web 浏览器中,执行以下步骤以打开产品积压工作。
登录到你的项目 (
https://dev.azure.com/{Your_Organization}/{Your_Project})。选择版块>积压工作。
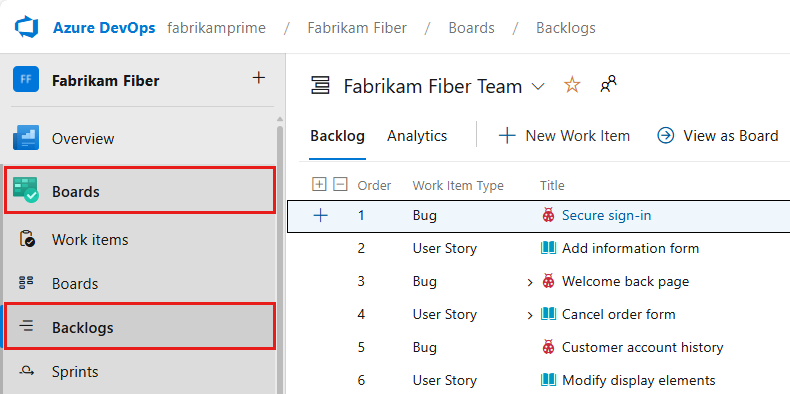
若要选择其他积压工作,请选择其他团队或选择“查看积压工作目录”选项。 也可以在搜索框中输入关键字,以筛选项目的团队积压工作。
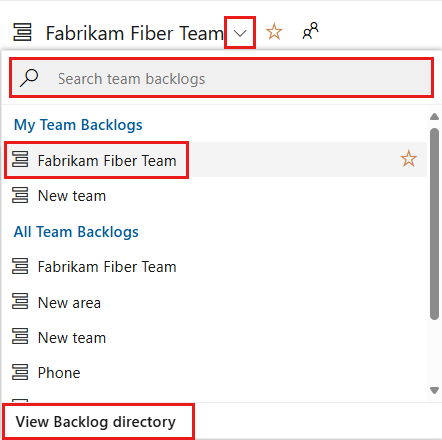
提示
选择
 星形图标以收藏团队积压工作。 收藏的项目(
星形图标以收藏团队积压工作。 收藏的项目( 收藏图标)显示在团队选择器列表顶部。
收藏图标)显示在团队选择器列表顶部。检查是否已选择“情景”(对于敏捷)、“问题”(对于基本)、积压工作项(对于 Scrum)或“需求”(对于 CMMI)作为积压工作级别。

(可选)要选择显示哪些列以及按何种顺序显示,请选择
 操作图标和“列选项”。 有关详细信息,请参阅《更改列选项》。
操作图标和“列选项”。 有关详细信息,请参阅《更改列选项》。
检查是否选择了正确的项目,然后选择板>积压工作。 然后,从团队选择器菜单中选择正确的团队。
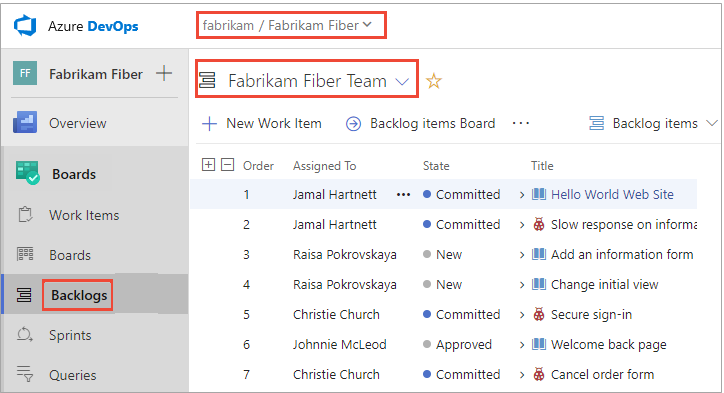
要选择其他积压工作,请打开选择器,然后选择其他团队或选择“浏览所有积压工作”
 选项。 或者,在搜索框中输入关键字,以筛选项目的团队积压工作列表。
选项。 或者,在搜索框中输入关键字,以筛选项目的团队积压工作列表。
提示
选择
 星形图标,将团队积压工作 (backlog) 加入收藏夹。 收藏的生成工件(
星形图标,将团队积压工作 (backlog) 加入收藏夹。 收藏的生成工件( 收藏图标)显示在团队选择器列表的顶部。
收藏图标)显示在团队选择器列表的顶部。选择“情景”(对于敏捷)、“问题”(对于基本)、积压工作项(对于 Scrum)或“要求”(对于 CMMI)作为积压工作 (backlog) 级别。

(可选)若要选择显示哪些列以及按何种顺序显示,请选择
 操作图标并选择列选项。 有关详细信息,请参阅《更改列选项》。
操作图标并选择列选项。 有关详细信息,请参阅《更改列选项》。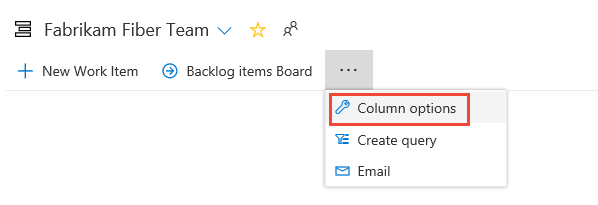
提示
每个团队成员有多个工具来配置积压工作视图:展开/折叠一个级别、列选项、积压工作级别选择器、视图选项和筛选器工具栏。 为每个积压工作级别设置的选项都是不同的,并且一直保留到更改为止。 有关详细信息,请参阅配置积压工作视图。
跟踪积压工作 (backlog) 上的 Bug
一些团队喜欢在积压工作上跟踪 bug 和需求。 其他团队则喜欢跟踪 Bug 作为任务完成以支持要求,以便让 bug 显示在其任务面板上。 确定如何管理 bug 之前,请参阅作为要求或任务的 Bug 和在积压工作和版块上显示 bug。
将创意转换成积压工作项
积压工作显示你计划执行的工作或正在进行的工作。 一旦工作项的“状态”设置为“完成”或“已完成”,该工作项就不出现在积压工作上。 可以使用积压工作控件筛选或更改视图。
如果已定义了一个较长的项列表,则无需每次都重新输入它们。 相反,请使用批量工作项目和 CSV 文件或 Microsoft Excel 将它们导入积压工作中。
在添加工作项之前,请选择
 视图选项,然后将父项和预测的滑块切换到关闭。 (可选)打开或关闭进行中的项。
视图选项,然后将父项和预测的滑块切换到关闭。 (可选)打开或关闭进行中的项。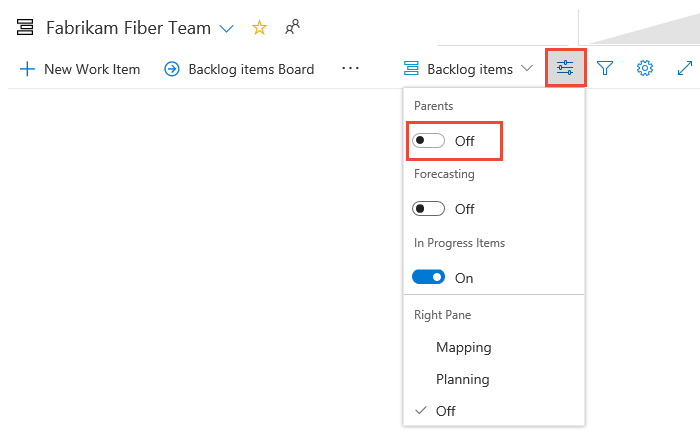
若要添加工作项,请选择
 新建工作项并输入标题。 选择 Enter 或选择“添加到顶部”。 将为工作项分配为团队选择的默认区域路径和迭代路径。 有关详细信息,请参阅管理和配置团队工具。
新建工作项并输入标题。 选择 Enter 或选择“添加到顶部”。 将为工作项分配为团队选择的默认区域路径和迭代路径。 有关详细信息,请参阅管理和配置团队工具。
注意
如果你具有利益干系人访问权限,则只能将工作项添加到积压工作 (backlog) 的底部。 有关详细信息,请参阅利益干系人访问快速参考。
根据是使用基本、敏捷、Scrum 还是 CMMI 创建项目,积压工作 (backlog) 中的项可能称为问题、用户情景、PBI 或要求。 所有这些术语都描述了要交付的客户价值和要完成的工作。
默认情况下,用户情景显示在敏捷积压工作 (backlog) 上,问题显示在基本积压工作 (backlog) 上、PBI 和 Bug 显示在 Scrum 积压工作 (backlog) 上,而要求显示在 CMMI 积压工作 (backlog) 上。
重新排列积压工作 (backlog)
对项目重新排序,以创建优先级的工作列表。 请经常查看积压工作 (backlog) 并确定其优先级,以帮助团队了解下一步最重要的工作。
无法对列上的积压工作 (backlog) 进行排序。 若要查看已进行排序的列表,请选择创建查询。 保存并打开查询,并对查询结果进行排序。 有关查询的详细信息,请参阅使用查询编辑器列出和管理查询。
若要对积压工作 (backlog) 重新排序,请拖动工作项。 或者,如果喜欢使用键盘,请按住 Alt 键并使用向上和向下箭头。
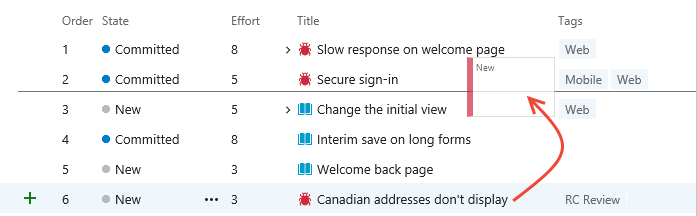
注意
要进行积压工作重新排序,至少具有“基本”访问权限。 如果具有利益干系人访问权限,则无法对积压工作项重新排序。 有关详细信息,请参阅利益干系人访问快速参考。
参与组合管理或包含嵌套同类型子项的积压工作 (backlog) 可能不允许你对项进行重新排序。 有关详细信息,请参阅以下文章:
将详细信息和估计值添加到积压工作项
生成积压工作 (backlog) 并设置其优先级提供了一个高级路线图。 但团队需要更多详细信息,才能操作任何项。 在工作项窗体中捕获这些详细信息。
要打开每个项,请双击或按 Enter。 添加要跟踪的所有信息。更改一个或多个字段值,添加说明,或在讨论部分中进行备注。 还可以选择![]() 附件选项卡并将文件拖到其中,以便与他人共享该文件。
附件选项卡并将文件拖到其中,以便与他人共享该文件。
输入团队执行以下任务所需的详细信息:
- 了解范围
- 估计所需的工作
- 开发测试
- 确保最终产品符合验收标准
注意
只能将工作分配给单个用户。 如果需要将工作分配给多个用户,请为每个用户添加一个工作项,并按标题和说明区分要完成的工作。 “分配给”字段仅接受已添加到项目或团队的用户帐户。
若要规划冲刺 (sprint),请至少估计实现每个积压工作项所涉及的工作量。 若要在工作项窗体中捕获工作量,请使用工作量(对于基本或 Scrum)、故事点(对于敏捷)或大小(对于 CMMI)。
字段
使用情况
指定捕获某个 PBI 与其他 PBI 的相对值的优先级。 数字越大,商业价值越大。
要捕获独立于可更改的积压工作 (backlog) 堆栈分级的优先级时,则使用此字段。
提供足够的详细信息来创建范围的共识并支持估计工作。 注重用户、他们想要完成的操作以及原因。 不要描述如何开发产品。 提供足够的详细信息,以便团队可编写任务和测试用例以实施项目。
通过描述团队用于验证 PBI 或 Bug 修复是否完全实现的条件,定义“已完成”的含义。
在开始执行 PBI 或 Bug 之前,应尽可能明确地说明客户的验收条件。 要确定验收条件,请在团队和客户之间进行对话。 这些条件有助于确保团队内部达成共识,从而满足客户的期望。 此外,此信息为验收测试奠定基础。
影响评估(仅限 CMMI)
描述未实现此要求时的客户影响。 你可能会包括 Kano 模型中的详细信息,描述此要求是处于“惊喜”(Surprise)、“必需”(Required)还是“明显”(Obvious)类别中。
显示或隐藏正在进行的项
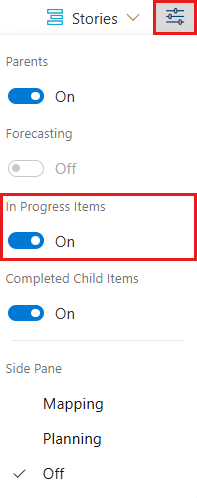

当你要预测工作时,可能会选择隐藏“正在进行”的项。 有关详细信息,请参阅预测产品积压工作。
显示或隐藏处于“已完成”状态的工作项
在视图选项选择器中,可以选择显示或隐藏已完成的子项。
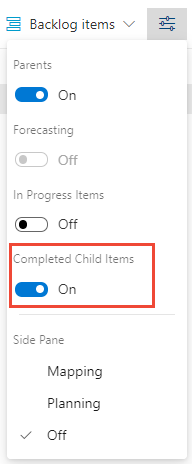
如果要查看汇总列,请选择显示“已完成的子项”。
如果要预测工作,请选择隐藏“已完成的子项”。 有关详细信息,请参阅预测产品积压工作。
注意
已完成或已关闭的工作项在更改日期值超过 183 天(大约半年)后,不会显示在积压工作和面板上。 仍然可以使用查询列出这些项。 如果想让它们出现在积压工作或面板上,可以对其进行微小的更改,以重置时钟。
注意
已完成或已关闭的工作项在更改日期值超过一年后,不会显示在积压工作和面板上。 仍然可以使用查询列出这些项。 如果想让它们出现在积压工作或面板上,可以对其进行微小的更改,以重置时钟。
产品积压工作是你可用的三类积压工作之一:积压工作、版块和计划。 如果在积压工作上看不到预期的工作项,请查看设置积压工作和版块。
后续步骤
当积压工作就绪后,团队便可以开始处理具有最高优先级的项。 现在可以决定你作为一个团队希望如何工作。 是要使用 Scrum 还是看板? 可单独或一起使用这些方法。
希望在跟踪和估计方面开销最少的团队可能首选看板。 希望以稳定的节奏工作和绘制其冲刺 (sprint) 计划详细信息的团队可能首选 Scrum 和冲刺 (sprint) 规划。