在 Azure Boards 中从工作项驱动 Git 开发
Azure DevOps Services | Azure DevOps Server 2022 - Azure DevOps Server 2019
将工作项链接到开发对象(如分支、提交、拉取请求和生成)是推动开发并保持团队同步的强大方法。 通过直接从工作项创建分支,可以在任务和代码更改之间建立明确的连接。 随着开发的进展,可以将拉取请求和提交与这些工作项相关联,确保完成特定工作所执行的操作的全面记录。
本文介绍如何创建新分支、添加提交链接以及管理 Azure DevOps 上托管的 Git 存储库中的拉取请求。 有关将 GitHub 提交和拉取请求链接到工作项的说明,请参阅链接 GitHub 提交和拉取请求工作项。
开发控件
开发控件跟踪有助于完成工作项的所有 Git 开发活动。 它为团队提供了采取下一个开发步骤所需的信息,最大限度地减少了多个导航操作完成常见任务的需求。 此外,它还通过显示与工作项关联的所有相关分支、提交、拉取请求和生成来增强可跟踪性,确保全面了解开发过程。
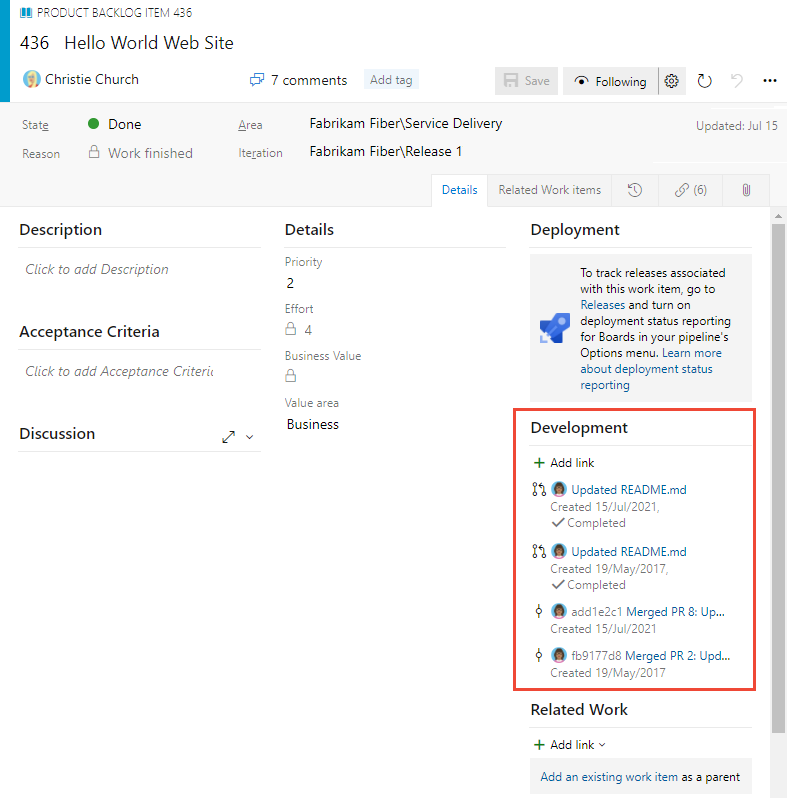

在开发控件中,可以快速访问链接到工作项的分支、拉取请求和提交。 此外,还可以为创建或直接从工作项链接的分支启动拉取请求。
注意
开发控件仅在 Web 门户的工作项窗体中可用。 Visual Studio 或其他受支持的客户端中的工作项跟踪体验和表单不会在 Web 门户中显示多个可用功能。
先决条件
| 类别 | 要求 |
|---|---|
| 项目访问权限 | 项目成员. |
| 权限 | 参与者 或 项目管理员 组的成员。 |
| 访问级别 | - 若要查看或修改工作项:查看此节点中的工作项,编辑此节点中的工作项 权限 设置为“允许”。 默认情况下,参与者组设置了此权限。 有关详细信息,请参阅为工作跟踪设置权限和访问权限。 |
| 访问级别 | 若要对积压工作重新排序或使用预测工具:至少需要 基本访问权限。 具有 利益干系人 访问权限的用户无法重新排序积压工作项或使用预测工具。 有关详细信息,请参阅利益干系人访问快速参考。 |
| 类别 | 要求 |
|---|---|
| 项目访问权限 | 项目成员. |
| 权限 | 参与者 或 项目管理员 组的成员。 |
| 访问级别 | - 若要查看或修改工作项:查看此节点中的工作项,编辑此节点中的工作项 权限 设置为“允许”。 默认情况下,参与者组设置了此权限。 有关详细信息,请参阅为工作跟踪设置权限和访问权限。 |
工作流过程
如果没有链接的代码项目,请考虑创建新分支。 如果分支存在,但没有拉取请求,请考虑创建拉取请求。 下面是使用 Git 存储库时的典型工作流序列。
通过创建分支开始处理工作项。 可以从“开发”部分添加新的 Git 分支...
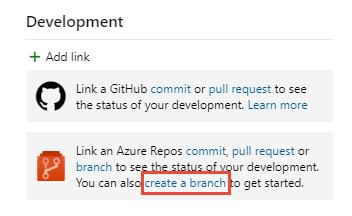
...或者,从表单的“
 操作”菜单。
操作”菜单。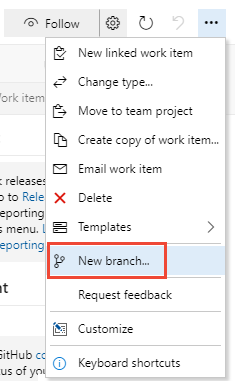
为分支命名并选择存储库。
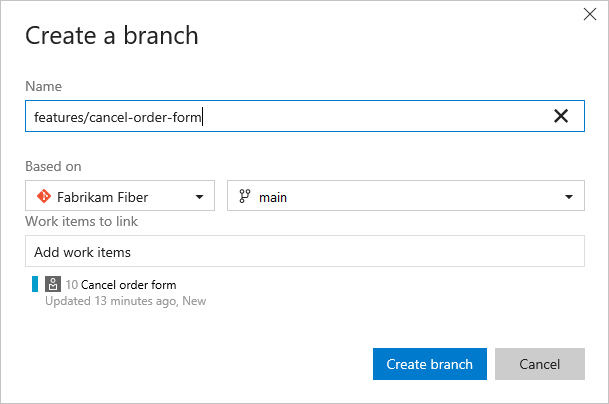
创建分支时,分支会自动链接到工作项。
注意
只有在将文件添加到主分支后,才能创建分支,我们建议你标记
main或其他独特的标签。 系统会自动将自述文件添加到使用每个新项目创建的初始存储库。系统对你创建的存储库和分支开放。
可以在 Web 门户中编辑文件。
或者,如果有大量的文件编辑或需要添加文件,则请使用 Visual Studio 或其他受支持的 IDE。 从创建的分支添加新的本地分支。 有关详细信息,请参阅使用提取和拉取更新代码、使用提取下载更改。 (虽然任何代码编辑和提交过程都可以正常工作,但我们最好使用一个版本的 Visual Studio。)
在创建的分支中添加或修改文件。
从 Visual Studio 或其他受支持的 IDE 中,将更改从本地分支提交并推送到存储库。
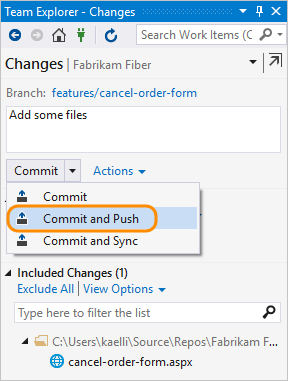
如果这是第一次从新分支推送更改,则请在推送更改之前发布分支。 有关详细信息,请参阅使用推送共享代码。
从工作项表单创建拉取请求。
创建一个拉取请求以合并对主分支所做的更改,并让团队的其他成员审阅所做的更改。
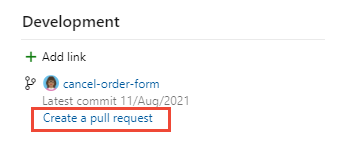
视图会切换到“代码”,然后切换到“拉取请求”页。 完成创建拉取请求,如下所示。
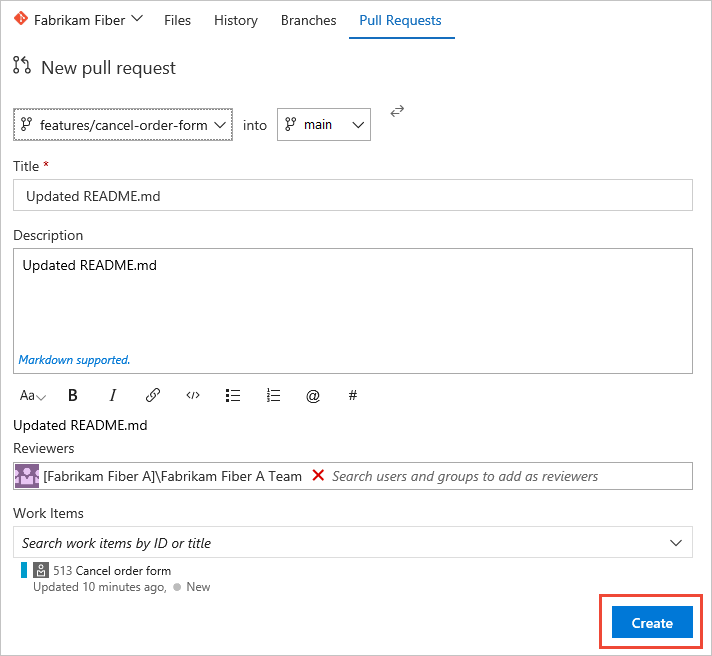
注意
创建拉取请求后,在完成上一个拉取请求之前,无法为同一分支创建新的拉取请求。
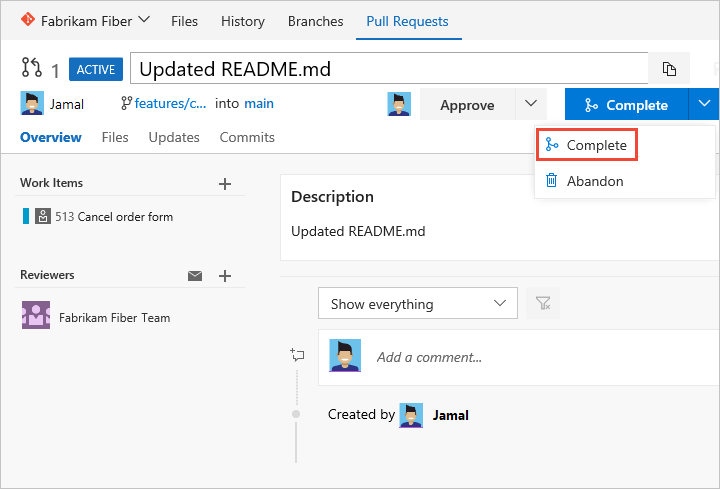
选中合并时 Squash 更改框,然后完成合并。
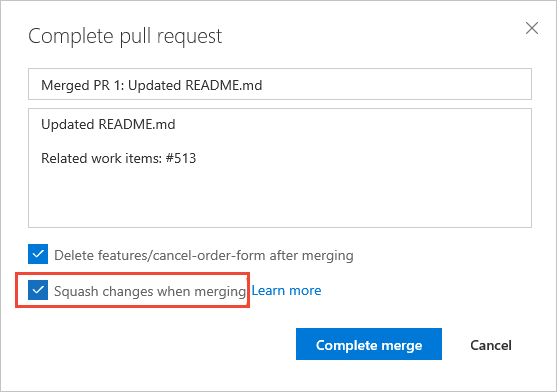
完成后,应会看到如下所示的屏幕。
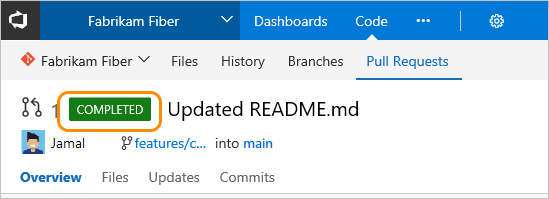
打开工作项窗体或刷新窗体,展开 “开发 ”部分(选择 “最大化开发
 ”),并看到添加的链接以支持已完成的操作。
”),并看到添加的链接以支持已完成的操作。
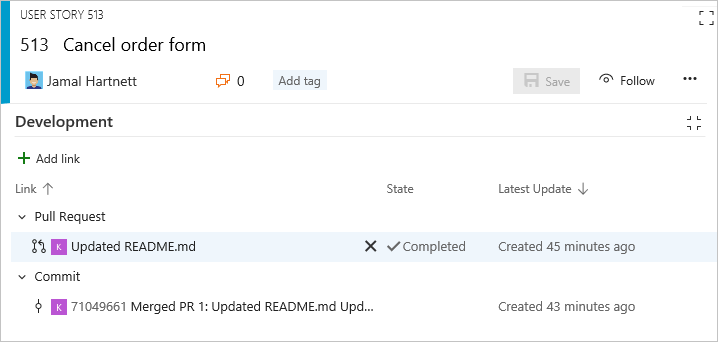
为多个工作项创建分支
还可以从积压工作或板中列出的工作项添加新分支,而无需打开工作项。 使用多选,可以选择多个工作项,并在其中创建一个新分支,这些工作项全部链接到分支。
例如,我们在此处选择要链接到新分支的前五个项。

然后,我们会指定分支的名称。
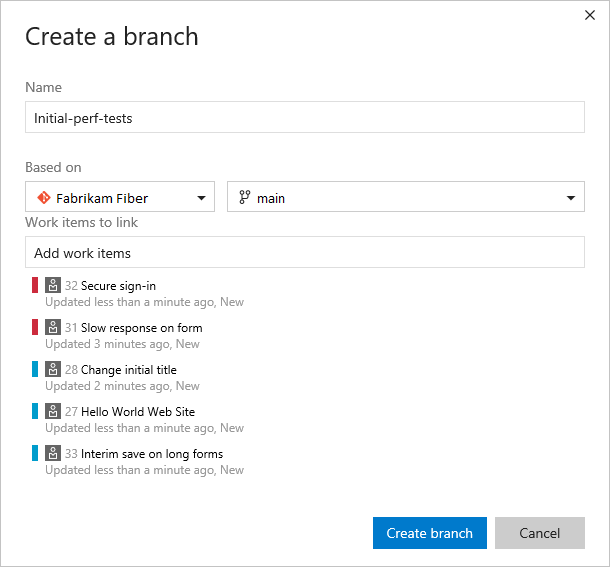
链接到现有开发和生成对象
“开发”部分下列出的所有项目也显示在“链接![]() ”选项卡下。从“开发”部分开始的所有开发操作也会记录在“历史记录
”选项卡下。从“开发”部分开始的所有开发操作也会记录在“历史记录![]() ”选项卡下。
”选项卡下。
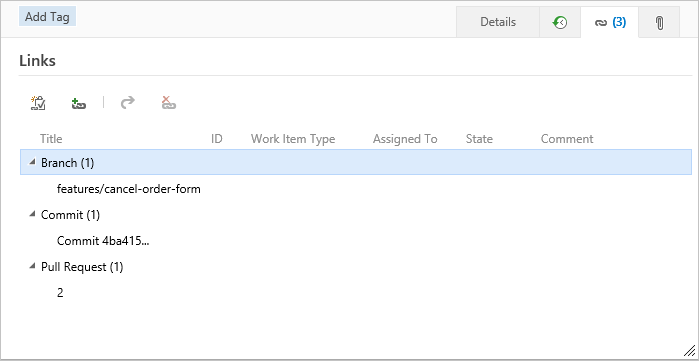
要将工作项链接到现有对象,请选择![]() “添加链接”图标,然后选择链接类型。
“添加链接”图标,然后选择链接类型。
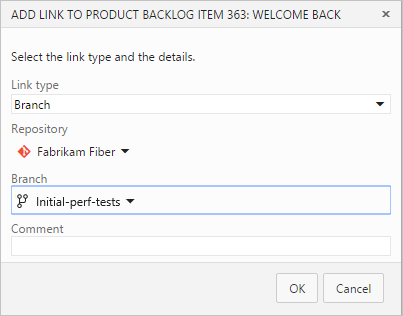
删除链接
如果要删除链接,可以通过首先突出显示“开发![]() ”部分,然后选择“删除”链接来执行此操作。
”部分,然后选择“删除”链接来执行此操作。
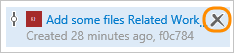
或者,可以从“链接![]() ”选项卡中选择它,然后选择链接的操作
”选项卡中选择它,然后选择链接的操作![]() ,然后选择“删除链接
,然后选择“删除链接![]() ”选项。
”选项。
生成中的关联工作项
使用 Git 提交时,已链接到提交的任何工作项均列在“生成摘要”页的“关联工作项”下。
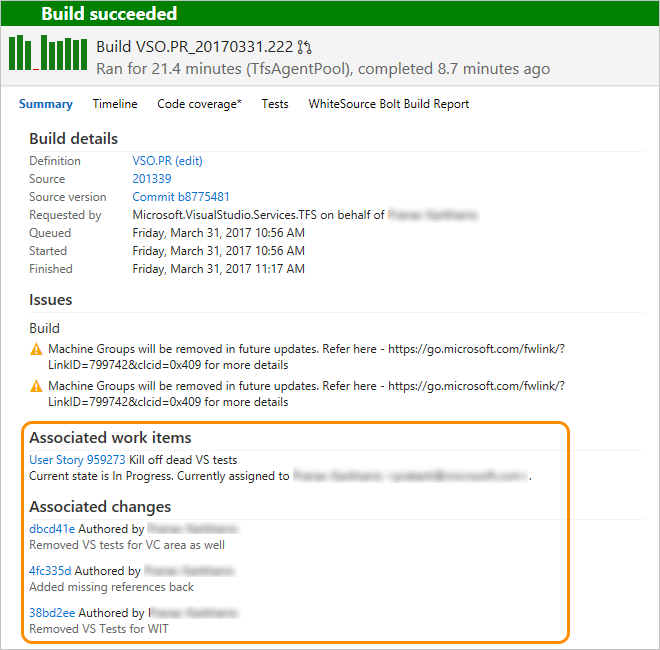
“开发”部分中显示的链接类型
本节中显示的链接因以下操作而显示:
- 从工作项创建分支、提交或拉取请求
- 在提交、拉取请求或其他受支持的 Git 或 TFVC 操作期间指定工作项 ID
- 专门将“开发
 ”部分或“链接”选项卡中的工作项链接到源代码分支、生成或其他受支持的 Git 或 TFVC 操作。
”部分或“链接”选项卡中的工作项链接到源代码分支、生成或其他受支持的 Git 或 TFVC 操作。
将鼠标悬停在“开发”部分下列出的任何条目上会激活指向关联对象的超链接。
可以在“开发”部分中添加的链接类型包括分支、生成、更改集、提交、在生成中查找、在生成中集成、拉取请求和版本控制项。
![]()
有关链接控件或自定义开发链接控件的详细信息,请参阅 LinksControlOptions 元素、开发链接控件。