管理工作项附件
Azure DevOps Services | Azure DevOps Server 2022 - Azure DevOps Server 2019
Visual Studio 2019 | Visual Studio 2022
附件通过使你能够与团队共享基本信息来增强工作项。 你可以直接将文件、图像和链接附加到工作项,从而促进更好的协作和文档。 每个工作项最多可包含 100 个附件,每个文件限制为 60 MB。 本文提供有关在 Azure DevOps 中管理附件的指导。
先决条件
项目访问权限: 是 项目成员。
权限:
- 若要查看、关注和编辑工作项,请在此节点中查看工作项,并在此节点权限中编辑工作项设置为“允许”。 默认情况下,参与者组具有这些权限。 有关详细信息,请参阅设置工作跟踪权限。
若要将标记添加到工作项,请将项目级 “创建新标记定义 ”权限设置为“ 允许”。 默认情况下,参与者组拥有此权限。
访问级别:
- 若要向工作项添加新标记或查看或关注拉取请求,请至少具有基本访问权限。
- 若要查看或关注工作项,至少 具有利益干系人 访问权限。 有关详细信息,请参阅关于访问级别。
- 所有项目成员(包括 读者 组中的项目成员)都可以发送电子邮件,其中包含工作项。
注意
- 为希望参与讨论和评审进度的成员提供 利益干系人访问权限 。 这些成员通常不参与代码,但想要查看工作项、积压工作、面板和仪表板。
- 利益干系人 无法添加新标记,即使权限是显式设置的,但由于其访问级别。 有关详细信息,请参阅利益干系人访问快速参考。
- 永久删除权限:若要永久删除附件,请将 永久删除工作项 权限设置为 “允许”。
通过 Web 门户管理附件
执行以下步骤,通过 Web 门户管理附件:
转到所需的工作项,然后选择“ 附件 ”选项卡。

使用“折叠/展开”按钮切换附件的可见性。

通过选择相应的图标在列表视图和网格视图之间进行切换。

添加附件后,将鼠标悬停在工作项上以访问“更多操作
 ”菜单。 此菜单允许你执行以下任务:
”菜单。 此菜单允许你执行以下任务:- 预览 附件
- 添加 和 编辑 批注
- 复制 附件链接
- 下载 附件
- 删除 附件
- 永久删除 附件
提示
- 批量管理:若要同时管理多个附件,请考虑使用“ 附件 ”选项卡中提供的批量操作。
- 权限:确保你具有添加、编辑或删除附件的适当权限。 项目管理员通常具有完全访问权限,而其他角色可能具有有限的权限。
- 文件大小和类型:请注意附件大小限制(每个文件最多 60 MB ),并确保 Azure DevOps 支持上传的文件类型。
转到所需的工作项,然后选择“ 附件 ”选项卡。
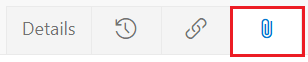
选择附件的列表或网格视图。 网格视图提供附件的缩略图预览。

添加附件后,将鼠标悬停在工作项上以访问“更多操作
 ”菜单。 此菜单允许你执行以下任务:
”菜单。 此菜单允许你执行以下任务:- 预览 附件
- 添加 和 编辑 批注
- 下载 附件
- 删除 附件
添加附件
若要向工作项添加附件,请执行以下步骤:
在工作项中,选择“ 附件>添加附件”。
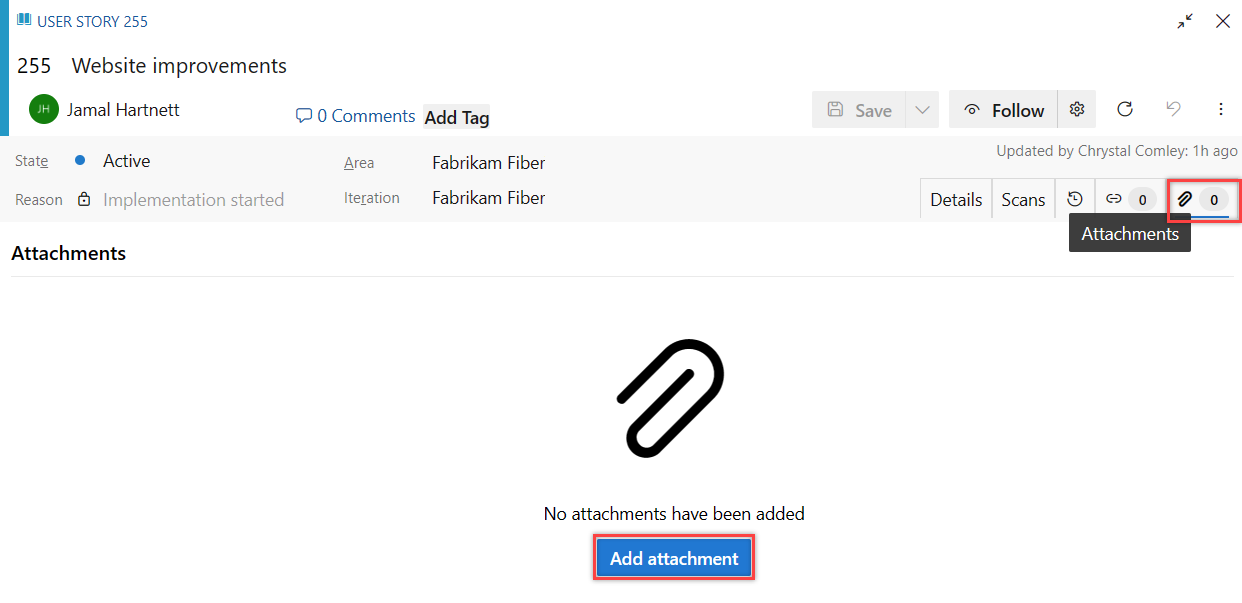
选择文件>“打开>保存”。
附件将添加到工作项。 若要添加更多附件,请选择“ + 添加附件”。
添加和编辑批注
若要添加或编辑附件的批注,请执行以下步骤:
将鼠标悬停在附件上,然后选择更多操作
 >“编辑批注”。
>“编辑批注”。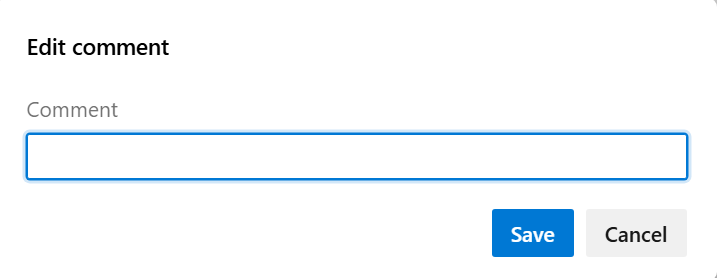
添加或编辑批注,然后选择“ 保存”。
选择或将鼠标悬停在附件上,然后选择更多操作
 >“编辑批注”。
>“编辑批注”。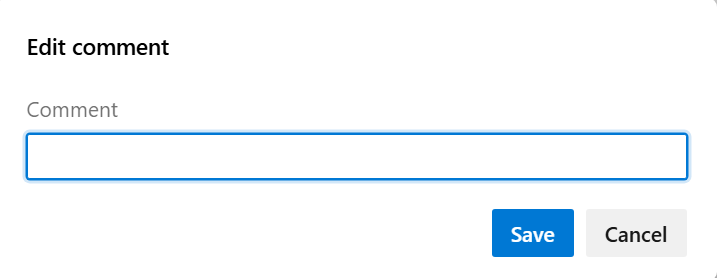
编辑批注,然后选择“ 保存”。
复制附件链接
若要将链接复制到附件,请执行以下操作:
将鼠标悬停在附件上,然后选择更多操作![]() >“复制附件”链接。
>“复制附件”链接。
下载附件
若要将附件下载到浏览器的下载目录,请执行以下操作:
将鼠标悬停在附件上,然后选择更多操作![]() >“编辑批注”。
>“编辑批注”。
选择或将鼠标悬停在附件上,然后选择更多操作![]() >“下载附件”。
>“下载附件”。
删除附件
若要删除附件,请执行以下步骤:
将鼠标悬停在附件上,然后选择更多操作
 >“删除附件”。
>“删除附件”。选择“删除”以确认要删除该附件。
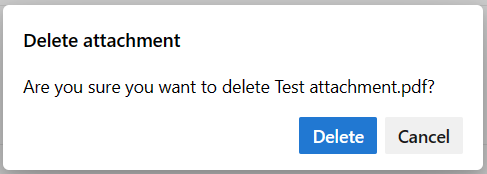
选择或将鼠标悬停在附件上,然后选择更多操作
 >“删除附件”。
>“删除附件”。选择“删除”以确认要删除该附件。
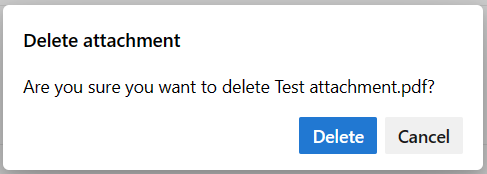
已删除的附件无法还原,并在 28 天后永久删除。 在此期间,如果你有权限,则可以将其永久删除。
已删除的附件无法还原,并在 28 天后永久删除。 在此期间,如果你有权限,则可以将其永久删除。
永久删除附件
此操作通常用于需要立即删除的情况,如文件被感染。 否则,删除的附件会在 28 天内自动删除。
在工作项中,选择“附件”选项卡。
选择更多操作
 >永久删除附件。
>永久删除附件。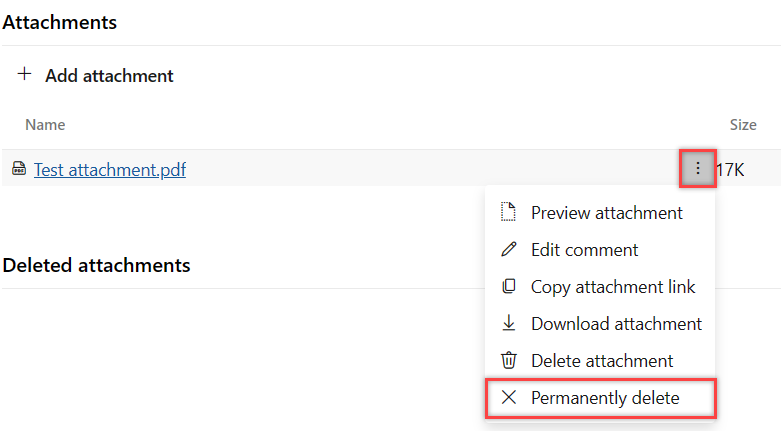
选择“删除”以确认要永久删除该附件。
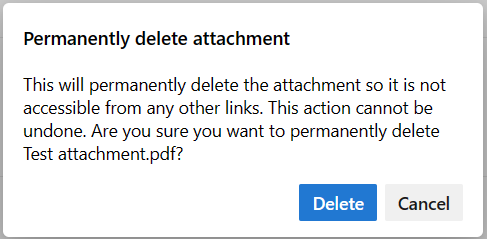
附件将被永久删除,并且无法从任何其他链接访问。
注意
此功能仅可用于 New Boards Hub 中。