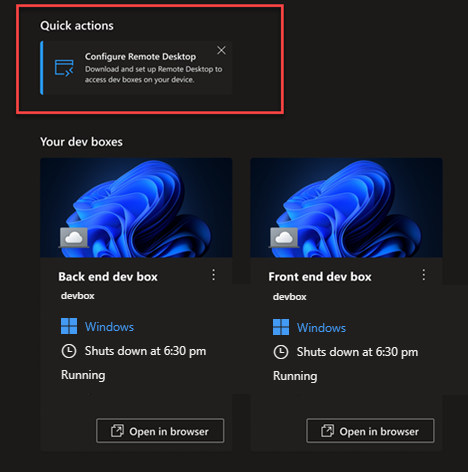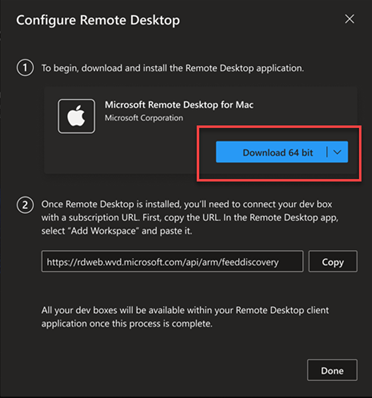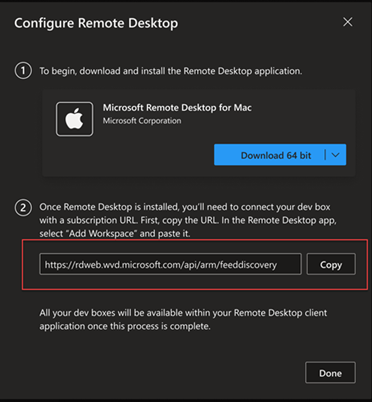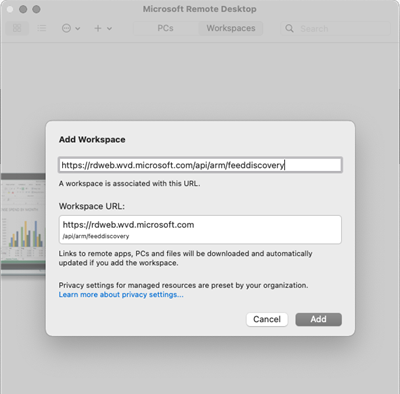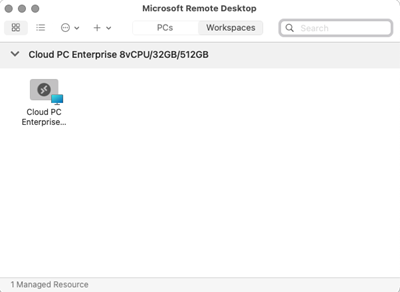你当前正在访问 Microsoft Azure Global Edition 技术文档网站。 如果需要访问由世纪互联运营的 Microsoft Azure 中国技术文档网站,请访问 https://docs.azure.cn。
教程:使用远程桌面客户端连接到开发箱
在本教程中,你将下载并使用远程桌面 (RDP) 客户端应用程序连接并访问开发箱。
远程桌面应用可让你从几乎任何设备使用和控制开发箱。 对于台式机或笔记本电脑,可以选择下载适用于 Windows 桌面的远程桌面客户端或适用于 Mac 的 Microsoft 远程桌面。 还可以为移动设备下载远程桌面应用:适用于 iOS 的 Microsoft 远程桌面或适用于 Android 的 Microsoft 远程桌面。
注意
新的 Windows 应用远程桌面客户端是推荐用于 Microsoft Dev Box 的客户端;它提供了增强的用户体验,包括支持多个监视器。 它还可用于多个平台,包括 Windows、macOS、iOS/iPadOS、Android/Chrome OS(预览版)和 Web 浏览器。 有关详细信息,请参阅 Windows 应用入门。
或者,可以从 Microsoft Dev Box 开发人员门户通过浏览器访问开发箱。
本教程介绍如何执行下列操作:
- 下载远程桌面客户端。
- 使用订阅 URL 连接到开发箱。
- 连接到现有开发箱。
先决条件
为完成本教程,必须有权通过开发人员门户访问开发箱。
下载远程桌面客户端并连接到开发箱
可以使用远程桌面客户端应用程序访问 Microsoft Dev Box 中的开发箱。 远程桌面客户端可在许多操作系统和设备中使用,包括运行 iOS、iPadOS 或 Android 的移动设备。
有关适用于 macOS、iOS/iPadOS 和 Android/Chrome OS 的 Microsoft 远程桌面客户端的信息,请参阅:适用于远程桌面服务和远程电脑的远程桌面客户端。
选择相关选项卡以查看从 Windows 或 macOS 下载和使用远程桌面客户端应用程序的步骤。
下载适用于 Windows 的远程桌面客户端
如需下载并设置适用于 Windows 的远程桌面客户端,请执行以下操作:
登录到开发者门户。
为要连接的开发箱选择“在 RDP 客户端中打开”。
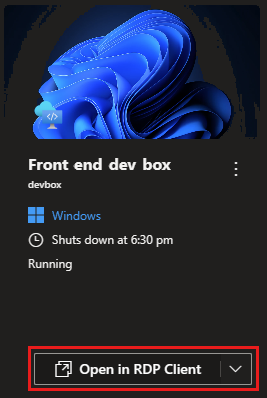
在“连接远程桌面客户端”窗口的“刚开始接触 Microsoft Dev Box?”下,在下拉列表中选择平台配置:Windows 64 位、Windows 32 位或 Windows ARM 64。
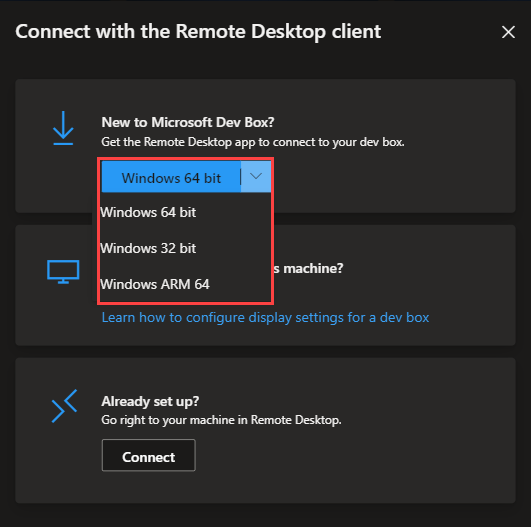
选择你的平台配置后,选择平台配置以启动远程桌面客户端的下载进程。
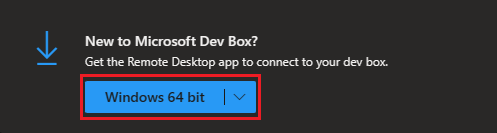
将远程桌面 MSI 文件下载到计算机后,打开该文件并按照提示安装远程桌面应用。
使用订阅 URL 连接到开发箱
每个开发箱项目在远程桌面中表示为一个工作区。 在多个项目中使用多个开发箱时,可以使用远程桌面在这些开发箱之间切换。 若要进行切换,需要将每个工作区的订阅 URL 添加到远程桌面。 使用远程桌面应用时,可以订阅多个工作区,以便查看并连接到你的所有开发箱。
若要获取工作区的订阅 URL:
登录到开发者门户。
打开帮助(?),然后选择“配置远程桌面”。
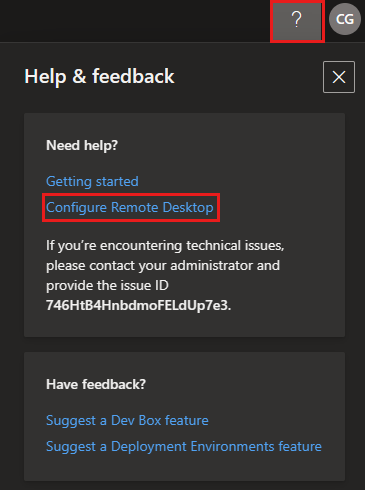
在“配置远程桌面”中,选择订阅源 URL 旁边的“复制”。
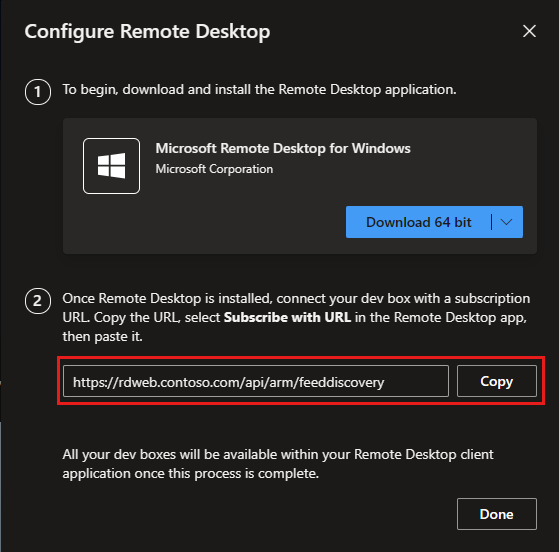
打开远程桌面应用。
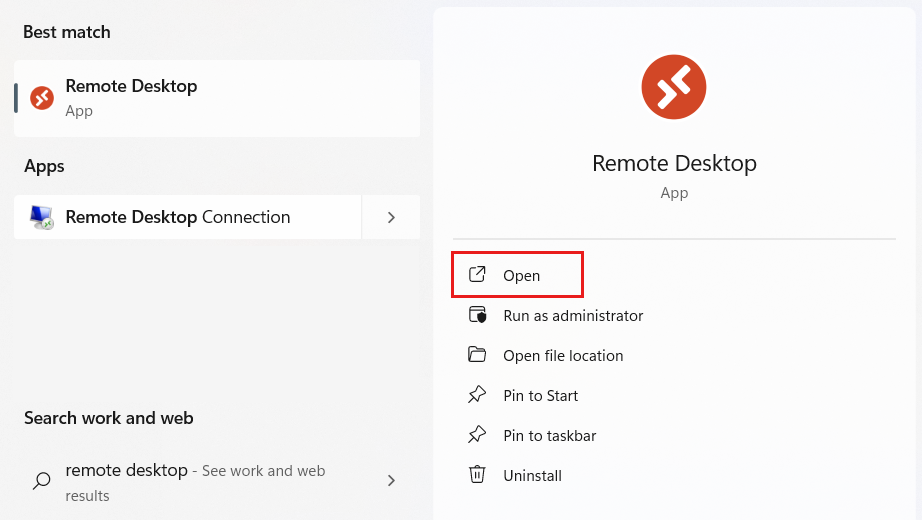
如果你第一次使用远程桌面应用,则会看到“开始使用”页面。 选择“使用 URL 订阅”。
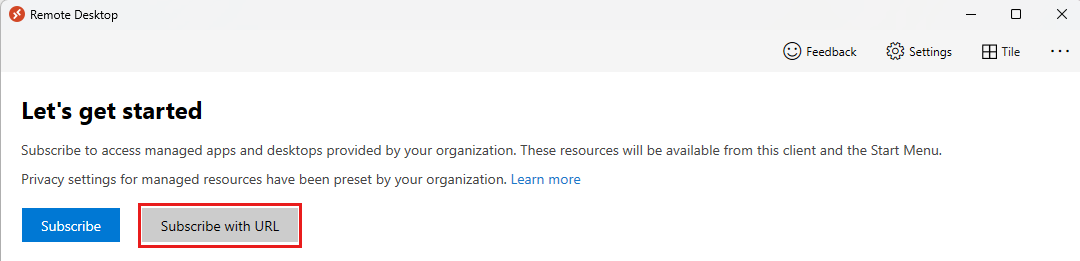
如果以前使用过远程桌面应用,则会看到你的工作区。 选择“更多选项”(...),然后选择“使用 URL 订阅”。
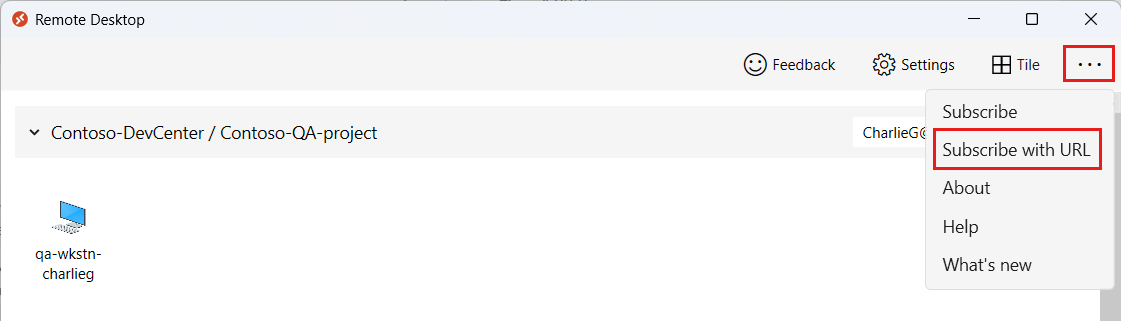
在“电子邮件或工作区 URL”框中,粘贴在步骤 3 中复制的工作区 URL。
在系统确认你的工作区 URL 后,可以选择“下一步”继续操作。
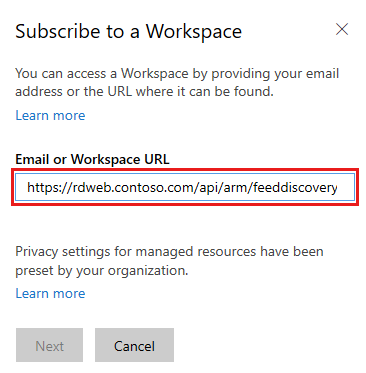
远程桌面会从你的工作区获取信息,并将其添加到工作区列表中。
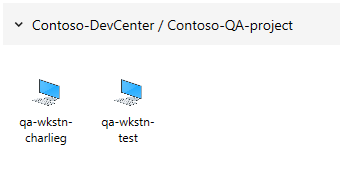
若要使用远程桌面应用开始连接,请双击要从工作区连接到的开发箱。
从开发人员门户连接到开发箱
除了通过远程桌面应用进行连接外,还可以通过开发人员门户连接到开发箱。
打开远程桌面客户端:
登录到开发者门户。
为要连接的开发箱选择“在 RDP 客户端中打开”。
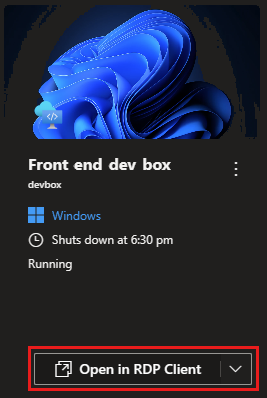
在“已设置?”下,选择“连接”以连接到远程桌面客户端中的开发箱。
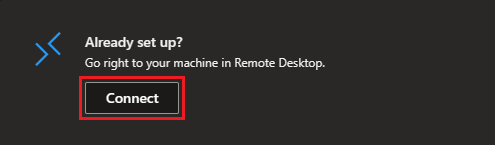
清理资源
开发箱在运行时都会产生成本。 使用完开发箱后,请将其关闭或停止,以避免产生不必要的费用。
可以从开发人员门户中停止开发箱:
登录到开发者门户。
对于要停止的开发箱,请选择“操作”菜单(...),然后选择“停止”。
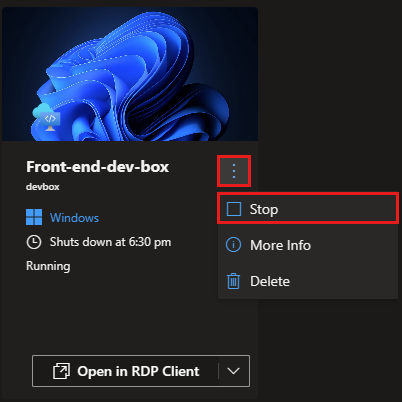
可能需要一段时间才能停止开发箱。