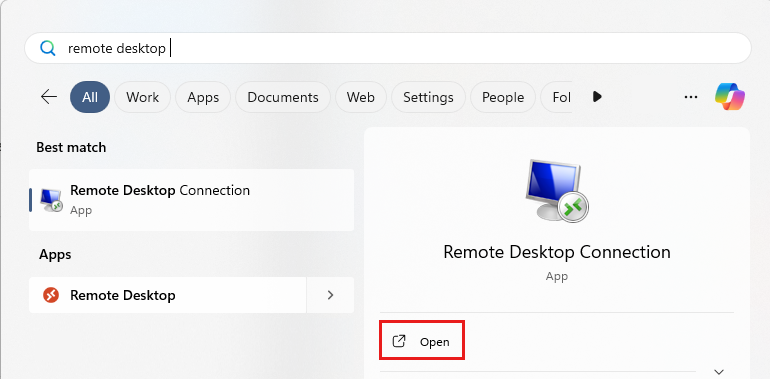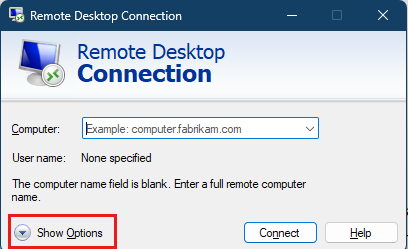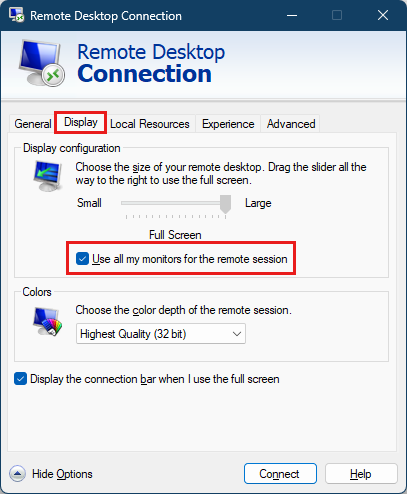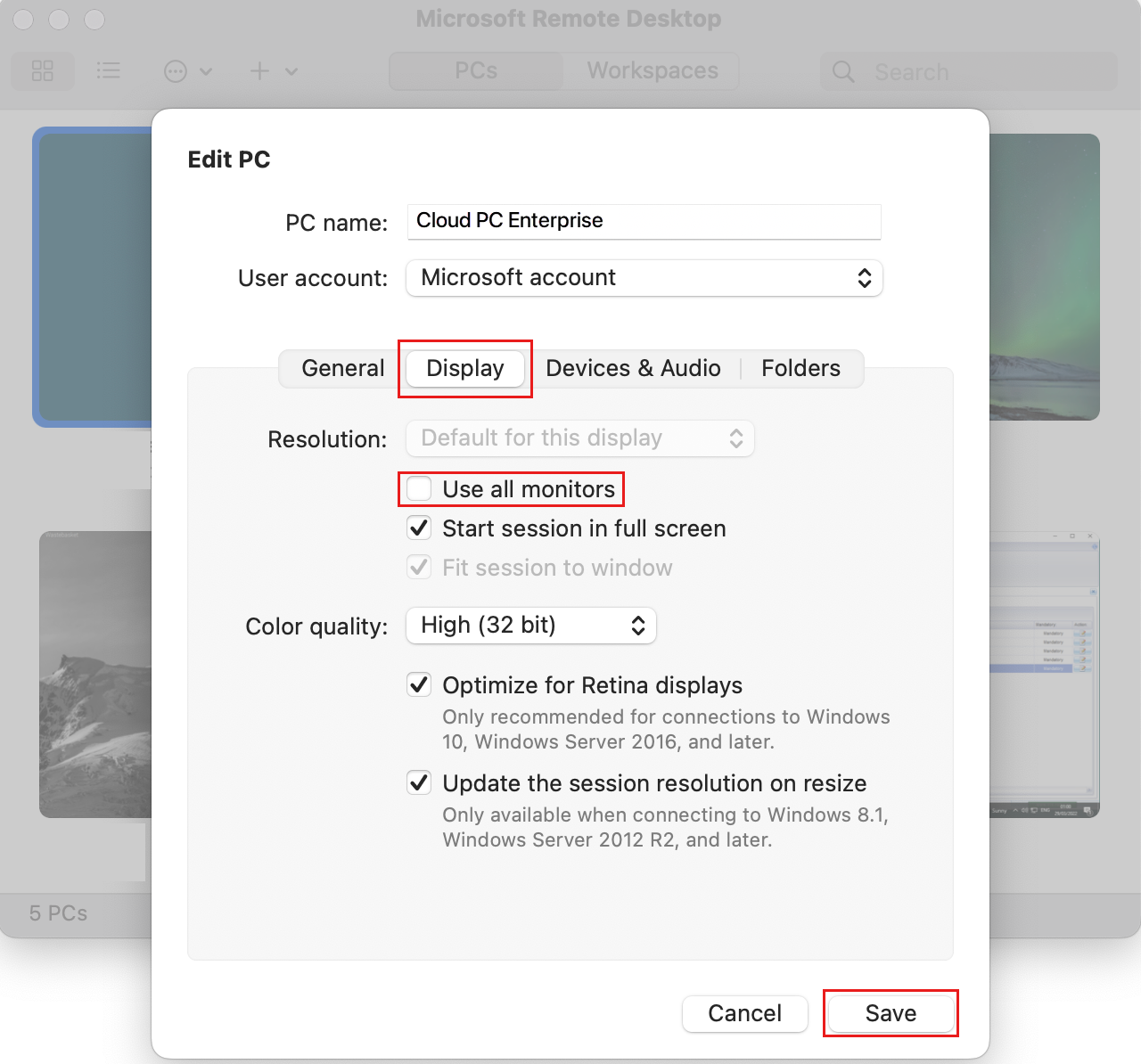你当前正在访问 Microsoft Azure Global Edition 技术文档网站。 如果需要访问由世纪互联运营的 Microsoft Azure 中国技术文档网站,请访问 https://docs.azure.cn。
在开发箱上使用多个监视器
在本文中,将远程桌面客户端配置为在连接到开发箱时使用双监视器或更多监视器。 使用多个监视器可让你使用更多屏幕空间。 可以将工作分散到多个屏幕,或者将一个屏幕用于开发环境,另一个屏幕用于文档、电子邮件或消息传递。
使用远程桌面客户端在 Microsoft Dev Box 中连接到云托管的开发人员计算机时,可利用多监视器设置。 下表列出了支持多个监视器的远程桌面客户端,并提供了指向在每个客户端中配置多个显示器的说明的链接。
| 客户端 | 多监视器支持 | 配置多个监视器 |
|---|---|---|
| Windows 应用(推荐) | 在 Windows 应用中配置显示设置 | |
| Microsoft 远程桌面客户端 | Microsoft 远程桌面客户端 | |
| Microsoft Store 远程桌面客户端 | 不支持多个监视器 | |
| 远程桌面连接 (MSTSC) | Microsoft 远程桌面连接 | |
| 适用于 macOS 的 Microsoft 远程桌面 | 适用于 macOS 的 Microsoft 远程桌面 |
注意
新的 Windows 应用远程桌面客户端是推荐用于 Microsoft Dev Box 的客户端;它提供了增强的用户体验,包括支持多个监视器。 它还可用于多个平台,包括 Windows、macOS、iOS/iPadOS、Android/Chrome OS(预览版)和 Web 浏览器。 有关详细信息,请参阅 Windows 应用入门。
先决条件
若要完成本文中的步骤,必须在本地计算机上安装相应的远程桌面客户端。
将远程桌面配置为使用多个监视器
使用以下步骤将远程桌面配置为使用多个监视器。
打开远程桌面客户端。
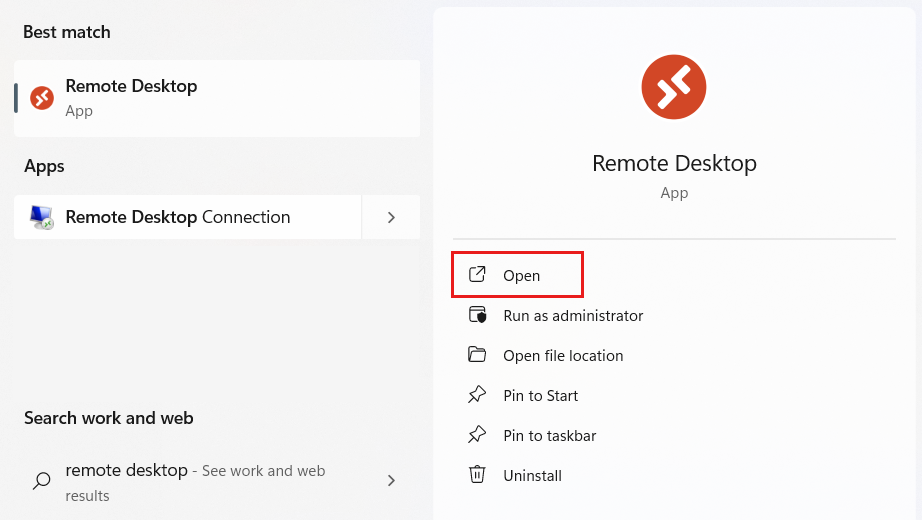
右键单击要配置的开发箱,然后选择“设置”。
在设置窗格上,关闭“使用默认设置”。
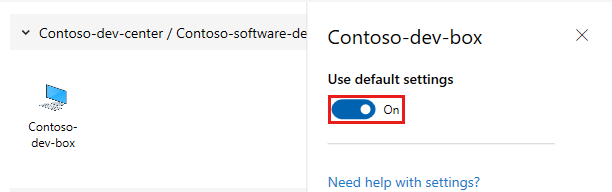
在“显示设置”的“显示器配置”列表中,选择要使用的显示器并配置选项:
值 说明 选项 所有显示 远程桌面使用所有可用的显示器。 - 在窗口模式下,仅使用单个显示器。
- 让远程会话适应窗口。单个显示器 远程桌面使用单个显示器。 - 在全屏模式下启动会话。
- 让远程会话适应窗口。
- 更新调整窗口大小时的分辨率。选择显示器 远程桌面仅使用所选的监视器。 - 将会话最大化到当前显示器。
- 在窗口模式下,仅使用单个显示器。
- 让远程连接会话适应窗口。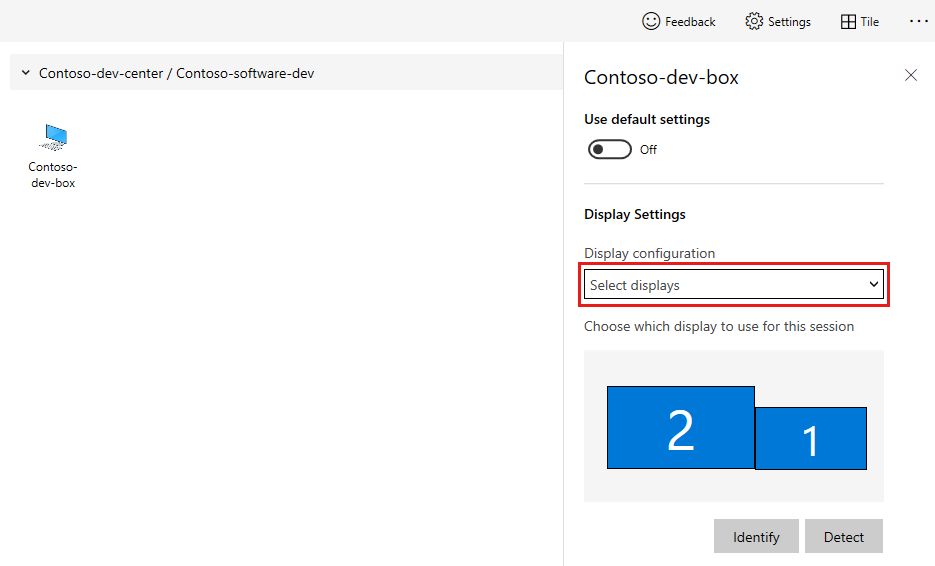
关闭设置窗格,然后选择开发箱以开始远程桌面会话。