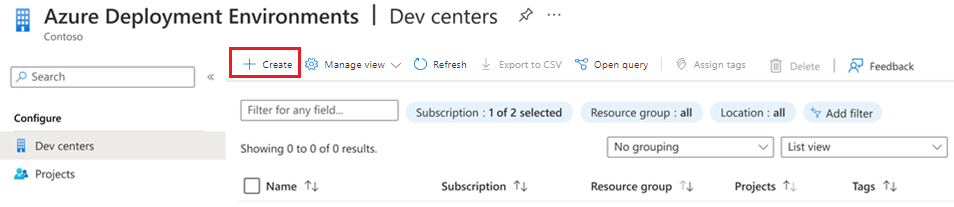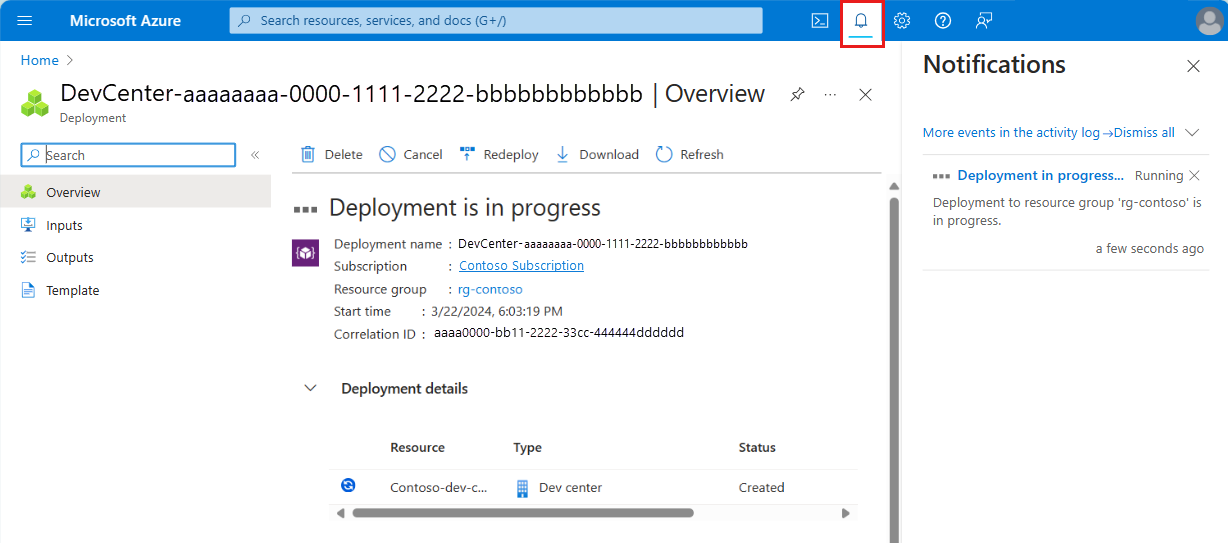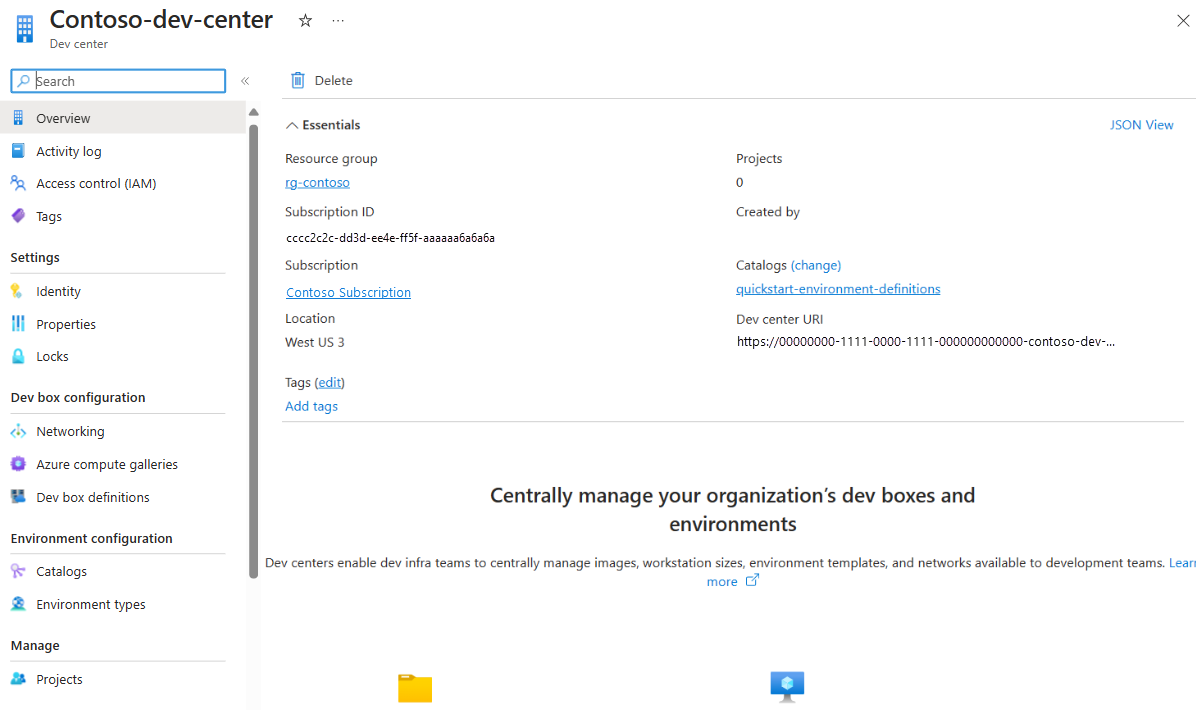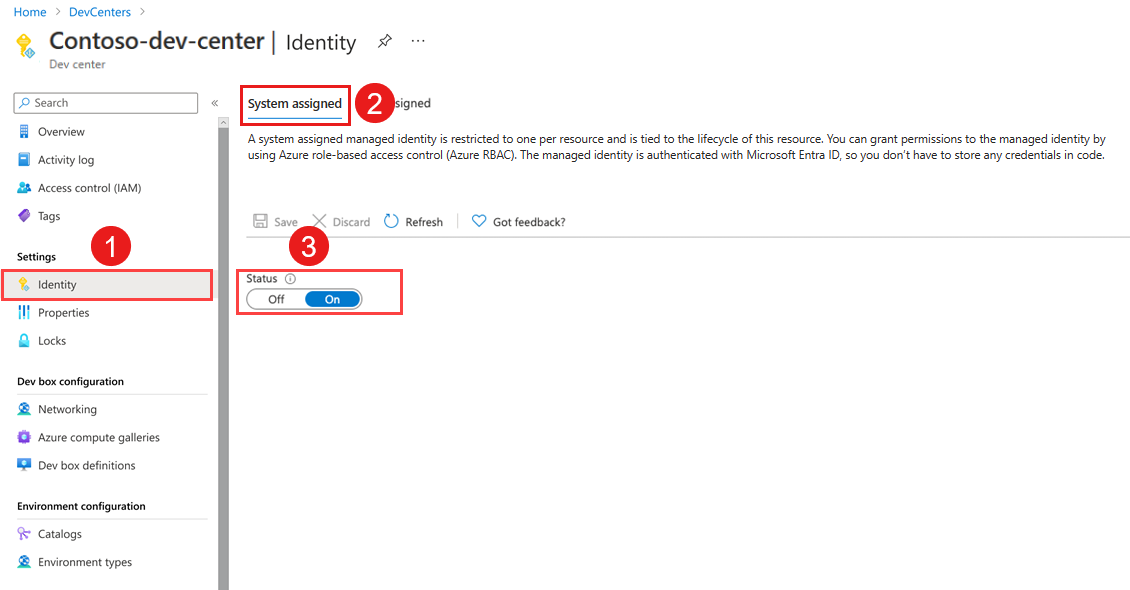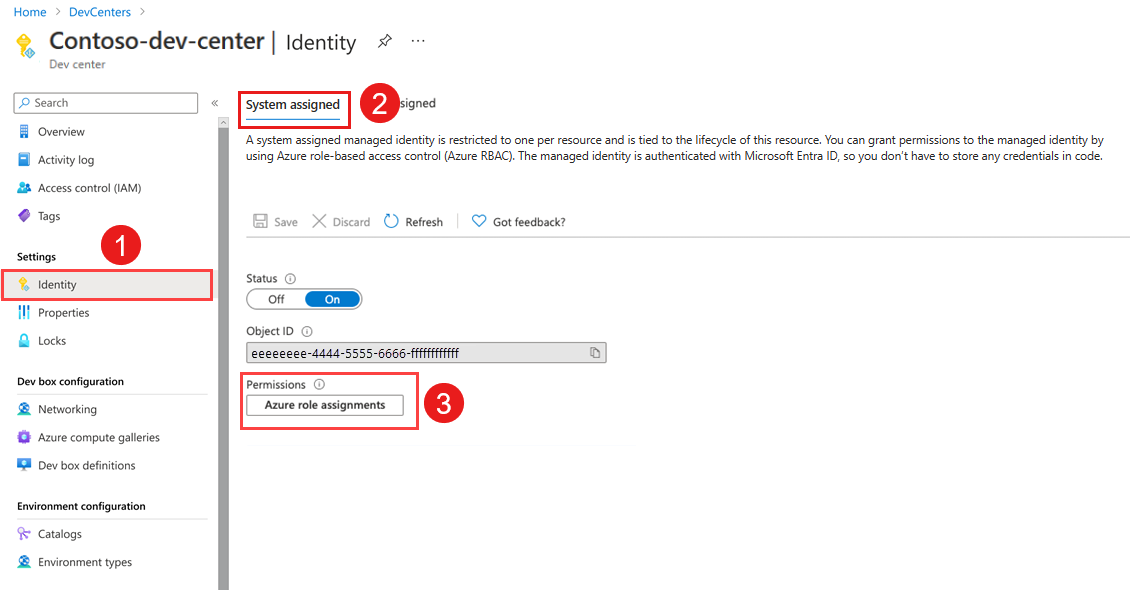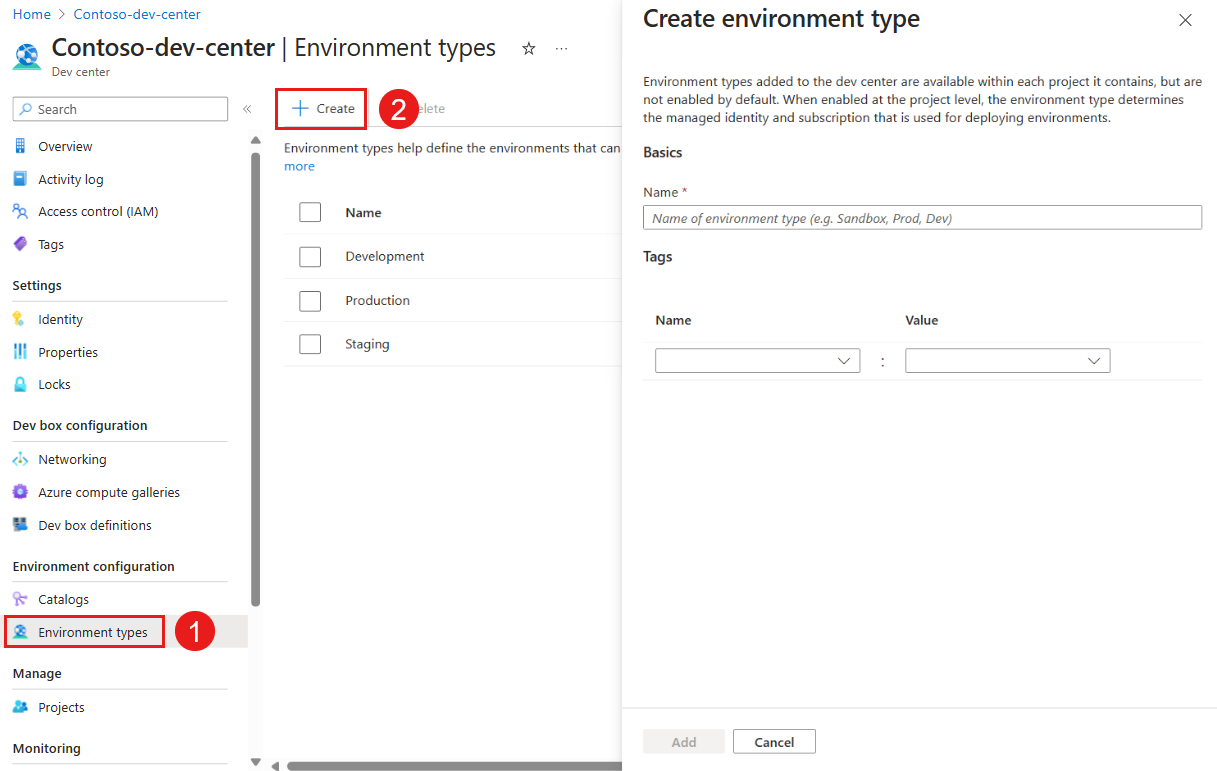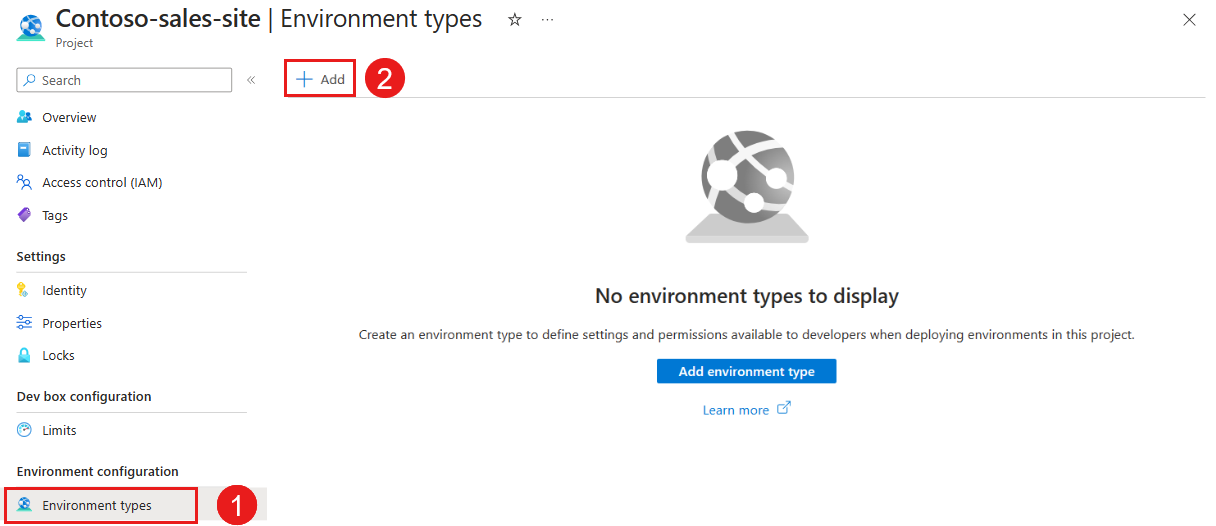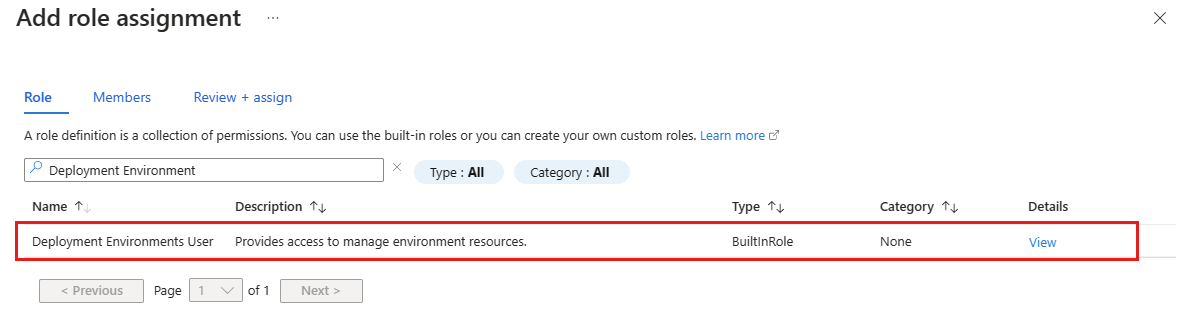你当前正在访问 Microsoft Azure Global Edition 技术文档网站。 如果需要访问由世纪互联运营的 Microsoft Azure 中国技术文档网站,请访问 https://docs.azure.cn。
快速入门:配置 Azure 部署环境
在本快速入门中,你将设置 Azure 部署环境中的所有资源,为开发团队提供自助部署环境。 了解如何创建和配置开发人员中心、向开发人员中心添加目录以及定义环境类型。 然后将项目与开发人员中心相关联,添加环境类型,并允许开发人员访问该项目。
开发人员中心是用于包含开发项目集合的 Azure 部署环境的顶级资源。 在开发人员中心,你可以指定项目的通用配置,例如包含应用程序模板的目录,以及开发团队可将其代码部署到的环境类型。
平台工程团队通常会设置开发人员中心、将外部目录附加到开发人员中心、创建项目,以及为开发团队提供访问权限。 然后,开发团队通过使用环境定义创建环境、连接到单个资源并部署应用程序。
完成本快速入门后,开发人员可以使用开发人员门户、Azure CLI 或 Azure Developer CLI 在项目中创建环境来部署其应用程序。
若要详细了解 Azure 部署环境的组件,请参阅 Azure 部署环境的关键概念。
需要先执行本快速入门中的步骤并创建项目,然后才能创建部署环境。 除了手动创建这些资源之外,还可以按照本快速入门使用 ARM 模板部署开发人员中心和项目。
先决条件
创建开发人员中心
首先,创建一个开发人员中心并向其附加一个目录。 该目录包含应用程序模板(称为环境定义),开发团队可以使用它来创建环境。 在本快速入门中,你将附加 Microsoft 快速入门目录,其中包含可帮助你入门的示例环境定义。
若要使用 Microsoft Azure 门户在 Azure 部署环境中创建和配置开发人员中心,请执行以下操作:
登录 Azure 门户。
搜索“Azure 部署环境”,然后在结果中选择该服务。
在“开发人员中心”中,选择“创建”。
在“创建开发人员中心”的“基本信息”选项卡上,选择或输入以下信息:
名称 值 订阅 选择要在其中创建开发人员中心的订阅。 资源组 使用现有资源组,或者选择“新建”并输入资源组的名称。 名称 输入开发人员中心的名称。 位置 选择要在其中创建开发人员中心的位置或区域。 附加快速入门目录 选中“Azure 部署环境定义”复选框。
清除“开发箱自定义任务”复选框。选择“查看 + 创建” 。
在“查看”选项卡上等待部署验证,然后选择“创建”。
你可以在 Azure 门户通知中检查部署进度。
在开发人员中心创建完成后,选择“转到资源”。 确认看到了开发人员中心概述窗格。
为开发人员中心配置托管标识
若要允许创建环境,开发人员中心需要订阅权限。 可以将一个标识附加到开发人员中心,然后为该标识分配所需的权限。 可以附加系统分配的托管标识或用户分配的托管标识。 了解两种标识类型。
在本快速入门中,你将为开发人员中心配置系统分配的托管标识。 然后,可以将角色分配给托管标识,以允许开发人员中心在订阅中创建环境类型。
附加系统分配的托管标识
若要将系统分配的托管标识附加到开发人员中心,请执行以下操作:
在开发人员中心左侧菜单中的“设置”下,选择“标识”。
在“系统分配”下,将“状态”设置为“启用”,然后选择“保存”。
在“启用系统分配的托管标识”对话框中,选择“是”。 可能需要几分钟时间才能显示其余字段。
为开发人员中心托管标识分配角色
表示开发人员中心的托管标识需要访问在其中配置项目环境类型的订阅以及目录。
在开发人员中心左侧菜单中的“设置”下,选择“标识”。
在“系统分配”>“权限”下,选择“Azure 角色分配”。
若要向参与者授予订阅的访问权限,请选择“添加角色分配(预览版)”,输入或选择以下信息,然后选择“保存”:
名称 值 范围 订阅 订阅 选择要在其中使用托管标识的订阅。 角色 参与者 若要向用户访问管理员授予订阅的访问权限,请选择“添加角色分配(预览版)”,输入或选择以下信息,然后选择“保存”:
名称 值 范围 订阅 订阅 选择要在其中使用托管标识的订阅。 角色 用户访问管理员
创建环境类型
使用环境类型可帮助定义开发团队可以部署的不同类型的环境。 可以为每个环境类型应用不同的设置。
在 Azure 门户中转至“Azure 部署环境”。
在“开发人员中心”中,选择你的开发人员中心。
在左侧菜单中的“环境配置”下选择“环境类型”,然后选择“创建”。
在“创建环境类型”中,输入以下信息,然后选择“添加”。
名称 值 名称 输入环境类型的名称。 标记 (可选)输入标记名称和标记值。
你添加到开发人员中心的环境类型在开发人员中心的每个项目中都可用,但默认情况下不启用环境类型。 在项目级别启用环境类型时,环境类型将确定用于部署环境的托管标识和订阅。
创建项目
在 Azure 部署环境中,项目表示组织中的团队或业务功能。 例如,可以创建一个项目来实现具有开发、暂存和生产环境的电子商务应用程序。 对于另一个项目,可以定义不同的配置。
将项目与开发人员中心关联时,开发人员中心的所有设置将自动应用于项目。 每个项目只能与一个开发人员中心关联。
要在开发人员中心创建 Azure 部署环境项目:
在 Azure 门户中转至“Azure 部署环境”。
在左侧菜单中的“配置”下,选择“项目”。
选择“项目”中的“创建”。
在“创建项目”中的“基本信息”选项卡上,输入或选择以下信息:
名称 值 订阅 选择要在其中创建项目的订阅。 资源组 使用现有资源组,或者选择“新建”并输入资源组的名称。 开发人员中心 选择要与此项目关联的开发人员中心。 开发人员中心的所有设置都应用于该项目。 名称 输入项目的名称。 说明(可选) 可输入与项目相关的详细信息。 在“查看 + 创建”选项卡上等待部署验证,然后选择“创建”。
查看 Azure 门户通知,确认项目是否已成功创建。 然后,选择“转到资源”。 确认看到项目概述窗格。
创建项目环境类型
在 Azure 部署环境中,项目环境类型是为开发人员中心配置的环境类型的子集。 它们可帮助你预配置可由特定开发团队创建的环境的类型。
若要配置项目,请添加项目环境类型:
在 Azure 门户中,转到自己的项目。
在左侧菜单中的“环境配置”下选择“环境类型”,然后选择“添加”。
在“将环境类型添加到 <project-name>”中,输入或选择以下信息:
名称 值 类型 选择要为特定项目启用的开发人员中心级环境类型。 部署订阅 选择在其中创建环境的订阅。 部署标识 选择系统分配的标识或用户分配的托管标识以代表用户执行部署。 对环境资源的权限>环境创建者角色 选择角色以便向环境资源的创建者授予访问权限。 “对环境资源的权限”>“其他访问权限” 选择要分配给环境资源上特定角色的用户或 Microsoft Entra 组。 标记 输入标记名称和标记值。 这些标记将应用于作为环境一部分创建的所有资源。
注意
必须至少为部署标识启用一个标识(系统分配的或用户分配的)。 该标识用于代表开发人员执行环境部署。 此外,应该为附加到开发人员中心的标识分配“参与者”和“用户访问管理员”角色,使其能够访问每种环境类型的部署订阅。
向开发团队提供访问权限
在开发人员可以根据项目中的环境类型创建环境之前,必须通过项目级别的角色分配来为它们提供访问权限。 部署环境用户角色允许用户创建、管理和删除自己的环境。 必须对项目拥有足够的权限才能将用户添加到该项目。
在 Azure 门户中,转到自己的项目。
在左侧菜单中,选择“访问控制(IAM)”。
选择“添加”>“添加角色分配”。
分配以下角色。 有关详细步骤,请参阅使用 Azure 门户分配 Azure 角色。
设置 值 角色 选择部署环境用户。 将访问权限分配到 选择“用户、组或服务主体”。 成员 选择希望有权访问该应用的用户或组。
注意
只有那些拥有部署环境用户角色、DevCenter 项目管理员角色或具有相应权限的内置角色的用户才能创建环境。 具有部署环境读取者角色的用户可以查看其自己的环境以及他人创建的环境。
后续步骤
在本快速入门中,你创建了开发人员中心,并使用标识、目录和环境类型对它进行了配置。 然后,你创建了项目并向开发团队授予了项目访问权限。 为了解开发团队成员如何创建环境,请转到下一个快速入门。