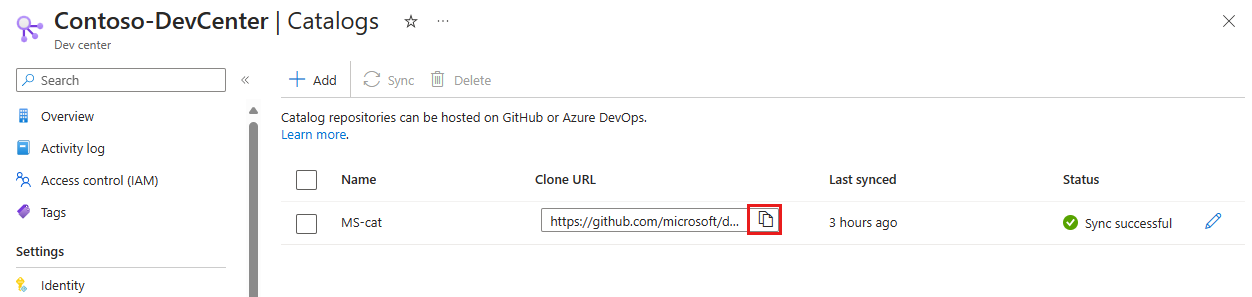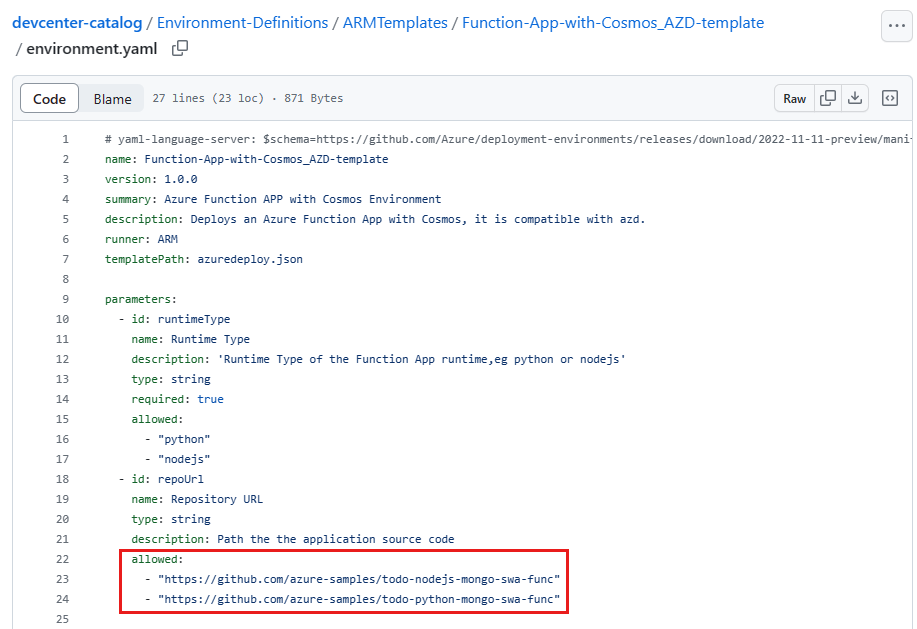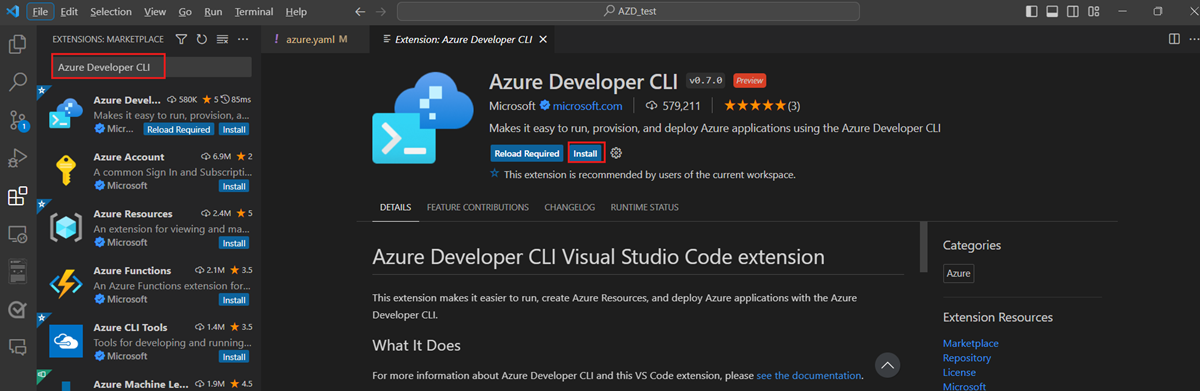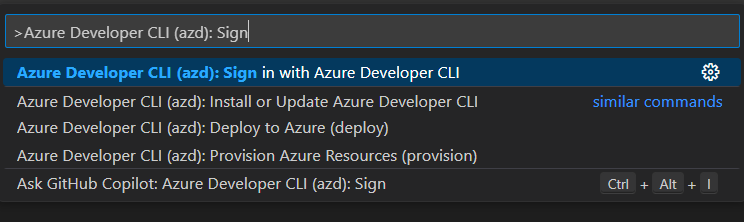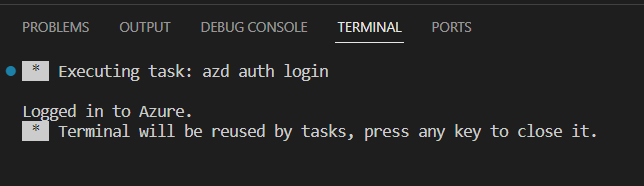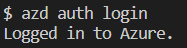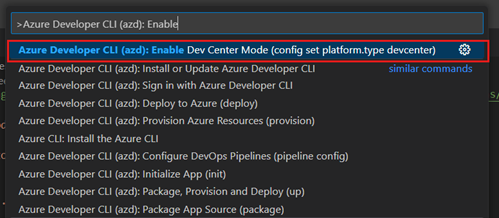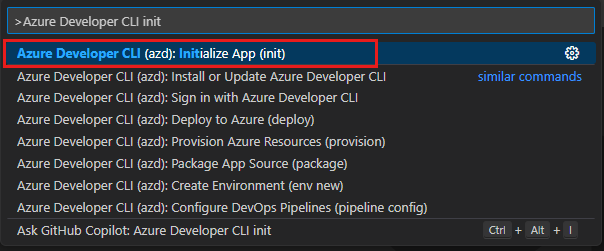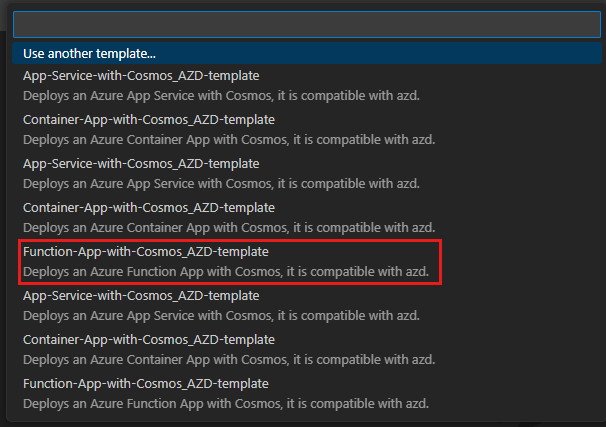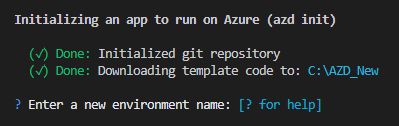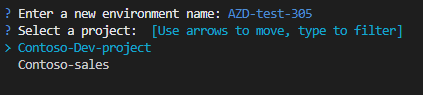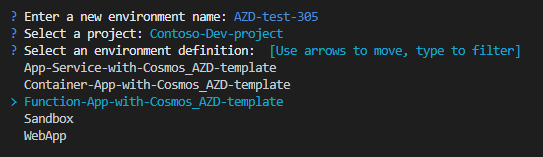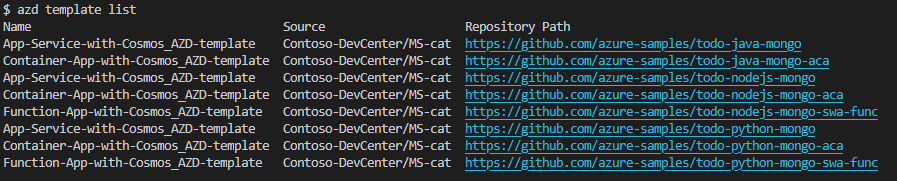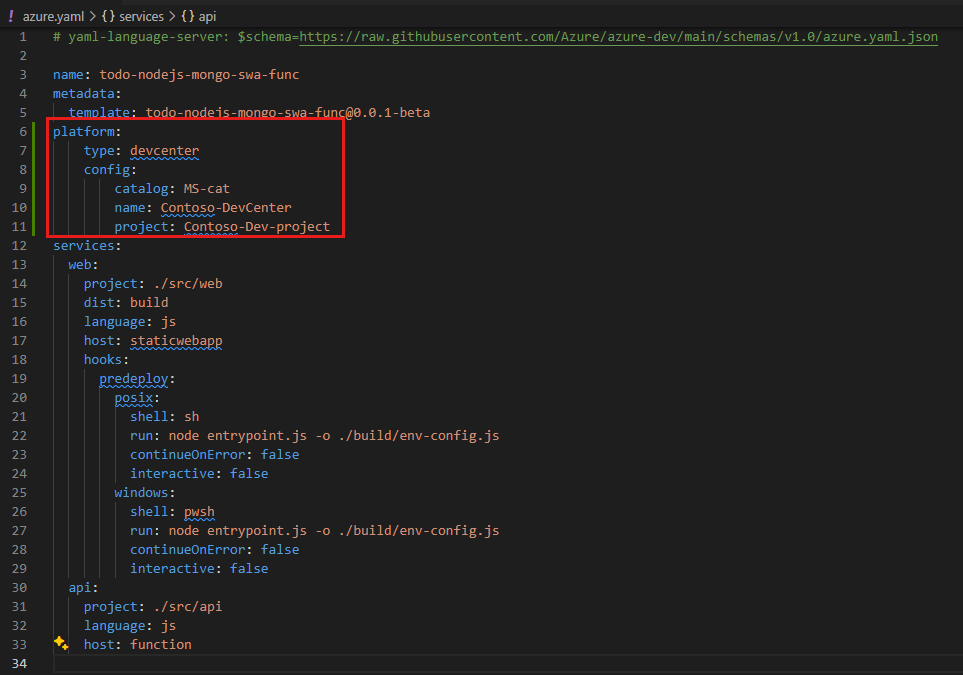你当前正在访问 Microsoft Azure Global Edition 技术文档网站。 如果需要访问由世纪互联运营的 Microsoft Azure 中国技术文档网站,请访问 https://docs.azure.cn。
根据 Azure 开发人员 CLI 模板创建环境
在本文中,你将使用 azd 从现有的 Azure Developer CLI (azd) 兼容模板创建新环境。 你将了解如何配置 Azure 部署环境 (ADE) 和 azd,使其协同工作以预配应用程序基础结构并将应用程序代码部署到新基础结构。
要了解 azd 和 ADE 如何协同工作的关键概念,请参阅将 Azure Developer CLI 与 Azure 部署环境配合使用。
先决条件
- 使用项目、环境类型和目录创建和配置开发人员中心。 请使用以下文章作为指导:
附加 Microsoft 快速入门目录
Microsoft 提供了一个快速入门目录,其中包含一组可用于创建环境的 azd 兼容模板。 可以在创建时将快速入门目录附加到你的开发中心或稍后添加。 快速入门目录包含一组可用于创建环境的模板。
探索 azd 兼容模板
可以使用现有的 azd 兼容模板创建新环境,也可以将 azure.yaml 文件添加到存储库。 在本部分中,你将了解现有的 azd 兼容模板。
使用 azd 预配环境依赖于目录中的精选模板。 目录中的模板可能会为预配的 Azure 资源分配标记,以便你可以将应用服务与 azure.yaml 文件中相关联,或显式指定资源。 在此示例中,资源是显式指定的。
有关标记资源的详细信息,请参阅标记 Azure 部署环境的资源。
在 Azure 门户中,导航到开发人员中心。
在左侧菜单中的“环境配置”下选择“目录”,然后复制快速入门目录“克隆 LRL”。
要查看 GitHub 中的快速入门目录,请将“克隆 URL”粘贴到地址栏中,然后按 Enter。 或者可以使用以下 URL:Microsoft 快速入门目录。
在 GitHub 存储库中,导航到“Environment-Definitions/ARMTemplates/Function-App-with-Cosmos_AZD-template”文件夹。
打开“environment.yaml”文件。 文件末尾会显示允许的存储库,其中包含示例应用程序源代码。
复制 https://github.com/azure-samples/todo-python-mongo-swa-func 存储库 URL,然后导航到 GitHub 中的存储库。
在存储库的根目录中,打开“azure.yaml”文件。
在 azure.yaml 文件中“服务”部分,可以看到模板中定义的 Web 和 API 服务。
注意
并非所有 azd 兼容目录都使用示例中所示的链接模板结构。 可以通过包括 azure.yaml 文件为所有环境使用单个目录。 使用多个目录和代码存储库可以让你更灵活地为平台工程师和开发人员配置安全访问。
如果使用的是自己的目录和环境定义,可以在存储库的根目录中创建 azure.yaml 文件。 使用 azure.yaml 文件定义要部署到环境的服务。
使用现有模板创建环境
使用现有的 azd 兼容模板创建新环境。
准备使用 azd
首次使用 azd 时,需要完成一些一次性设置任务。 这些任务包括安装 Azure Developer CLI、登录到 Azure 帐户,以及为 Azure 部署环境启用 azd 支持。
安装 Azure Developer CLI 扩展
安装 azd 时,azd 工具安装在 azd 范围内而非全局安装,并且会在 azd 卸载时随之删除。 可以在 Visual Studio Code、命令行或 Visual Studio 中安装 azd。
要在 Visual Studio Code 中启用 Azure Developer CLI 功能,请安装 Azure Developer CLI 扩展。 选择活动栏中的“扩展”图标,搜索 Azure Developer CLI,然后选择“安装”。
使用 Azure Developer CLI 登录
通过登录来访问 Azure 资源。 启动登录时,将打开一个浏览器窗口,并提示你登录到 Azure。 登录后,终端会显示已登录到 Azure 的消息。
使用命令面板登录到 azd:
从命令面板发出的命令的输出显示在 azd dev 终端中,如下例所示:
为 ADE 启用 azd 支持
当 platform.type 设置为 devcenter 时,所有 azd 远程环境状态和预配都将使用开发人员中心组件。
azd 使用开发人员中心目录中定义的基础结构模板之一进行资源预配。 在此配置中,不会使用本地模板中的 infra 文件夹。
创建新环境
准备就绪之后,可以创建要在其中操作的环境。 从现有模板开始。 ADE 定义应用程序的基础结构,azd 模板提供示例应用程序代码。
配置开发中心
可以为开发人员中心定义 azd 设置,这样便无需在每次更新环境时都指定它们。 在此示例中,定义用于你环境的目录、开发中心和项目的名称。
在 Visual Studio Code 中,导航到项目根目录中的 azure.yaml 文件。
在 azure.yaml 文件中,添加以下设置:
platform: type: devcenter config: catalog: MS-cat name: Contoso-DevCenter project: Contoso-Dev-project
要详细了解可配置的设置,请参阅配置开发人员中心设置。
预配环境
可使用 azd up 或 azd provision 等命令通过 azd 预配资源并将资源部署到部署环境。
若要详细了解如何预配环境,请参阅使用 Azure 部署环境。