创建和管理计划的笔记本作业
可以直接在笔记本 UI 中创建和管理笔记本作业。 如果已将笔记本分配给一个或多个作业,则可创建和管理这些作业的计划。 如果未将笔记本分配给作业,则可以创建作业和计划来运行笔记本。 若要了解有关计划作业的详细信息,请参阅 按计划运行作业。
计划笔记本作业
若要计划一个需定期运行的笔记本作业,请执行以下操作:
在笔记本中,单击右上角的“ 计划 ”。 如果此笔记本不存在任何作业,则会显示“计划”对话框。
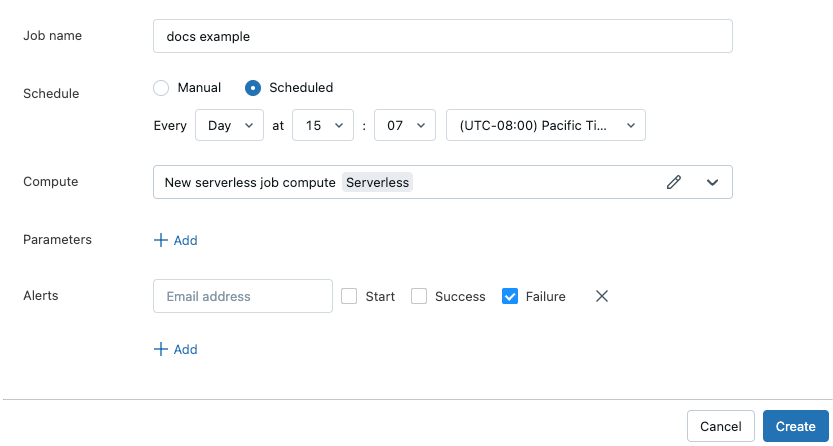
如果笔记本已有作业存在,则会显示“作业列表”对话框。 若要显示“计划”对话框,请单击“添加计划”。
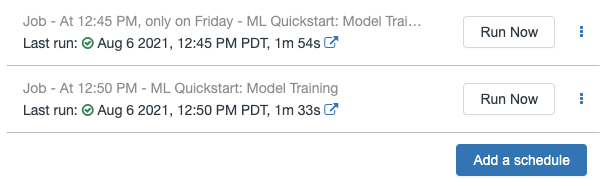
在“计划”对话框中,可以选择输入作业的名称。 默认名称是笔记本的名称。
选择“简单”以按简单的计划(例如每天或高级)来定义用于运行作业的自定义计划,例如每天的特定时间。 使用下拉列表指定频率。 如果选择“高级”,还可以使用 cron 语法指定频率。
在“计算”下拉列表中,选择要运行任务的计算资源。
如果笔记本附加到 SQL 仓库,则默认计算就是该 SQL 仓库。
如果工作区启用了 Unity Catalog,并且启用了无服务器作业,则默认情况下作业会在无服务器计算上运行。
否则,如果已允许群集创建权限,则作业默认在新的作业群集上运行。 若要编辑默认作业群集的配置,请单击字段右侧的“编辑”以显示群集配置对话框。 如果没有允许群集创建权限,则作业在默认情况下会在笔记本附加到的群集上运行。 如果笔记本未附加到群集,则必须从“群集”下拉列表中选择群集。
(可选)在“更多”选项下,可以指定电子邮件地址来接收有关作业事件的警报。 请参阅针对作业事件添加电子邮件和系统通知。
(可选)在“更多”选项下,输入要传递给作业的任何参数。 单击“添加”并指定每个参数的键和值。 参数设置由参数的键指定的笔记本小组件的值。 使用动态值参考将有限的一组动态值作为参数值的一部分传递。
单击 “创建” 。
运行笔记本作业
手动运行笔记本作业:
- 在笔记本中,单击右上角的“ 计划 ”。
- 单击
 计划作业旁的“ 立即运行”。
计划作业旁的“ 立即运行”。 - 若要查看作业运行详细信息,请单击作业名称。
管理计划的笔记本作业
若要显示与此笔记本关联的作业,请单击“计划”按钮。 此时会出现作业列表对话框,其中显示当前为此笔记本定义的所有作业。 若要管理作业,请单击列表中作业右侧的 ![]() 。
。
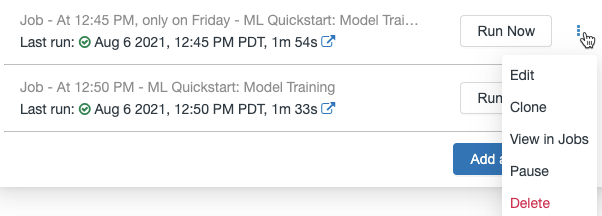
在此菜单中,可编辑计划、克隆作业、查看作业运行详细信息、暂停作业、恢复作业或删除计划作业。
克隆计划的作业时,会使用与原始作业相同的参数创建一个新作业。 新作业将显示在列表中,其名称为“Clone of <initial job name>”。
编辑作业的方式取决于作业计划的复杂程度。 无论是显示“计划”对话框还是“作业”详细信息面板,都可以用于编辑计划、群集、参数等。 请参阅 Databricks 作业的触发器类型。