你当前正在访问 Microsoft Azure Global Edition 技术文档网站。 如果需要访问由世纪互联运营的 Microsoft Azure 中国技术文档网站,请访问 https://docs.azure.cn。
教程:使用 Data Box Heavy 在 Azure 中作为托管磁盘导入数据
本教程介绍如何在 Azure 中使用 Azure Data Box Heavy 将本地 VHD 迁移到托管磁盘。 本地 VM 中的 VHD 将作为页 Blob 复制到 Data Box Heavy,并作为托管磁盘上传到 Azure 中。 然后,可将这些托管磁盘附加到 Azure VM。
在本教程中,你将了解如何执行以下操作:
- 查看先决条件
- 连接到 Data Box Heavy
- 将数据复制到 Data Box Heavy
先决条件
在开始之前,请确保:
已收到 Data Box Heavy,并且门户中的订单状态为“已送达”。
已连接到高速网络。 为获得最快的复制速度,可以同时利用两个 40-GbE 连接(在每个节点上使用一个)。 如果没有可用的 40-GbE 连接,我们建议至少开通两个 10-GbE 连接(在每个节点上使用一个)。
已查看:
连接到 Data Box Heavy
Data Box Heavy 根据指定的资源组按节点为每个关联的资源组创建一个共享。 例如,如果下单时创建了 mydbmdrg1 和 mydbmdrg2,则会创建以下共享:
mydbmdrg1_MDiskmydbmdrg2_MDisk
在每个共享中,将创建对应于存储帐户中的容器的以下三个文件夹。
- 高级·SSD
- 标准 HDD
- 标准 SSD
下表显示了 Data Box Heavy 上指向这些共享的 UNC 路径。
| 连接协议 | 共享的 UNC 路径 |
|---|---|
| SMB | \\<DeviceIPAddress>\<ResourceGroupName_MDisk>\<Premium SSD>\file1.vhd\\<DeviceIPAddress>\<ResourceGroupName_MDisk>\<Standard HDD>\file2.vhd\\<DeviceIPAddress>\<ResourceGroupName_MDisk>\<Standard SSD>\file3.vhd |
| NFS | //<DeviceIPAddress>/<ResourceGroup1_MDisk>/<Premium SSD>/file1.vhd//<DeviceIPAddress>/<ResourceGroupName_MDisk>/<Standard HDD>/file2.vhd//<DeviceIPAddress>/<ResourceGroupName_MDisk>/<Standard SSD>/file3.vhd |
根据是使用 SMB 还是 NFS 连接到 Data Box Heavy 共享,连接步骤会有所不同。
注意
- 此功能不支持通过 REST 进行连接。
- 重复执行连接指令,以连接到 Data Box Heavy 的第二个节点。
通过 SMB 连接到 Data Box Heavy
如果使用 Windows Server 主机,请遵循以下步骤连接到 Data Box Heavy。
第一步是进行身份验证并启动会话。 转到“连接和复制”。 单击“获取凭据”,获取与资源组关联的共享的访问凭据。 也可以通过 Azure 门户中的“设备详细信息”获取访问凭据。
注意
托管磁盘的所有共享的凭据是相同的。
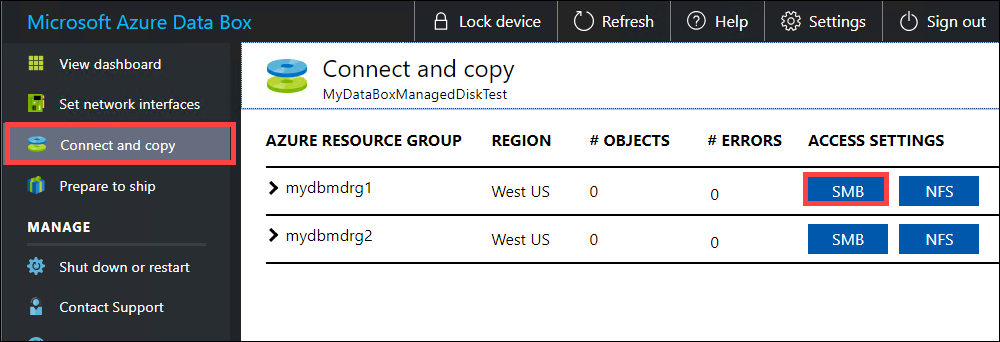
在“访问共享和复制数据”对话框中,复制共享的“用户名”和“密码”。 单击“确定”。
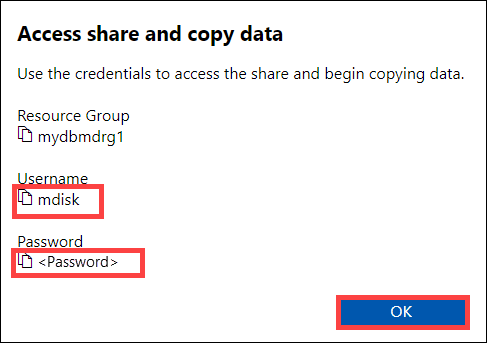
若要从主机访问与资源(在以下示例中为 mydbmdrg1)关联的共享,请打开命令窗口。 在命令提示符处,键入:
net use \\<IP address of the device>\<share name> /u:<user name for the share>在本示例中,UNC 共享路径如下:
\\169.254.250.200\mydbmdrg1_MDisk\\169.254.250.200\mydbmdrg2_MDisk
出现提示时,请输入共享的密码。 以下示例演示如何通过前面的命令连接到共享。
C:\>net use \\169.254.250.200\mydbmdrgl_MDisk /u:mdisk Enter the password for ‘mdisk’ to connect to '169.254.250.200': The command completed successfully. C: \>按 Windows+R。在“运行”窗口中指定
\\<device IP address>\<ShareName>。 单击“确定”打开文件资源管理器 。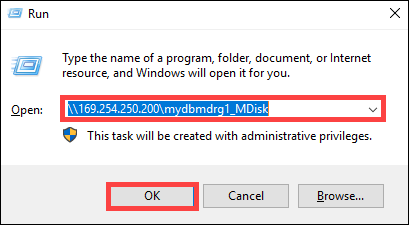
现在,每个共享中应会显示以下预先创建的文件夹。
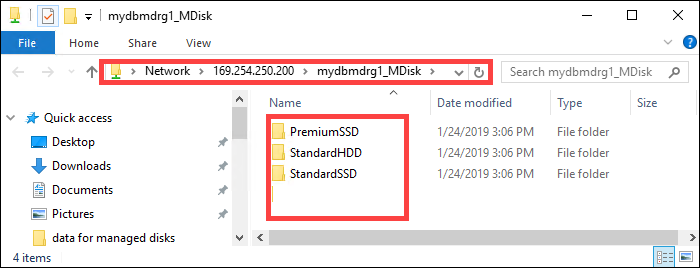
通过 NFS 连接到 Data Box Heavy
如果使用的是 Linux 主机,请执行以下步骤将设备配置为允许访问 NFS 客户端。
提供允许访问共享的客户端的 IP 地址。 在本地 Web UI 中,转到“连接和复制”页。 在“NFS 设置”下,单击“NFS 客户端访问”。
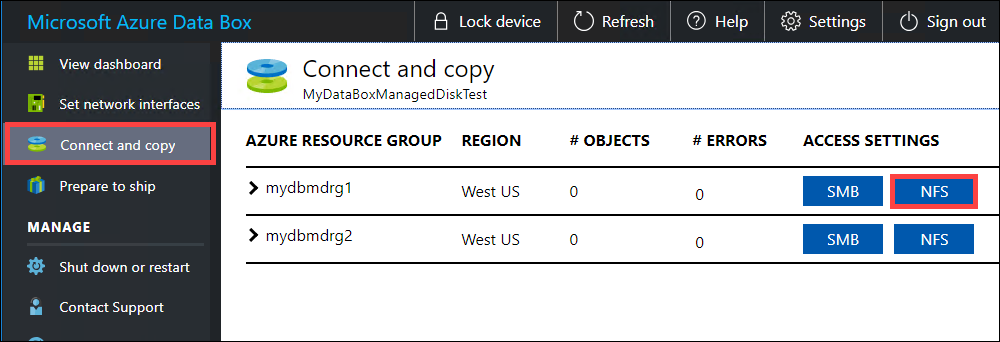
提供 NFS 客户端的 IP 地址,然后单击“添加”。 可以重复此步骤为多个 NFS 客户端配置访问。 单击“确定”。
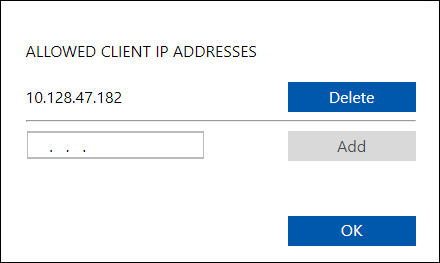
确保 Linux 主机上已安装受支持版本的 NFS 客户端。 使用特定版本的 Linux 分发版。
在 NFS 客户端安装后,请使用以下命令在设备上装载 NFS 共享:
sudo mount <Data Box or Data Box Heavy IP>:/<NFS share on Data Box or Data Box Heavy device> <Path to the folder on local Linux computer>以下示例演示如何通过 NFS 连接到 Data Box 或 Data Box Heavy 共享。 Data Box 或 Data Box Heavy 设备 IP 为
169.254.250.200,共享mydbmdrg1_MDisk装载在 ubuntuVM 上,装入点为/home/databoxubuntuhost/databox。sudo mount -t nfs 169.254.250.200:/mydbmdrg1_MDisk /home/databoxubuntuhost/databox
将数据复制到 Data Box Heavy
连接到数据服务器后,下一步是复制数据。 VHD 文件将作为页 Blob 复制到临时存储帐户。 然后,页 Blob 将转换为托管磁盘,并转移到某个资源组中。
在开始复制数据之前,请查看以下注意事项:
- 始终将 VHD 复制到某个预先创建的文件夹。 如果将 VHD 复制到这些文件夹以外或者复制到你自己创建的文件夹中,则 VHD 将作为页 Blob 而不是托管磁盘上传到 Azure 存储帐户中。
- 只能上传固定的 VHD 来创建托管磁盘。 不支持 VHDX 文件或者动态 VHD 和差异 VHD。
- 在一个资源组的所有预先创建的文件夹中,只能包含一个具有给定名称的托管磁盘。 这意味着,上传到预先创建的文件夹的 VHD 应具有唯一的名称。 确保给定的名称与资源组中现有的托管磁盘不匹配。
- 查看 Azure 对象大小限制中的托管磁盘限制。
根据是通过 SMB 还是 NFS 进行连接,可以执行以下操作:
等待复制作业完成。 在转到下一步骤之前,请确保复制作业已完成且未出错。
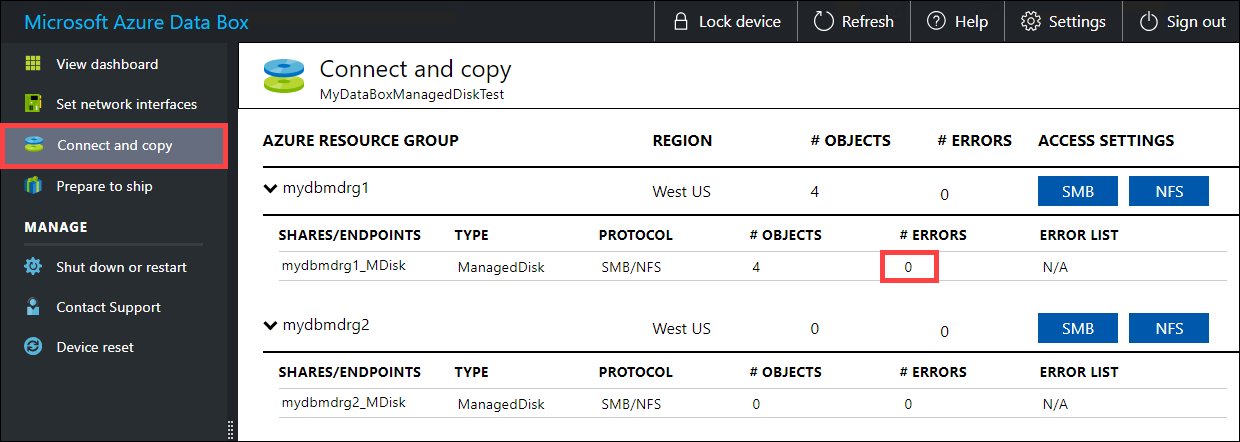
如果复制过程中出错,请从“连接和复制”页下载日志。
如果复制的文件未经过 512 字节对齐,该文件不会作为页 Blob 上传到临时存储帐户。 日志中会出现错误。 请删除该文件,并复制经过 512 字节对齐的文件。
如果复制的 VHDX(不支持这些文件)使用很长的名称,日志中会出现错误。
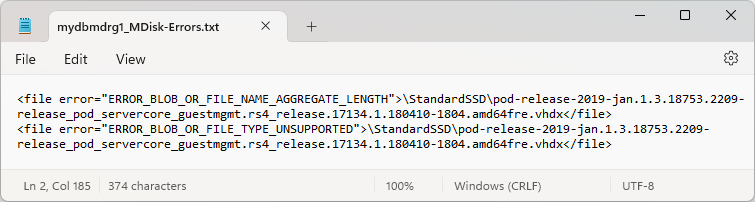
请先解决这些错误,然后再继续下一步。
为确保数据完整性,复制数据时将以内联方式计算校验和。 复制完成后,检查设备上的已用空间和可用空间。
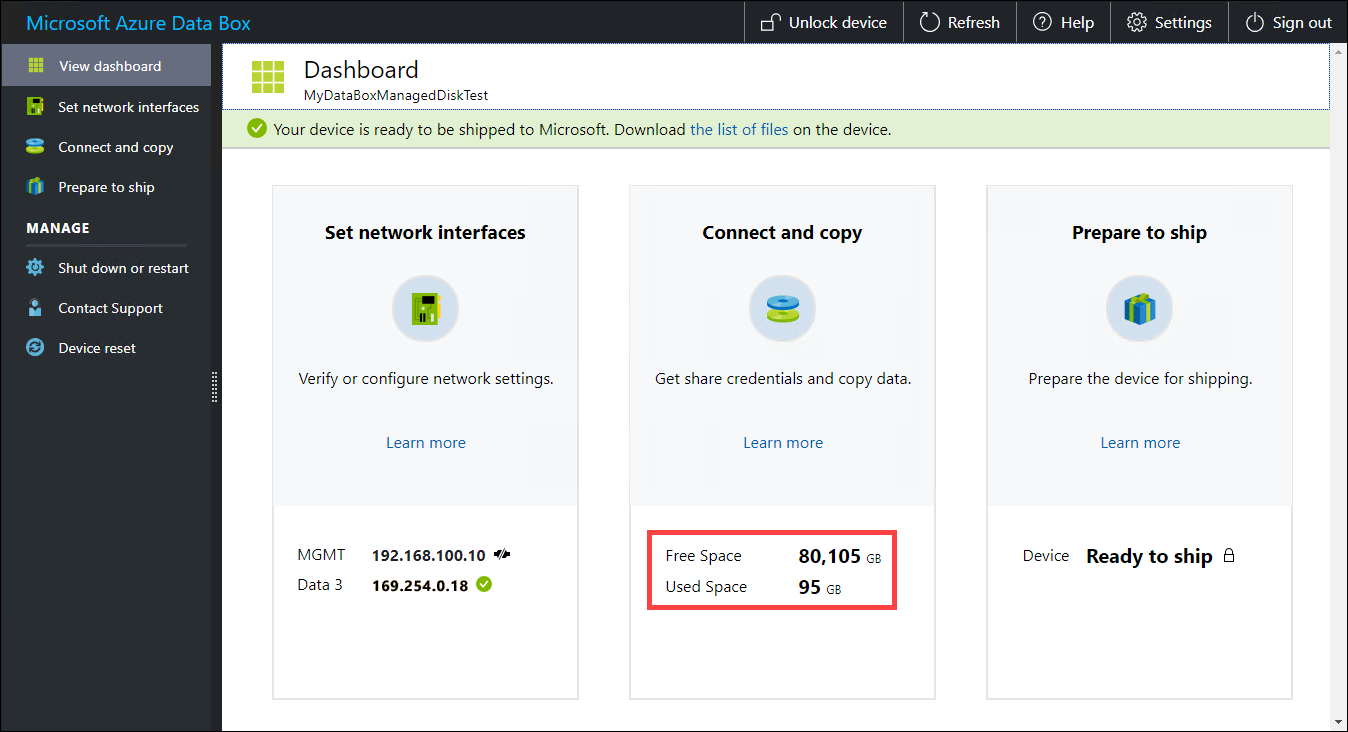
复制作业完成后,可以转到“准备交付”。
后续步骤
本教程介绍了 Azure Data Box Heavy 主题,例如:
- 查看先决条件
- 连接到 Data Box Heavy
- 将数据复制到 Data Box Heavy
请继续学习下一篇教程,了解如何将 Data Box Heavy 寄回 Microsoft。