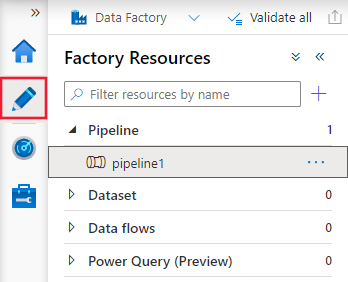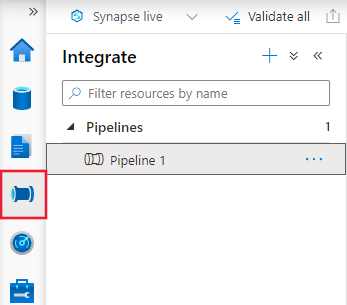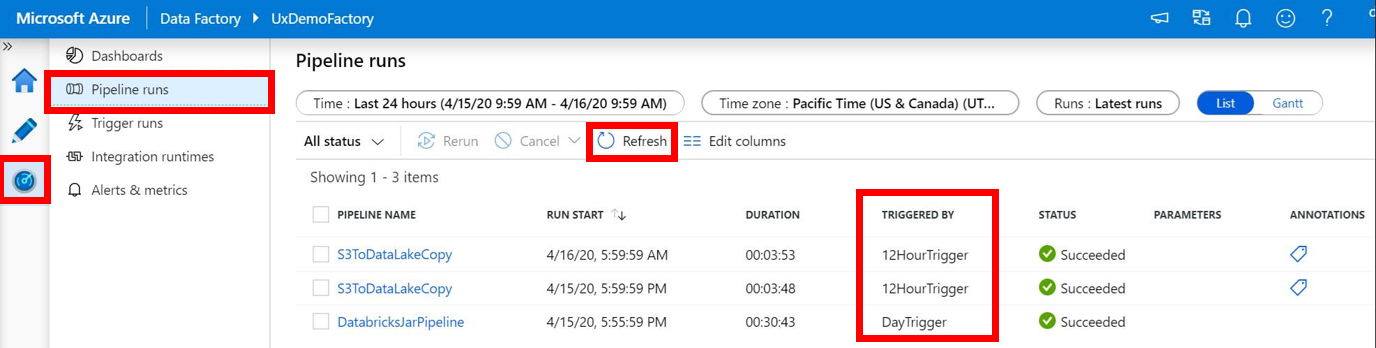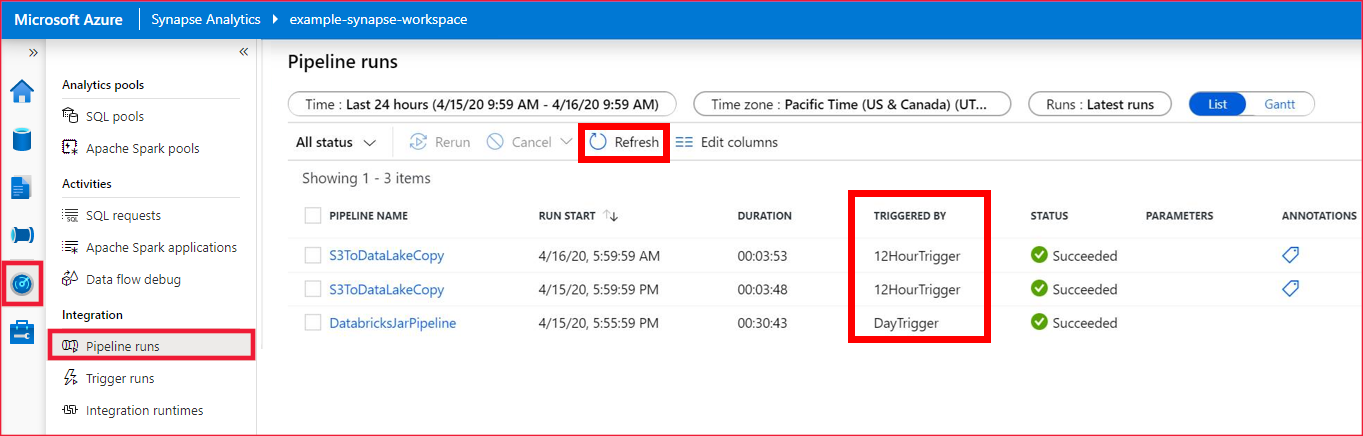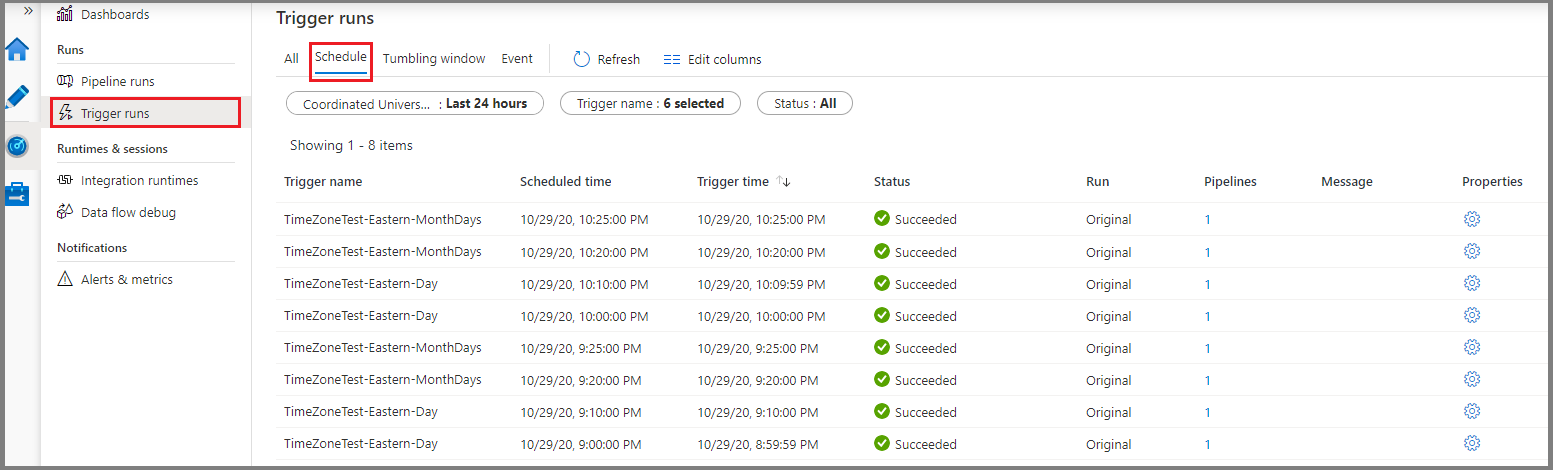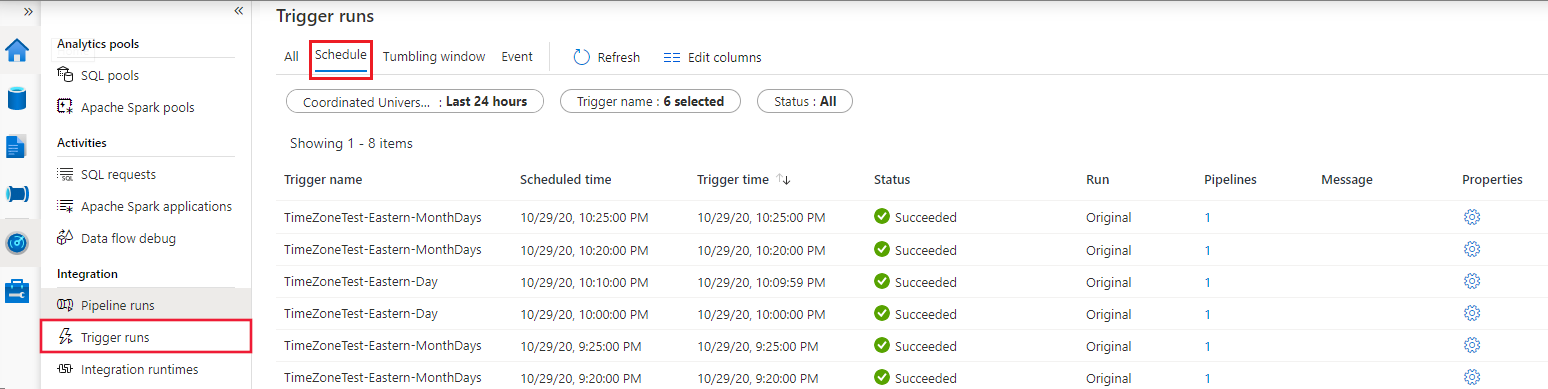你当前正在访问 Microsoft Azure Global Edition 技术文档网站。 如果需要访问由世纪互联运营的 Microsoft Azure 中国技术文档网站,请访问 https://docs.azure.cn。
创建按计划运行管道的触发器
适用于: Azure 数据工厂
Azure 数据工厂  Azure Synapse Analytics
Azure Synapse Analytics
提示
试用 Microsoft Fabric 中的数据工厂,这是一种适用于企业的一站式分析解决方案。 Microsoft Fabric 涵盖从数据移动到数据科学、实时分析、商业智能和报告的所有内容。 了解如何免费开始新的试用!
本文提供有关计划触发器和创建、启动和监视计划触发器的步骤的信息。 有关其他类型的触发器,请参阅管道执行和触发器。
创建计划触发器时,请指定该触发器的开始日期、重复周期或结束日期等计划,并将其与管道相关联。 管道和触发器具有“多对多”关系。 多个触发器可以启动单个管道。 单个触发器可以启动多个管道。
以下部分提供以不同方式创建计划触发器的步骤。
Azure 数据工厂和 Azure Synapse 门户体验
可以创建计划触发器,用于将管道计划为定期运行(例如每小时运行一次或每天运行一次)。
注意
有关创建管道和计划触发器,将触发器与管道相关联以及运行和监视管道的完整演练,请参阅快速入门:使用数据工厂 UI 创建数据工厂。
切换到数据工厂中的“编辑”选项卡或 Azure Synapse 中的“集成”选项卡。
在菜单上选择“触发器”,然后选择“新建/编辑”。
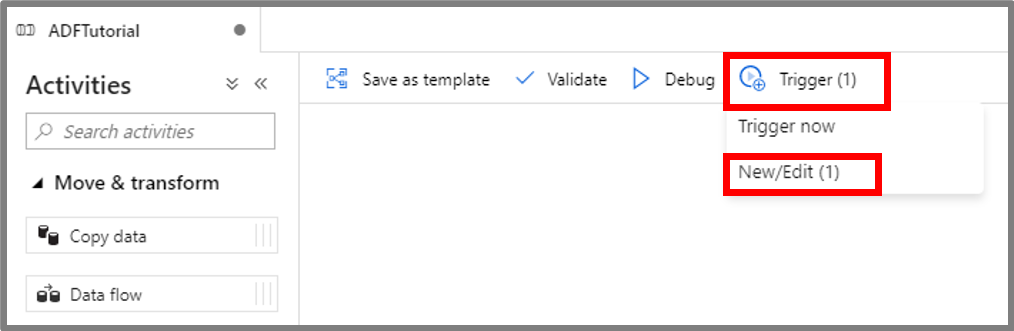
在“添加触发器”页中选择“选择触发器”,然后选择“新建”。
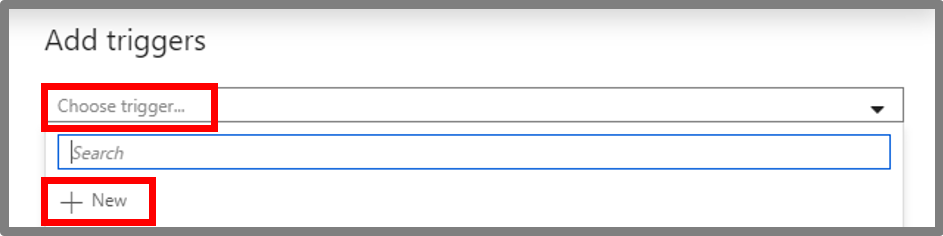
在“新建触发器”页上:
确认在“类型”中选择了“计划”。
对于“开始日期”,请指定触发器的开始日期/时间。 默认情况下,它设置为采用协调世界时 (UTC) 格式的当前日期/时间。
指定创建触发器的时区。 时区设置应用于“高级定期选项”中的“开始日期”、“结束日期”和“计划执行时间”。 更改“时区”设置不会自动更改开始日期。 请确保“开始日期”在指定的时区中是正确的。 “触发器的计划执行时间”被视为在开始日期后。 (确保开始日期至少比执行时间短 1 分钟,否则它会在下一个重复周期中触发管道。)
注意
对于实施夏令时的时区,如果重复周期设置为“天数”或更大的单位数,则触发器时间会根据此每年两次的变更自动调整。 若要选择退出夏令时变更,请选择不实施夏令时的时区,例如 UTC。
夏令时调整仅适用于重复周期设置为“天数”或更大单位数的触发器。 如果触发器设置为“时数”或“分钟数”频率,它将继续定期触发。
指定触发器的“重复周期”。 从下拉列表中选择一个值(“每分钟”、“每小时”、“每日”、“每周”或“每月”)。 在文本框中输入乘数。 例如,如果希望触发器每隔 15 分钟运行一次,请选择“每分钟”,并在文本框中输入“15”。
在“定期”下,如果从下拉列表中选择“日”、“周”或“月”,可以看到“高级定期选项”。
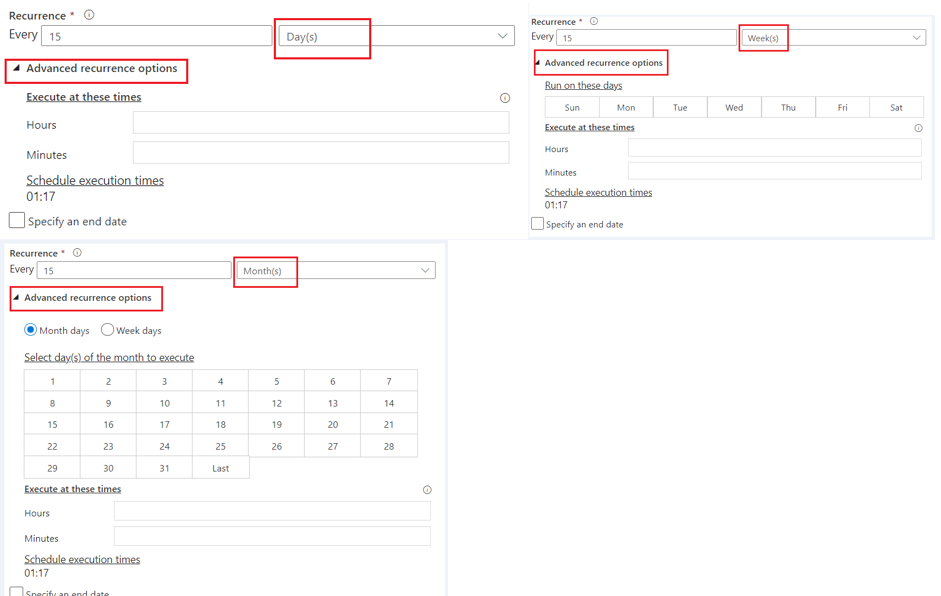
若要指定结束日期时间,请选择“指定结束日期”。 指定“结束日期”信息,然后选择“确定”。
每次管道运行都需要付出相关成本。 若要进行测试,需确保只触发管道几次。 但是,请确保在发布时间和结束时间之间有足够的时间来运行管道。 只有在发布解决方案之后,触发器才会生效,而不是在 UI 中保存触发器就会使该触发器生效。
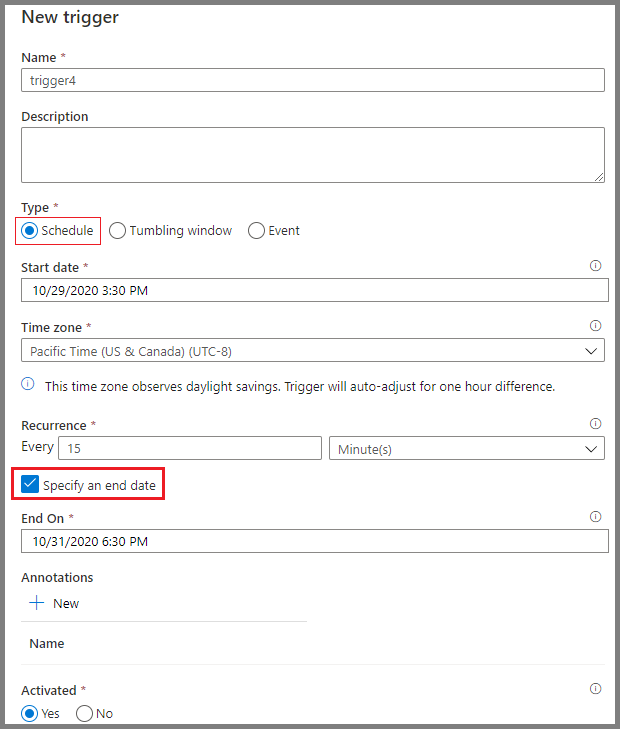
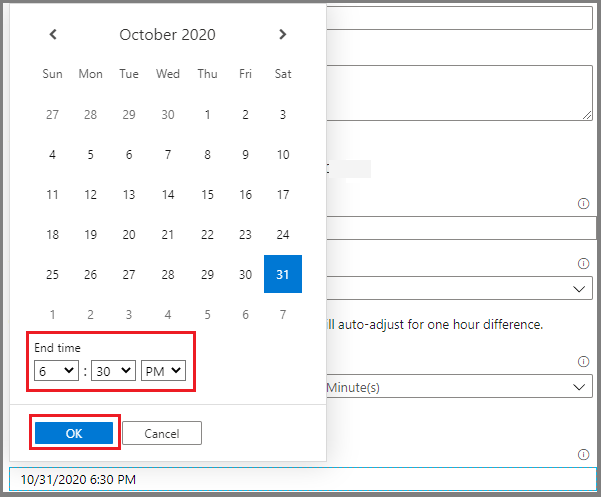
在“新建触发器”窗口中,选择“已激活”选项中的“是”,然后选择“确定”。 以后,可以使用此复选框停用该触发器。
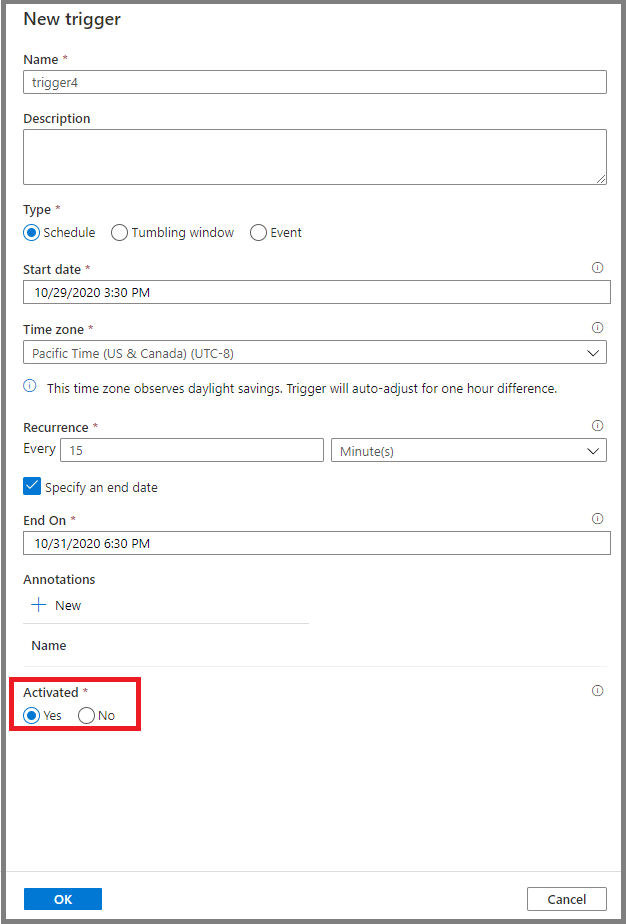
在“新建触发器”窗口中查看警告消息,然后选择“确定”。
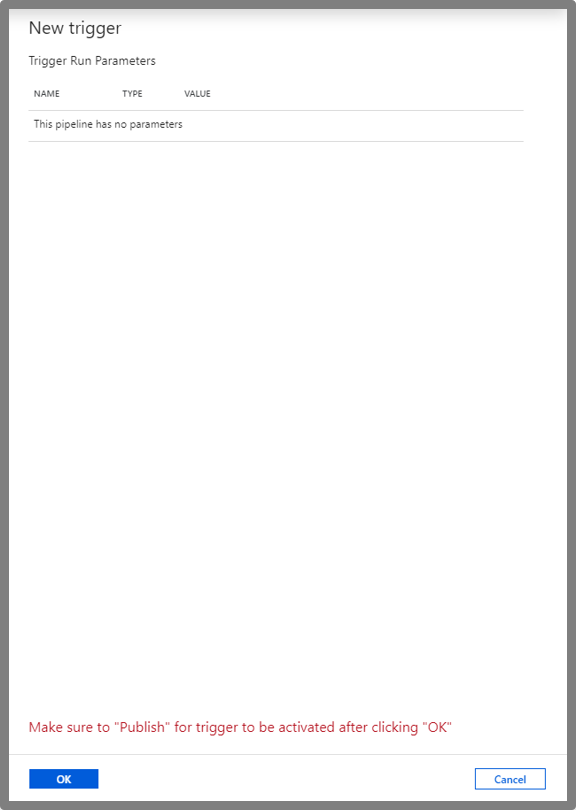
选择“全部发布”,发布所做的更改。 在发布更改之前,触发器不会开始触发管道运行。
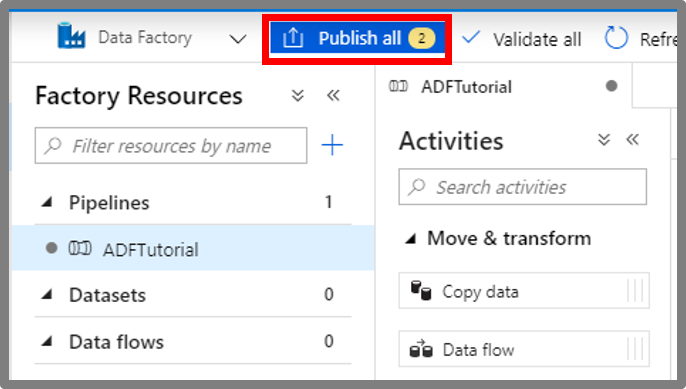
切换到左侧的“管道运行”选项卡,然后选择“刷新”以刷新列表。 可以看到计划的触发器触发的管道运行。 请注意“触发因素”列中的值。 如果使用“立即触发”选项,将在列表中看到手动触发器运行。
切换到“触发器运行”>“计划”视图。
Azure PowerShell
注意
建议使用 Azure Az PowerShell 模块与 Azure 交互。 若要开始,请参阅安装 Azure PowerShell。 若要了解如何迁移到 Az PowerShell 模块,请参阅 将 Azure PowerShell 从 AzureRM 迁移到 Az。
本部分介绍如何使用 Azure PowerShell 创建、启动和监视计划触发器。 若要查看此示例的运行过程,请先完成快速入门:使用 Azure PowerShell 创建数据工厂。 然后,将以下代码添加到 main 方法,该代码用于创建并启动一个每 15 分钟运行一次的计划触发器。 该触发器与快速入门中创建的名为 Adfv2QuickStartPipeline 的管道相关联。
先决条件
- Azure 订阅。 如果还没有 Azure 订阅,可以在开始前创建一个免费帐户。
- Azure PowerShell。 请遵循使用 PowerShellGet 在 Windows 上安装 Azure PowerShell 中的说明。
示例代码
在 *C:\ADFv2QuickStartPSH* 文件夹中创建一个名为 MyTrigger.json 的且包含以下内容的 JSON 文件:
重要
保存 JSON 文件之前,请将
startTime元素的值设置为当前 UTC 时间。 将endTime元素的值设置为比当前 UTC 时间早一小时。{ "properties": { "name": "MyTrigger", "type": "ScheduleTrigger", "typeProperties": { "recurrence": { "frequency": "Minute", "interval": 15, "startTime": "2017-12-08T00:00:00Z", "endTime": "2017-12-08T01:00:00Z", "timeZone": "UTC" } }, "pipelines": [{ "pipelineReference": { "type": "PipelineReference", "referenceName": "Adfv2QuickStartPipeline" }, "parameters": { "inputPath": "adftutorial/input", "outputPath": "adftutorial/output" } } ] } }在 JSON 代码片段中:
触发器的
type元素设置为ScheduleTrigger。frequency元素设置为Minute,interval元素设置为15。 因此,触发器在开始时间与结束时间之间每 15 分钟运行一次管道。timeZone元素指定在其中创建触发器的时区。 此设置会影响startTime和endTime。endTime元素比startTime元素的值晚一小时。 因此,触发器将在开始时间之后的 15 分钟、30 分钟和 45 分钟运行管道。 不要忘记将开始时间更新为当前 UTC 时间,将结束时间更新为比开始时间晚一小时。重要
对于 UTC 时区,
startTime和endTime需要遵循yyyy-MM-ddTHH:mm:ssZ 格式。对于其他时区,startTime和endTime遵循yyyy-MM-ddTHH:mm:ss格式。按照 ISO 8601 标准,时间戳的
Z后缀将日期/时间标记为 UTC 时区,使timeZone字段变得无用。 如果 UTC 时区缺少Z后缀,则在触发器激活时,结果将出现错误。触发器与
Adfv2QuickStartPipeline管道关联。 若要将多个管道与某个触发器相关联,请添加多个pipelineReference节。快速入门中的管道采用两个
parameters值:inputPath和outputPath。 可以通过触发器传递这些参数的值。
使用 Set-AzDataFactoryV2Trigger cmdlet 创建一个触发器:
Set-AzDataFactoryV2Trigger -ResourceGroupName $ResourceGroupName -DataFactoryName $DataFactoryName -Name "MyTrigger" -DefinitionFile "C:\ADFv2QuickStartPSH\MyTrigger.json"使用 Get-AzDataFactoryV2Trigger cmdlet 确认触发器的状态为 Stopped:
Get-AzDataFactoryV2Trigger -ResourceGroupName $ResourceGroupName -DataFactoryName $DataFactoryName -Name "MyTrigger"使用 Start-AzDataFactoryV2Trigger cmdlet 启动触发器:
Start-AzDataFactoryV2Trigger -ResourceGroupName $ResourceGroupName -DataFactoryName $DataFactoryName -Name "MyTrigger"使用 Get-AzDataFactoryV2Trigger cmdlet 确认触发器的状态为 Started:
Get-AzDataFactoryV2Trigger -ResourceGroupName $ResourceGroupName -DataFactoryName $DataFactoryName -Name "MyTrigger"使用 Get-AzDataFactoryV2TriggerRun cmdlet 在 Azure PowerShell 中获取触发器运行。 若要获取有关触发器运行的信息,请定期执行以下命令。 更新
TriggerRunStartedAfter和TriggerRunStartedBefore值可匹配触发器定义中的值:Get-AzDataFactoryV2TriggerRun -ResourceGroupName $ResourceGroupName -DataFactoryName $DataFactoryName -TriggerName "MyTrigger" -TriggerRunStartedAfter "2017-12-08T00:00:00" -TriggerRunStartedBefore "2017-12-08T01:00:00"注意
计划触发器的触发时间是采用 UTC 时间戳指定的。
TriggerRunStartedAfter和TriggerRunStartedBefore同时预计 UTC 时间戳。若要在 Azure 门户中监视触发器运行和管道运行,请参阅监视管道运行。
Azure CLI
本部分介绍如何使用 Azure CLI 创建、启动和监视计划触发器。 若要查看此示例的运行过程,请先完成快速入门:使用 Azure CLI 创建 Azure 数据工厂。 然后,按照步骤创建并启动每 15 分钟运行一次的计划触发器。 该触发器与快速入门中创建的名为 Adfv2QuickStartPipeline 的管道相关联。
先决条件
在 Azure Cloud Shell 中使用 Bash 环境。 有关详细信息,请参阅 Azure Cloud Shell 中的 Bash 快速入门。
如需在本地运行 CLI 参考命令,请安装 Azure CLI。 如果在 Windows 或 macOS 上运行,请考虑在 Docker 容器中运行 Azure CLI。 有关详细信息,请参阅如何在 Docker 容器中运行 Azure CLI。
如果使用的是本地安装,请使用 az login 命令登录到 Azure CLI。 若要完成身份验证过程,请遵循终端中显示的步骤。 有关其他登录选项,请参阅使用 Azure CLI 登录。
出现提示时,请在首次使用时安装 Azure CLI 扩展。 有关扩展详细信息,请参阅使用 Azure CLI 的扩展。
运行 az version 以查找安装的版本和依赖库。 若要升级到最新版本,请运行 az upgrade。
示例代码
在工作目录中,创建包含触发器属性的名为 MyTrigger.json 的 JSON 文件。 对于此示例,请使用以下内容:
重要
保存 JSON 文件之前,请将
startTime元素的值设置为当前 UTC 时间。 将endTime元素的值设置为比当前 UTC 时间早一小时。{ "name": "MyTrigger", "type": "ScheduleTrigger", "typeProperties": { "recurrence": { "frequency": "Minute", "interval": 15, "startTime": "2017-12-08T00:00:00Z", "endTime": "2017-12-08T01:00:00Z", "timeZone": "UTC" } }, "pipelines": [{ "pipelineReference": { "type": "PipelineReference", "referenceName": "Adfv2QuickStartPipeline" }, "parameters": { "inputPath": "adftutorial/input", "outputPath": "adftutorial/output" } } ] }在 JSON 代码片段中:
触发器的
type元素设置为ScheduleTrigger。frequency元素设置为Minute,interval元素设置为15。 因此,触发器在开始时间与结束时间之间每 15 分钟运行一次管道。timeZone元素指定在其中创建触发器的时区。 此设置会影响startTime和endTime。endTime元素比startTime元素的值晚一小时。 因此,触发器将在开始时间之后的 15 分钟、30 分钟和 45 分钟运行管道。 不要忘记将开始时间更新为当前 UTC 时间,将结束时间更新为比开始时间晚一小时。重要
对于 UTC 时区,
startTime和 endTime 要遵循yyyy-MM-ddTHH:mm:ssZ 格式。对于其他时区,startTime和endTime遵循yyyy-MM-ddTHH:mm:ss格式。按照 ISO 8601 标准,时间戳的 Z 后缀将日期/时间标记为 UTC 时区,使
timeZone字段变得无用。 如果 UTC 时区缺少 Z 后缀,则在触发器激活时,结果将出现错误。触发器与
Adfv2QuickStartPipeline管道关联。 若要将多个管道与某个触发器相关联,请添加多个pipelineReference节。快速入门中的管道采用两个
parameters值:inputPath和outputPath。 可以通过触发器传递这些参数的值。
使用 az datafactory trigger create 命令创建触发器:
az datafactory trigger create --resource-group "ADFQuickStartRG" --factory-name "ADFTutorialFactory" --name "MyTrigger" --properties @MyTrigger.json使用 az datafactory trigger show 命令确认触发器的状态为 Stopped:
az datafactory trigger show --resource-group "ADFQuickStartRG" --factory-name "ADFTutorialFactory" --name "MyTrigger"使用 az datafactory trigger start 命令启动触发器:
az datafactory trigger start --resource-group "ADFQuickStartRG" --factory-name "ADFTutorialFactory" --name "MyTrigger"使用 az datafactory trigger show 命令确认触发器的状态为 Started:
az datafactory trigger show --resource-group "ADFQuickStartRG" --factory-name "ADFTutorialFactory" --name "MyTrigger"在 Azure CLI 中使用 az datafactory trigger-run query-by-factory 命令获取触发器运行。 若要获取有关触发器运行的信息,请定期执行以下命令。 更新
last-updated-after和last-updated-before值可匹配触发器定义中的值:az datafactory trigger-run query-by-factory --resource-group "ADFQuickStartRG" --factory-name "ADFTutorialFactory" --filters operand="TriggerName" operator="Equals" values="MyTrigger" --last-updated-after "2017-12-08T00:00:00" --last-updated-before "2017-12-08T01:00:00"注意
计划触发器的触发时间是采用 UTC 时间戳指定的。 last-updated-after 和 last-updated-before 同时预计 UTC 时间戳。
若要在 Azure 门户中监视触发器运行和管道运行,请参阅监视管道运行。
.NET SDK
本部分介绍如何使用 .NET SDK 创建、启动和监视触发器。 若要查看此示例的运行过程,请先完成快速入门:使用 .NET SDK 创建数据工厂。 然后,将以下代码添加到 main 方法,该代码用于创建并启动一个每 15 分钟运行一次的计划触发器。 该触发器与快速入门中创建的名为 Adfv2QuickStartPipeline 的管道相关联。
若要创建并启动一个每 15 分钟运行一次的计划触发器,请将以下代码添加到 main 方法:
// Create the trigger
Console.WriteLine("Creating the trigger");
// Set the start time to the current UTC time
DateTime startTime = DateTime.UtcNow;
// Specify values for the inputPath and outputPath parameters
Dictionary<string, object> pipelineParameters = new Dictionary<string, object>();
pipelineParameters.Add("inputPath", "adftutorial/input");
pipelineParameters.Add("outputPath", "adftutorial/output");
// Create a schedule trigger
string triggerName = "MyTrigger";
ScheduleTrigger myTrigger = new ScheduleTrigger()
{
Pipelines = new List<TriggerPipelineReference>()
{
// Associate the Adfv2QuickStartPipeline pipeline with the trigger
new TriggerPipelineReference()
{
PipelineReference = new PipelineReference(pipelineName),
Parameters = pipelineParameters,
}
},
Recurrence = new ScheduleTriggerRecurrence()
{
// Set the start time to the current UTC time and the end time to one hour after the start time
StartTime = startTime,
TimeZone = "UTC",
EndTime = startTime.AddHours(1),
Frequency = RecurrenceFrequency.Minute,
Interval = 15,
}
};
// Now, create the trigger by invoking the CreateOrUpdate method
TriggerResource triggerResource = new TriggerResource()
{
Properties = myTrigger
};
client.Triggers.CreateOrUpdate(resourceGroup, dataFactoryName, triggerName, triggerResource);
// Start the trigger
Console.WriteLine("Starting the trigger");
client.Triggers.Start(resourceGroup, dataFactoryName, triggerName);
若要在不同于 UTC 的其他时区中创建触发器,需要进行以下设置:
<<ClientInstance>>.SerializationSettings.DateFormatHandling = Newtonsoft.Json.DateFormatHandling.IsoDateFormat;
<<ClientInstance>>.SerializationSettings.DateTimeZoneHandling = Newtonsoft.Json.DateTimeZoneHandling.Unspecified;
<<ClientInstance>>.SerializationSettings.DateParseHandling = DateParseHandling.None;
<<ClientInstance>>.DeserializationSettings.DateParseHandling = DateParseHandling.None;
<<ClientInstance>>.DeserializationSettings.DateFormatHandling = Newtonsoft.Json.DateFormatHandling.IsoDateFormat;
<<ClientInstance>>.DeserializationSettings.DateTimeZoneHandling = Newtonsoft.Json.DateTimeZoneHandling.Unspecified;
若要监视触发器运行,请在示例中的最后一个 Console.WriteLine 语句之前添加以下代码:
// Check that the trigger runs every 15 minutes
Console.WriteLine("Trigger runs. You see the output every 15 minutes");
for (int i = 0; i < 3; i++)
{
System.Threading.Thread.Sleep(TimeSpan.FromMinutes(15));
List<TriggerRun> triggerRuns = client.Triggers.ListRuns(resourceGroup, dataFactoryName, triggerName, DateTime.UtcNow.AddMinutes(-15 * (i + 1)), DateTime.UtcNow.AddMinutes(2)).ToList();
Console.WriteLine("{0} trigger runs found", triggerRuns.Count);
foreach (TriggerRun run in triggerRuns)
{
foreach (KeyValuePair<string, string> triggeredPipeline in run.TriggeredPipelines)
{
PipelineRun triggeredPipelineRun = client.PipelineRuns.Get(resourceGroup, dataFactoryName, triggeredPipeline.Value);
Console.WriteLine("Pipeline run ID: {0}, Status: {1}", triggeredPipelineRun.RunId, triggeredPipelineRun.Status);
List<ActivityRun> runs = client.ActivityRuns.ListByPipelineRun(resourceGroup, dataFactoryName, triggeredPipelineRun.RunId, run.TriggerRunTimestamp.Value, run.TriggerRunTimestamp.Value.AddMinutes(20)).ToList();
}
}
}
若要在 Azure 门户中监视触发器运行和管道运行,请参阅监视管道运行。
Python SDK
本部分介绍如何使用 Python SDK 创建、启动和监视触发器。 若要查看此示例的运行过程,请先完成快速入门:使用 Python SDK 创建数据工厂。 然后,在 Python 脚本中的 monitor the pipeline run 代码块之后添加以下代码块。 此代码将创建在指定的开始时间和结束时间之间每 15 分钟运行一次的计划触发器。 请将 start_time 变量更新为当前 UTC 时间,将 end_time 变量更新为比当前 UTC 时间晚一小时。
# Create a trigger
tr_name = 'mytrigger'
scheduler_recurrence = ScheduleTriggerRecurrence(frequency='Minute', interval='15',start_time='2017-12-12T04:00:00Z', end_time='2017-12-12T05:00:00Z', time_zone='UTC')
pipeline_parameters = {'inputPath':'adftutorial/input', 'outputPath':'adftutorial/output'}
pipelines_to_run = []
pipeline_reference = PipelineReference('copyPipeline')
pipelines_to_run.append(TriggerPipelineReference(pipeline_reference, pipeline_parameters))
tr_properties = TriggerResource(properties=ScheduleTrigger(description='My scheduler trigger', pipelines = pipelines_to_run, recurrence=scheduler_recurrence))
adf_client.triggers.create_or_update(rg_name, df_name, tr_name, tr_properties)
# Start the trigger
adf_client.triggers.start(rg_name, df_name, tr_name)
若要在 Azure 门户中监视触发器运行和管道运行,请参阅监视管道运行。
Azure Resource Manager 模板
可以使用 Azure 资源管理器模板创建触发器。 有关分步说明,请参阅使用 Azure 资源管理器模板创建 Azure 数据工厂。
将触发器开始时间传递给管道
Azure 数据工厂版本 1 支持使用以下系统变量读取或写入分区的数据:SliceStart、SliceEnd、WindowStart 和 WindowEnd。 在数据工厂和 Azure Synapse 管道的当前版本中,可以使用管道参数实现此行为。 触发器的开始时间和计划时间设置为管道参数的值。 在以下示例中,触发器的计划时间作为值传递给 scheduledRunTime 管道参数:
"parameters": {
"scheduledRunTime": "@trigger().scheduledTime"
}
JSON 架构
以下 JSON 定义演示如何创建一个带有计划和重复周期的计划触发器:
{
"properties": {
"type": "ScheduleTrigger",
"typeProperties": {
"recurrence": {
"frequency": <<Minute, Hour, Day, Week, Month>>,
"interval": <<int>>, // Optional, specifies how often to fire (default to 1)
"startTime": <<datetime>>,
"endTime": <<datetime - optional>>,
"timeZone": "UTC"
"schedule": { // Optional (advanced scheduling specifics)
"hours": [<<0-23>>],
"weekDays": [<<Monday-Sunday>>],
"minutes": [<<0-59>>],
"monthDays": [<<1-31>>],
"monthlyOccurrences": [
{
"day": <<Monday-Sunday>>,
"occurrence": <<1-5>>
}
]
}
}
},
"pipelines": [
{
"pipelineReference": {
"type": "PipelineReference",
"referenceName": "<Name of your pipeline>"
},
"parameters": {
"<parameter 1 Name>": {
"type": "Expression",
"value": "<parameter 1 Value>"
},
"<parameter 2 Name>" : "<parameter 2 Value>"
}
}
]
}
}
重要
parameters 属性是 pipelines 元素的必需属性。 如果管道不使用任何参数,则必须包括一个空的针对 parameters 属性的 JSON 定义。
架构概述
下表概述了与触发器的定期触发和计划相关的主要架构元素。
| JSON 属性 | 说明 |
|---|---|
startTime |
一个日期/时间值。 对于简单的计划,startTime 属性的值适用于第一个匹配项。 对于复杂的计划,触发器的启动时间不早于指定的 startTime 值。 对于 UTC 时区,格式为 'yyyy-MM-ddTHH:mm:ssZ'。 对于其他时区,格式为 yyyy-MM-ddTHH:mm:ss。 |
endTime |
触发器的结束日期和时间。 该触发器不在指定的结束日期和时间之后执行。 属性的值不能是过去的时间。 此属性是可选的。 对于 UTC 时区,格式为 'yyyy-MM-ddTHH:mm:ssZ'。 对于其他时区,格式为 yyyy-MM-ddTHH:mm:ss。 |
timeZone |
在其中创建触发器的时区。 此设置会影响 startTime、endTime 和 schedule。 请参阅支持的时区的列表。 |
recurrence |
一个 recurrence 对象,指定触发器的定期触发规则。 定期对象支持 frequency、interval、endTime、count 和 schedule 元素。 定义 recurrence 对象时,frequency 元素是必需的。 recurrence 对象的其他元素为可选元素。 |
frequency |
触发器定期触发的频率单位。 支持的值包括:minute, hour, day、week、month。 |
interval |
一个正整数,表示 frequency 值对应的时间间隔,决定了触发器的运行频率。 例如,如果 interval 为 3 且 frequency 为 week,则触发器每 3 周定期触发一次。 |
schedule |
触发器的定期触发计划。 指定了 frequency 值的触发器会根据定期触发计划更改其定期触发。 schedule 属性包含对定期触发的修改,这些修改是按分钟、小时、工作日、月份日期和周次进行的。 |
重要
对于 UTC 时区,startTime 和 endTime 需要遵循 yyyy-MM-ddTHH:mm:ssZ 格式。对于其他时区,startTime 和 endTime 遵循 yyyy-MM-ddTHH:mm:ss 格式。
按照 ISO 8601 标准,时间戳的 Z 后缀将日期/时间标记为 UTC 时区,使 timeZone 字段变得无用。 如果 UTC 时区缺少 Z 后缀,则在触发器激活时,结果将出现错误。
架构默认值、限制和示例
| JSON 属性 | 类型 | 必选 | 默认值 | 有效值 | 示例 |
|---|---|---|---|---|---|
startTime |
String | 是 | 无 | ISO-8601 日期时间 | 对于 UTC 时区:"startTime" : "2013-01-09T09:30:00-08:00Z" 对于其他时区: "2013-01-09T09:30:00-08:00" |
timeZone |
字符串 | 是 | 无 | 时区值 | "UTC" |
recurrence |
Object | 是 | 无 | Recurrence 对象 | "recurrence" : { "frequency" : "monthly", "interval" : 1 } |
interval |
Number | 否 | 1 | 1 到 1,000 | "interval":10 |
endTime |
字符串 | 是 | 无 | 代表将来某个时间的日期时间值 | 对于 UTC 时区:"endTime" : "2013-02-09T09:30:00-08:00Z" 对于其他时区: "endTime" : "2013-02-09T09:30:00-08:00" |
schedule |
Object | 否 | 无 | Schedule 对象 | "schedule" : { "minute" : [30], "hour" : [8,17] } |
时区选项
下面是计划触发器支持的一些时区。
| 时区 | UTC 偏移量(非夏令时) | 时区值 | 实施夏令时 | 时间戳格式 |
|---|---|---|---|---|
| 协调世界时 | 0 | UTC |
否 | 'yyyy-MM-ddTHH:mm:ssZ' |
| 太平洋时间 (PT) | -8 | Pacific Standard Time |
是 | 'yyyy-MM-ddTHH:mm:ss' |
| 中部时间 (CT) | -6 | Central Standard Time |
是 | 'yyyy-MM-ddTHH:mm:ss' |
| 东部时间 (ET) | -5 | Eastern Standard Time |
是 | 'yyyy-MM-ddTHH:mm:ss' |
| 格林威治标准时间 (GMT) | 0 | GMT Standard Time |
是 | 'yyyy-MM-ddTHH:mm:ss' |
| 中欧标准时间 | +1 | W. Europe Standard Time |
是 | 'yyyy-MM-ddTHH:mm:ss' |
| 印度标准时间 (IST) | +5:30 | India Standard Time |
否 | 'yyyy-MM-ddTHH:mm:ss' |
| 中国标准时间 | +8 | China Standard Time |
否 | 'yyyy-MM-ddTHH:mm:ss' |
此列表不完整。 有关时区选项的完整列表,请参阅门户中的触发器创建页。
startTime 属性
下表说明了 startTime 属性如何控制触发器运行。
| startTime 值 | 不按计划循环 | 按计划循环 |
|---|---|---|
| 开始时间在过去 | 计算开始时间后的第一个将来执行时间,并在该时间运行。 根据上次执行时间进行计算后,运行后续执行。 请参阅此表后面的示例。 |
触发器不会早于指定的开始时间启动。 第一次执行取决于根据开始时间计算的计划。 后续执行的运行取决于定期触发计划。 |
| 开始时间在将来或当前 | 在指定的开始时间运行一次。 根据上次执行时间进行计算后,运行后续执行。 |
触发器不会早于指定的开始时间启动。 第一次执行取决于根据开始时间计算的计划。 后续执行的运行取决于定期触发计划。 |
让我们查看一个示例,了解在开始时间是过去的时间,并且指定了定期触发但未指定计划的情况下,会发生什么事情。 假设当前时间为 2017-04-08 13:00,开始时间为 2017-04-07 14:00,定期触发为每两天触发一次。 (通过将 frequency 属性设置为 day,将 interval 属性设置为 2 来定义 recurrence 值。)请注意,startTime 值为过去的时间,发生在当前时间之前。
在这些情况下,首次执行时间为 2017-04-0914:00。 计划程序引擎从开始时间计算执行循环。 过去的所有实例会被丢弃。 引擎将使用将来发生的下一个实例。 在本方案中,开始时间为 2017-04-072:00pm,因此下一个实例为从该时间算起的 2 天,即 2017-04-092:00pm。
首次执行时间是相同的,即使 startTime 值为 2017-04-05 14:00 或 2017-04-01 14:00。 在首次执行后,使用该计划计算后续执行。 因此,后续执行的时间分别为 2017-04-112:00pm、2017-04-132:00pm、2017-04-152:00pm,依此类推。
最后,如果没有在触发器的计划中设置小时或分钟,则会将第一次执行时对应的小时或分钟值用作默认值。
schedule 属性
使用 schedule 可以限制触发器执行的次数。 例如,如果触发器的频率为按月,根据计划仅在第 31 天运行,则该触发器仅在有 31 日的月份运行。
计划还可以增加触发器执行的次数。 例如,如果触发器的频率为按月,根据计划在每月的第 1 天和第 2 天运行,则该触发器会在当月的第 1 天和第 2 天运行,而不是每月运行一次。
如果指定了多个 schedule 元素,则求值时会根据计划设置按从大到小的顺序进行。 求值从周次开始,然后是月份日期、工作日、小时,最后是分钟。
下表详细描述了 schedule 元素。
| JSON 元素 | 说明 | 有效值 |
|---|---|---|
minutes |
运行触发器的小时中的分钟。 |
|
hours |
运行触发器的日期中的小时。 |
|
weekDays |
运行触发器的工作日。 此值只能使用与星期相关的频率来指定。 |
|
monthlyOccurrences |
运行触发器的月份日期。 此值只能使用与月份相关的频率来指定。 |
|
monthDays |
运行触发器的月份日期。 此值只能使用与月份相关的频率来指定。 |
|
触发器定期触发计划示例
本部分提供定期触发计划的示例,着重于 schedule 对象及其元素。
这些示例假定 interval 值为 1,且根据计划定义,frequency 值是正确的。 例如,不能在 frequency 值为 day 的同时,在 schedule 对象中有一个 monthDays 修改项。 上一部分的表中提到了此类限制。
| 示例 | 说明 |
|---|---|
{"hours":[5]} |
在每天早晨 5:00 运行。 |
{"minutes":[15], "hours":[5]} |
在每天早晨 5:15 运行。 |
{"minutes":[15], "hours":[5,17]} |
在每天早晨 5:15 和下午 5:15 运行。 |
{"minutes":[15,45], "hours":[5,17]} |
在每天早晨 5:15、5:45 和下午 5:15、5:45 运行。 |
{"minutes":[0,15,30,45]} |
每 15 分钟运行一次。 |
{hours":[0, 1, 2, 3, 4, 5, 6, 7, 8, 9, 10, 11, 12, 13, 14, 15, 16, 17, 18, 19, 20, 21, 22, 23]} |
每小时运行一次。 此触发器每小时运行一次。 如果指定了值,则分钟由 startTime 值控制。 如果未指定值,则分钟由创建时间控制。 例如,如果开始时间或创建时间(以适用的为准)为中午 12:25,则触发器会在 00:25、01:25、02:25 ... 23:25 运行。该计划相当于为触发器指定了 frequency 值 hour、interval 值 1,无 schedule。 可以使用 frequency 和 interval 值不同于此的该计划来创建其他触发器。 例如,如果 frequency 值为 month,则此计划每月仅运行一次,而不是每天运行一次(如果 frequency 值为 day)。 |
{"minutes":[0]} |
每小时整点运行。 此触发器每小时整点运行,开始时间为晚上 12:00、凌晨 1:00、凌晨 2:00,依此类推。 此计划相当于 frequency 值为 hour,startTime 值为零分钟,没有 schedule 但 frequency 值为 day 的触发器。 如果 frequency 值为 week 或 month,则此计划会相应地在每周的某一天或每月的某一天执行。 |
{"minutes":[15]} |
在整点的 15 分钟过后运行。 此触发器每小时在整点过后 15 分钟运行,开始时间为凌晨 00:15、凌晨 1:15、凌晨 2:15,依此类推,结束时间为晚上 11:15。 |
{"hours":[17], "weekDays":["saturday"]} |
在每周星期六的下午 5:00 运行。 |
{"hours":[17], "weekDays":["monday", "wednesday", "friday"]} |
在每周星期一、星期三和星期五的下午 5:00 运行。 |
{"minutes":[15,45], "hours":[17], "weekDays":["monday", "wednesday", "friday"]} |
在每周星期一、星期三和星期五的下午 5:15 和下午 5:45 运行。 |
{"minutes":[0,15,30,45], "weekDays":["monday", "tuesday", "wednesday", "thursday", "friday"]} |
在工作日每 15 分钟运行一次。 |
{"minutes":[0,15,30,45], "hours": [9, 10, 11, 12, 13, 14, 15, 16] "weekDays":["monday", "tuesday", "wednesday", "thursday", "friday"]} |
在工作日的早晨 9:00 到下午 4:45 之间每 15 分钟运行一次。 |
{"weekDays":["tuesday", "thursday"]} |
在星期二和星期四的指定开始时间运行。 |
{"minutes":[0], "hours":[6], "monthDays":[28]} |
在每月 28 日的早晨 6 点运行(假设 frequency 值为 month)。 |
{"minutes":[0], "hours":[6], "monthDays":[-1]} |
在当月最后一天的早晨 6:00 运行。 若要在某个月的最后一天运行触发器,请使用 -1 而不是 28 日、29 日、30 日或 31 日。 |
{"minutes":[0], "hours":[6], "monthDays":[1,-1]} |
在每月第一天和最后一天的早晨 6:00 运行。 |
{monthDays":[1,14]} |
在每月第一天和第 14 天的指定开始时间运行。 |
{"minutes":[0], "hours":[5], "monthlyOccurrences":[{"day":"friday", "occurrence":1}]} |
在每月第一个星期五的早晨 5:00 运行。 |
{"monthlyOccurrences":[{"day":"friday", "occurrence":1}]} |
在每月第一个星期五的指定开始时间运行。 |
{"monthlyOccurrences":[{"day":"friday", "occurrence":-3}]} |
在每月从月末算起的第三个星期五的指定开始时间运行。 |
{"minutes":[15], "hours":[5], "monthlyOccurrences":[{"day":"friday", "occurrence":1},{"day":"friday", "occurrence":-1}]} |
在每月第一个和最后一个星期五的早晨 5:15 运行。 |
{"monthlyOccurrences":[{"day":"friday", "occurrence":1},{"day":"friday", "occurrence":-1}]} |
在每月第一个和最后一个星期五的指定开始时间运行。 |
{"monthlyOccurrences":[{"day":"friday", "occurrence":5}]} |
在每月第五个星期五的指定开始时间运行。 如果月份中没有第五个星期五,则管道不运行,因为该管道按计划只在第五个星期五运行。 若要在月份的最后一个星期五运行触发器,可以考虑使用 -1 而不是 5 作为 occurrence 值。 |
{"minutes":[0,15,30,45], "monthlyOccurrences":[{"day":"friday", "occurrence":-1}]} |
在月份的最后一个星期五每 15 分钟运行一次。 |
{"minutes":[15,45], "hours":[5,17], "monthlyOccurrences":[{"day":"wednesday", "occurrence":3}]} |
在每月第三个星期三的早晨 5:15、早晨 5:45、下午 5:15、下午 5:45 运行。 |
相关内容
- 有关触发器的详细信息,请参阅管道执行和触发器。
- 若要了解如何引用管道中的触发器元数据,请参阅引用管道运行中的触发器元数据。