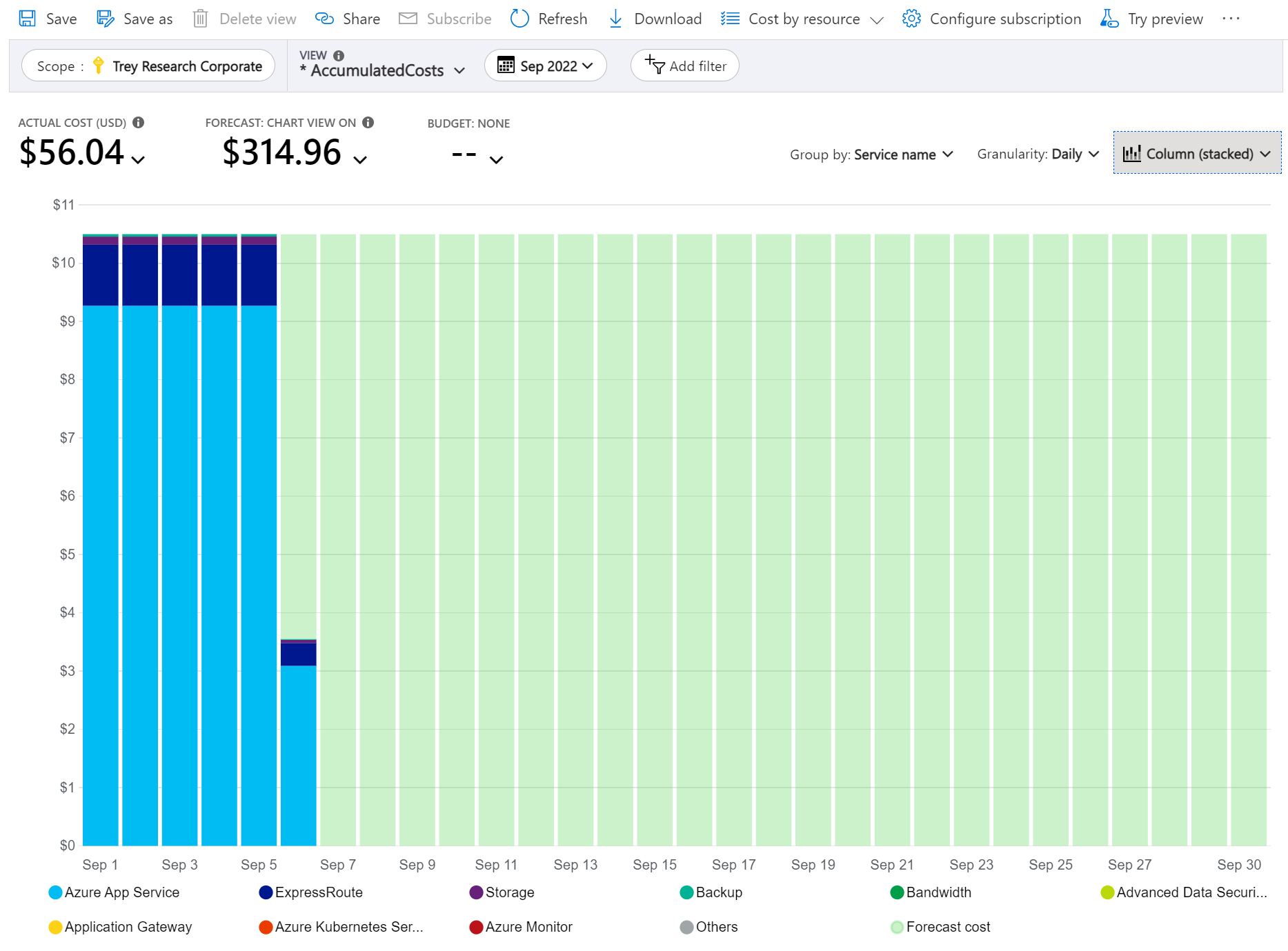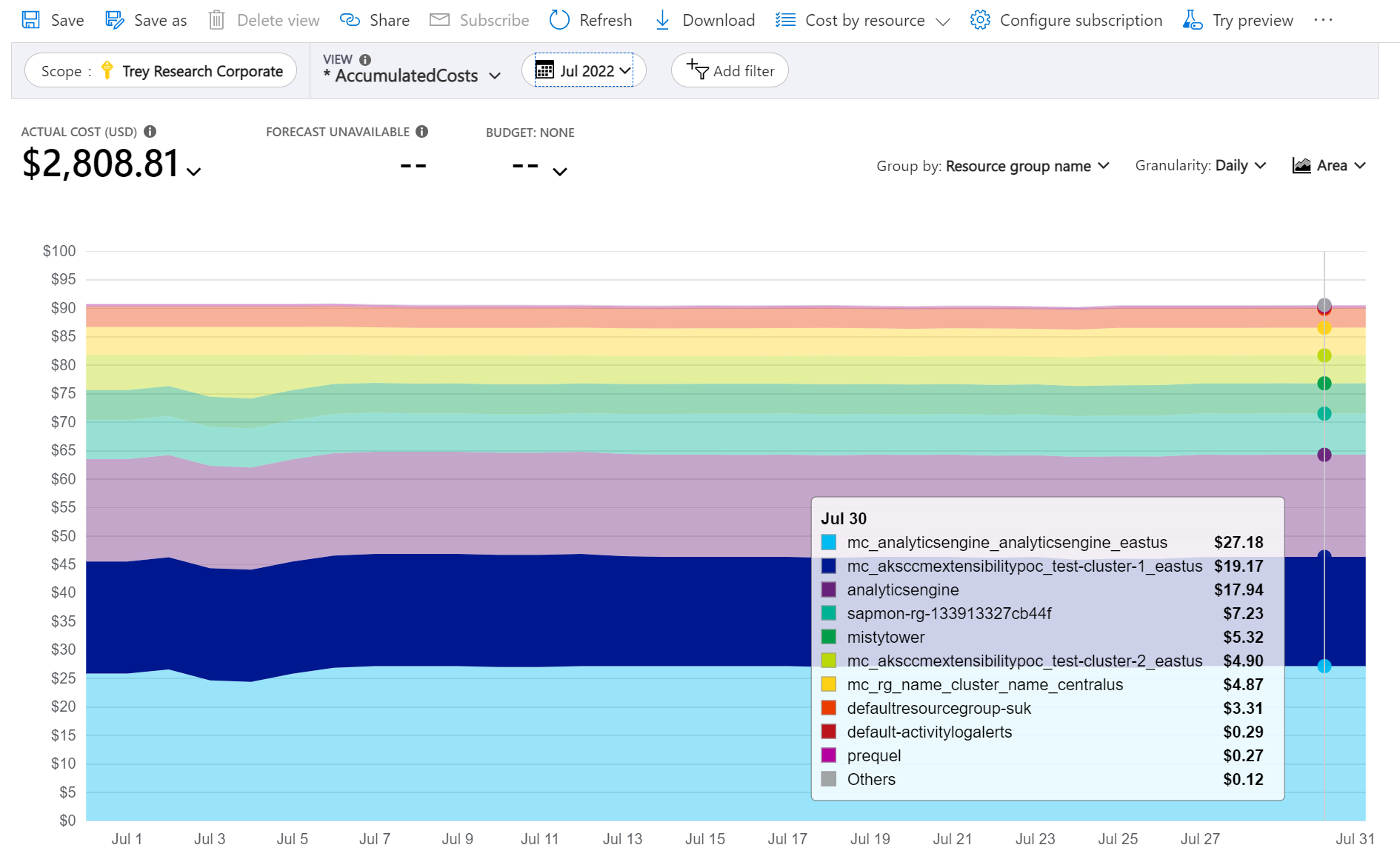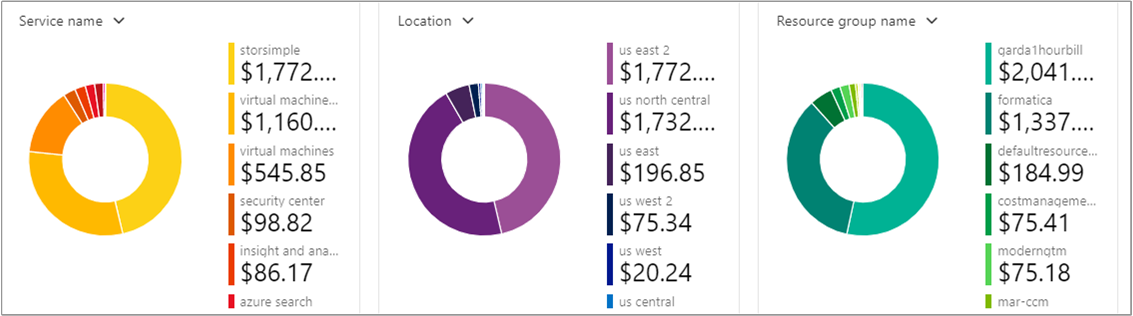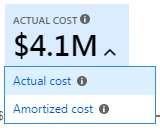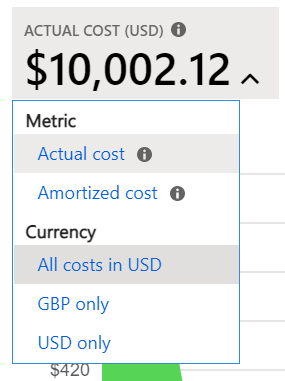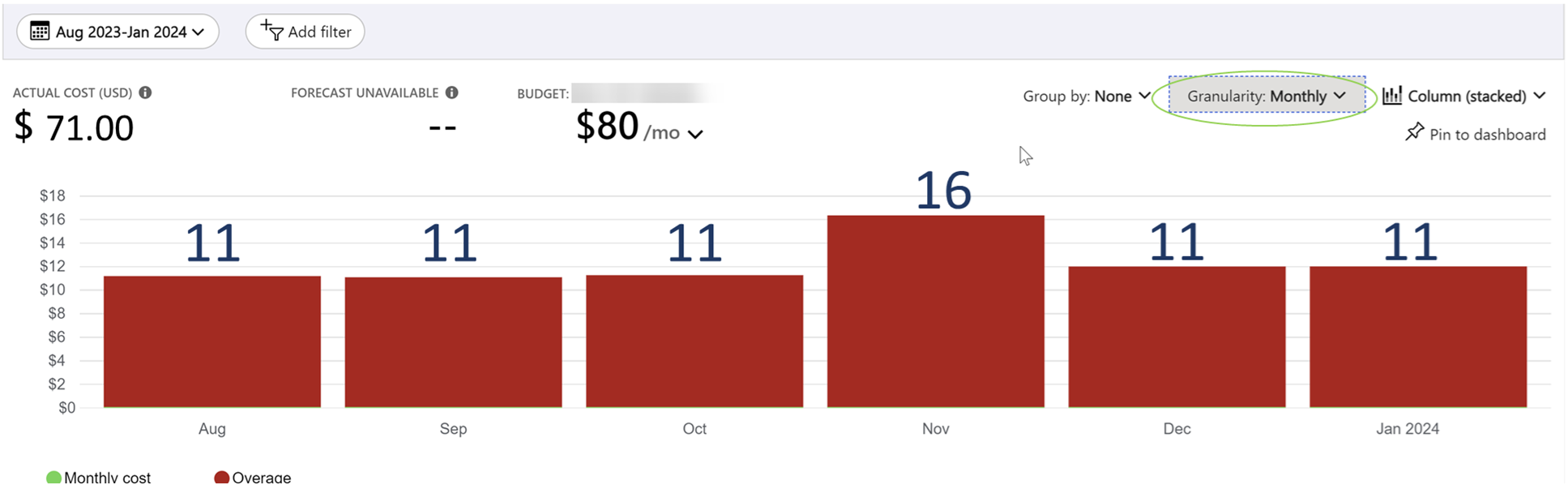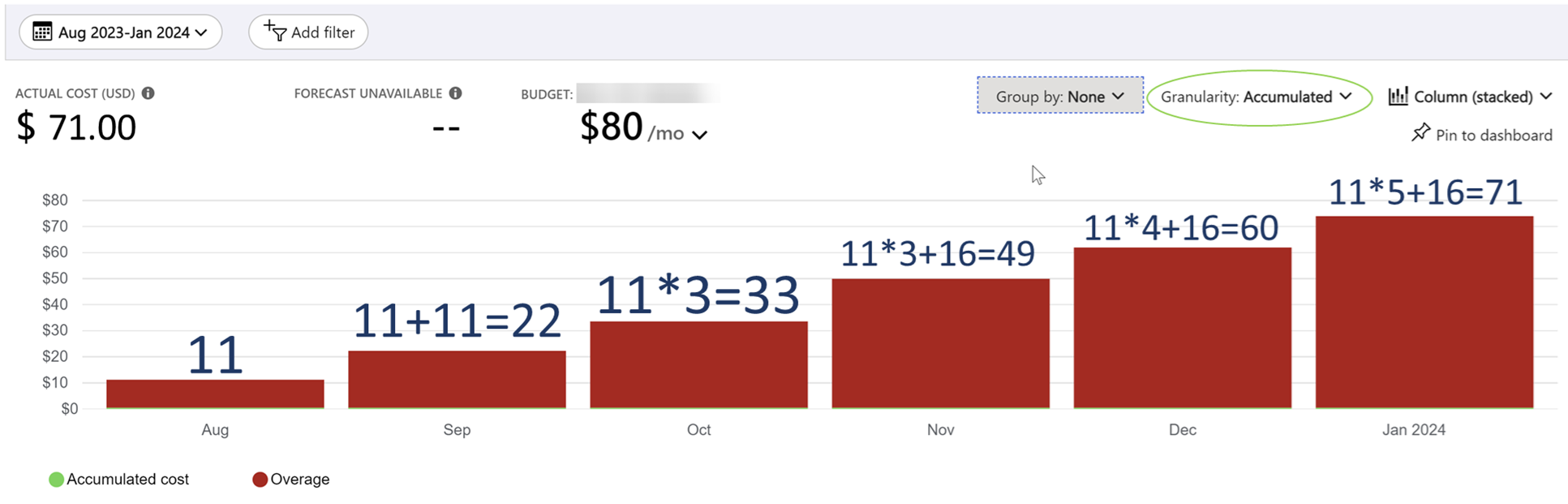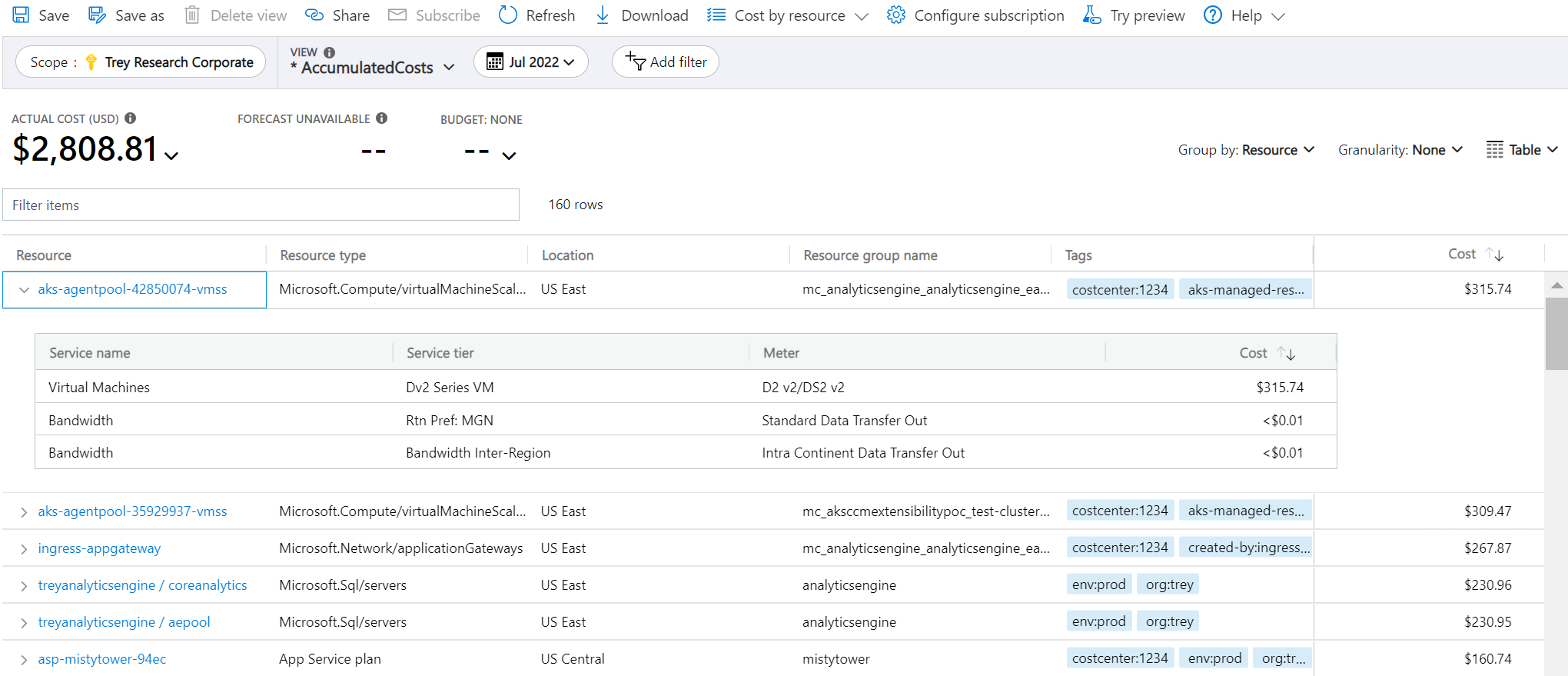你当前正在访问 Microsoft Azure Global Edition 技术文档网站。 如果需要访问由世纪互联运营的 Microsoft Azure 中国技术文档网站,请访问 https://docs.azure.cn。
在成本分析中自定义视图
本文可帮助你在成本分析中自定义视图,以了解自己支付的费用并调查异常费用。
先决条件
若要自定义视图,至少需要具备成本管理读取者(或参与者)角色。
请掌握快速入门:通过成本分析了解和分析成本中的信息。
自定义视图入门
在成本分析中自定义视图包括从调整显示设置到更改包含的数据或汇总方式的所有内容。 尝试了解自己消耗的内容以及成本的来源时,可自定义视图。 例如,可以钻取数据、应用特定筛选器或分组,或更改显示设置(例如是查看图表还是表格)。 以下各部分介绍每个自定义选项。
组成本
使用分组依据选项对常用属性进行分组,以便细分成本并识别产生成本的主要因素。 在钻取数据时,这应该是第一项更改,因为有助于识别最高的费用。 例如,若要按资源标记分组,请选择要按其分组的标记键。 成本按每个标记值进行细分,并且有另一个段,用于未应用该标记的资源。
大部分Azure 资源都支持标记。 但某些标记在“成本管理”和“计费”中不可用。 此外,不支持资源组标记。 对标记的支持适用于在将标记应用于资源后报告的使用情况。 标记不会逆向应用于成本汇总。
下面是当前月份的 Azure 服务成本视图,按服务名称分组。
下图显示了资源组名称。 可以按标记分组,以按标记查看总成本;也可以按“资源组名称”分组。
当按特定的属性对成本进行分组时,将按从最高到最低的顺序显示排名前 10 的成本贡献因素。 如果成本贡献因素超过 10 个,则会显示排名前九的成本贡献因素和一个“其他”组,该组表示合并的所有剩余组。 按标记分组时,将显示“无标记”组,用于表示未应用标记键的成本。 非标记总是位于最后,即使非标记成本高于标记成本。 如果存在 10 个或更多个标记值,则非标记成本将会列在其他中。 要查看分组在其他下的项目,请选择要应用筛选器的段,或切换到表视图并将粒度设置为无。 它显示从最高到最低成本排名的所有值。
经典虚拟机、网络和存储资源不共享详细的计费数据。 当对成本进行分组时,它们合并为经典服务。
成本分析不支持按多个属性进行分组。 若要达到此目的,可以针对所需属性应用筛选器,并按更详细的属性进行分组。 例如先筛选到特定资源组,然后按资源分组。
主图下的透视图显示了不同的分组,让你在更大范围内了解所选时段和筛选器对应的总体成本。 选择一个属性或标记即可按任意维度查看聚合的成本。
选择日期范围
在很多情况下需要更深入的分析。 在页面顶部通过数据选择进行自定义。
默认情况下,成本分析显示当前月份的数据。 使用日期选择器,快速切换到常用的日期范围。 例如:过去七天、上个月、本年度或自定义日期范围。 即用即付订阅还包括基于计费周期的日期范围,该周期并未与日历月绑定,例如当前的计费周期或上一张发票。
筛选费用
添加筛选器以缩小范围或钻取特定费用。 尝试了解异常费用时,该操作特别有帮助。 首先选择“添加筛选器”药丸,然后选择所需的属性,最后选择要筛选的选项。 应用筛选器时,视图会自动更新。
可以添加多个筛选器。 添加筛选器时,你会注意到每个筛选器的可用值包括以前选择的筛选器。 例如,如果应用资源组筛选器,然后添加资源筛选器,则资源筛选器选项将仅显示所选资源组中的资源。
查看图表时,还可以选择要应用筛选器的图表段。 选择图表段后,应考虑更改分组依据属性,以查看关于所选属性的其他详细信息。
在实际成本和摊销成本之间切换
默认情况下,成本分析会显示所有使用情况和应记购买成本(也称实际成本),并会将其显示在发票上。 查看实际成本适用于发票对帐。 但是,在观察成本中的支出异常和其他变化时,需警觉成本中的购买峰值。 若要抹平因预留购买成本导致的峰值,请切换到“摊销成本”。
摊销成本会将预留购买细分成每日区块,将其平摊到整个预留期间。 大多数预留期限为一年或三年。 我们来看一个有效期为 1 年的预留示例。 你会看到从 1 月 1 日到 12 月 31 日这段时间每天都有一个 1.00 美元的购买项,而不是在 1 月 1 日有一个 365 美元的购买项。 除了基本摊销,系统还会将这些成本重新分配并与使用了预留的特定资源相关联。 例如,如果将那个 1.00 美元的每日费用分摊到两个虚拟机,则会看到该日有两个 0.50 美元的费用。 如果该日的部分预留未使用,则会看到一个与相应的虚拟机关联的 0.50 美元费用,以及另一个费用类型为“未使用的预留”的 0.50 美元费用。 未使用的预留成本只能在查看摊销成本时看到。
如果在 5 月 26 日通过预付款方式购买了为期一年的预留,则摊销成本除以 365(假设不是闰年)并从 5 月 26 日到次年 5 月 25 日进行分摊。 如果按月支付,则月费除以当月的天数。 费用在 5 月 26 日至 6 月 25 日之间平均分摊,下个月的费用在 6 月 26 日至 7 月 25 日之间分摊。
必须指出,由于成本表示方式发生变化,实际成本和摊销成本视图会显示不同的总计数字。 通常情况下,在查看摊销成本时,有预留购买的月份的总成本会下降,而预留购买之后的月份的总成本会上升。 目前,摊销仅适用于预留购买,不适用于 Azure 市场购买。
选择一种货币
默认情况下,成本以计费货币显示。 如果你的费用涉及多个币种,成本将自动转换为美元。 如果有任何非美元费用,可以在 KPI 总菜单中的货币之间进行切换。 你可能会看到一些选项,例如仅查看单个币种费用的仅 GBP 选项,或者以美元显示所有成本选项,用于查看以美元为单位的转换后成本。 目前无法查看转换为其他币种的成本。
选择预算
查看图表时,可视化预算费用可能会有所帮助。 这在显示累积的每日成本和预测预算趋势时特别有用。 如果成本超过预算,预算旁会显示红色的严重图标。 如果预测超出预算,你将看到黄色的警告图标。
查看每日或每月成本时,可能会估计这段时间的预算。 例如,每月 31 美元的预算显示为 $1/day (est)。 请注意,当预算在特定某天或某月超过该估算金额时,它不会显示为红色。
在成本分析中,当前不支持具有筛选器的预算。 列表中看不到它们。 目前成本分析中也未显示较低级别的预算。 若要查看特定范围的预算,请使用范围选取器更改范围。
更改粒度
使用“粒度”来指示希望如何查看随时间产生的成本。 可以查看的最低级别是“每日”成本。 可以查看最多 3 个月或连续 92 天的每日成本。 如果选择范围超过 92 天,成本分析将切换到“每月”粒度。 它会更新日期范围以包括所选月份的开始和结束时间,从而以最准确的形式展示每月成本。 最多可以查看 12 个月的每月成本。
如果希望按月或按天查看流水总计数据,请选择“累计”。 “累计”在查看预测时特别有用,因为它有助于查看某段时间的趋势。
若要查看整个时间段的总费用(无粒度),请选择“无”。 在图表或表中按特定属性对成本进行分组时,不选择粒度会很有用。
| 粒度 | 说明 |
|---|---|
| 无 | 显示整个日期范围的总成本。 |
| 每日 | 显示每天的成本 (UTC)。 |
| 每月 | 显示每个日历月的成本 (UTC)。 |
| 累计 | 显示每天的运行总计,包括所选日期范围内所有前几天的总和。 |
粒度示例
下面的示例说明了粒度如何根据每月不同的成本改变视图。
每月实际成本示例:
- 2023 年 8 月 = 11
- 2023 年 9 月 = 11
- 2023 年 10 月 = 11
- 2023 年 11 月 = 16
- 2023 年 12 月 = 11
- 2024 年 1 月 = 11
以下是一个示例屏幕截图,其中粒度设置为显示六个月内每月的成本:
下面是一个示例,其中粒度已更改为显示累计成本:
将图表中的成本可视化
成本分析支持以下图表类型:
- 面积图非常适合显示带有预算预测趋势的流水总计情况。
- 折线图非常适合查看相对变化。 折线图不会堆积起来,可帮助你轻松发现变化。
- 柱形(堆积)图非常适合查看每日或每月运转率。 这样可按特定属性进行细分,从而轻松发现哪个分组产生的费用最多。 分组从大到小进行排序(从左到右,从下到上)。
- 当在不选择粒度的情况下查看分组成本时,柱形(分组)图会很有帮助。
按表格式查看成本
你可以查看任何视图的完整数据集。 你应用的选择或筛选器会影响所显示的数据。 若要查看完整的数据集,请选择“图表类型”列表,然后选择“表”视图。
相关内容
- 了解如何保存和共享自定义视图。