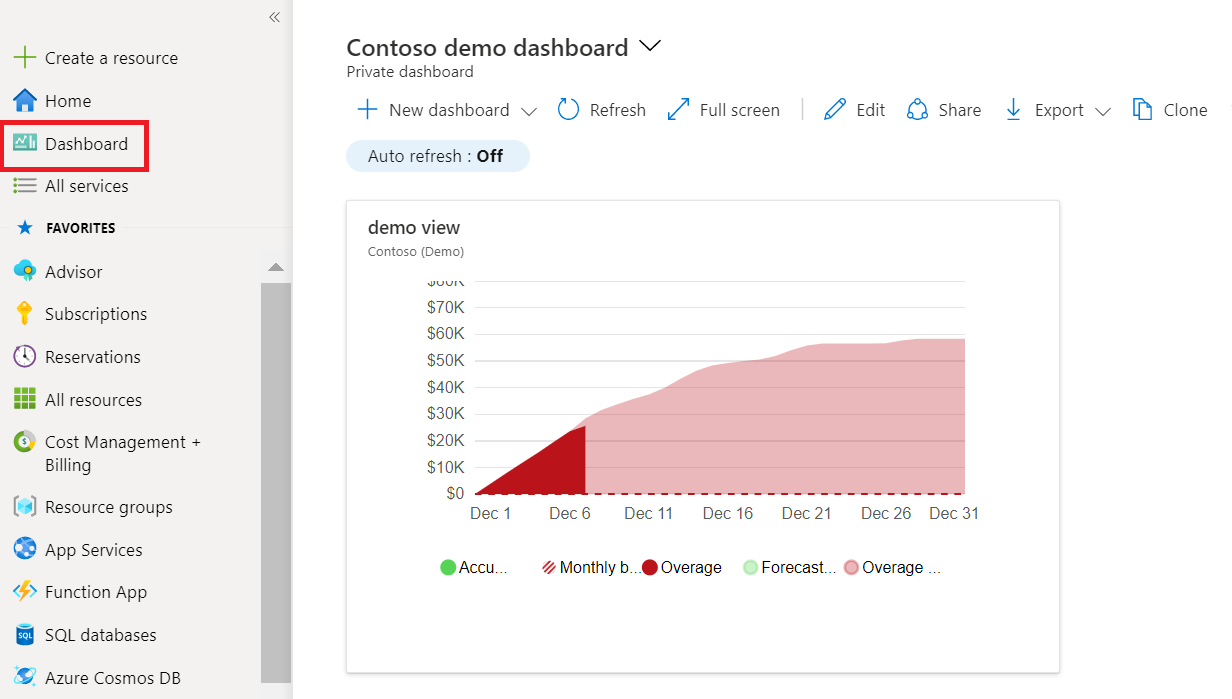你当前正在访问 Microsoft Azure Global Edition 技术文档网站。 如果需要访问由世纪互联运营的 Microsoft Azure 中国技术文档网站,请访问 https://docs.azure.cn。
保存并共享自定义视图
成本分析用于探究成本并快速获得答案,例如找出构成成本的主要因素, 或者了解所用服务的收费情况。 分析成本时,你可能会发现想要保存或与他人共享的特定视图。
保存和共享成本视图
视图是成本管理中保存的查询。 保存视图时,将保存成本分析中的所有设置,包括筛选器、分组、粒度、主图表类型和环形图。 不会保存基础数据。 只有你才能看到专用视图,而具有成本管理读取者访问权限或更大权限范围的每个人都可以看到共享视图。
查看共享和保存视图视频。
保存视图后,可以使用“共享”命令将链接与其他人共享。 该链接特定于当前范围和视图配置。 该链接不会向其他人授予对视图本身的访问权限(该权限可能会随着时间的推移而更改),也不会授予对基础数据的访问权限。 如果你无权访问此范围,系统会显示一条“access denied”消息。 建议使用成本管理参与者角色,以允许其他人保存视图并与他人共享。
还可以将当前视图固定到 Azure 门户仪表板。 固定仅包括主图表或表的快照,在更新视图时不会进行更新。 固定的仪表板不同于已保存的视图。
保存视图
- 在成本分析中,确保已选择要保存的设置。
- 选择页面顶部的“保存”命令以更新当前视图,或选择“另存为”以保存新视图。
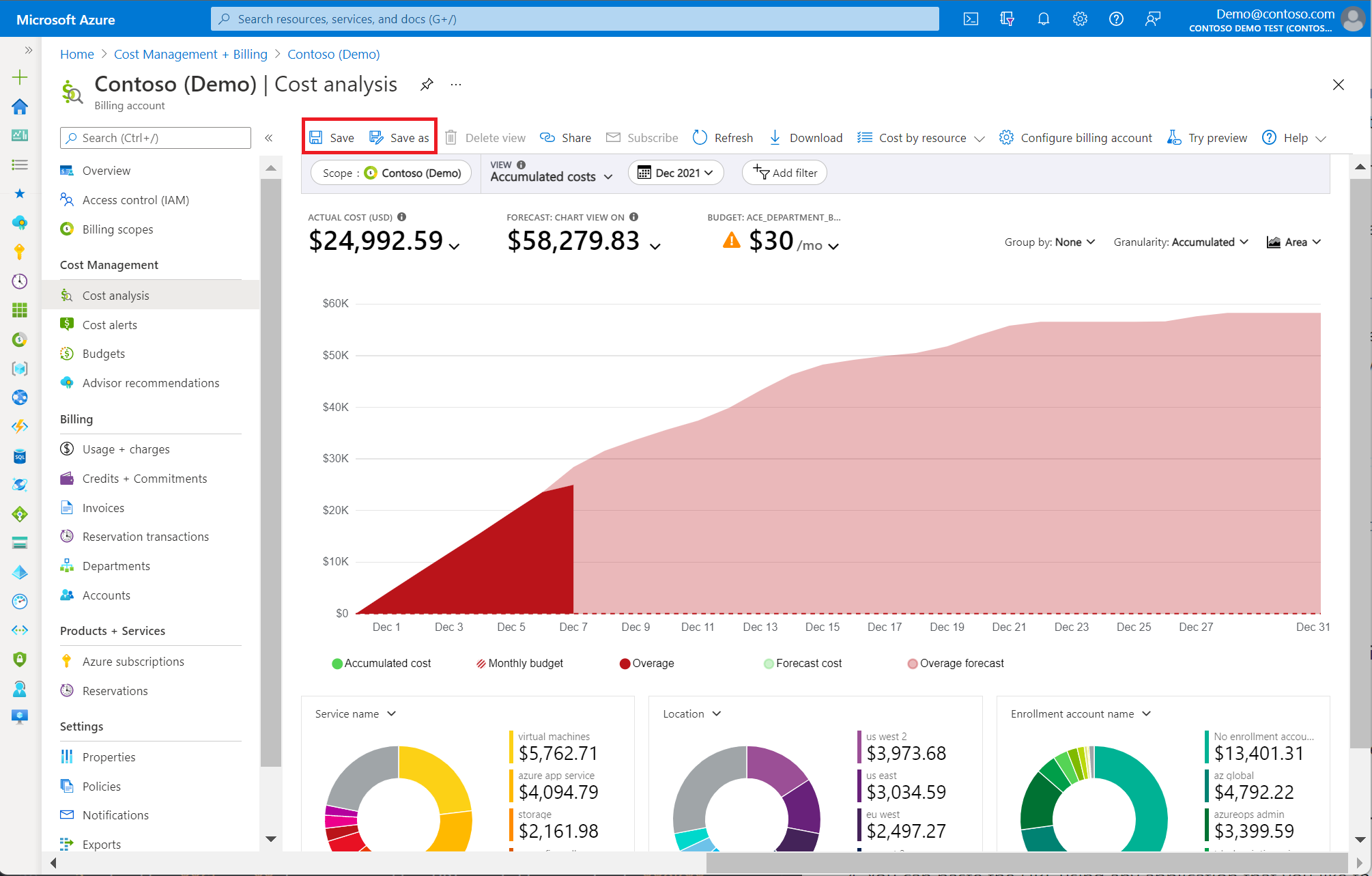
- 输入视图的名称,然后选择“保存”。

- 保存某个视图后,便可以从“视图”菜单中选择该视图。

你可以为自己保存跨所有范围的最多 100 个专用视图,以及每个范围最多 100 个共享视图,任何具有成本管理读取者或更大访问权限的用户都可以使用。
共享视图
如果需要以编程方式生成指向视图的链接,请使用以下格式之一:
- 查看配置 -
https://<portal-domain>/@<directory-domain>/#blade/Microsoft_Azure_CostManagement/Menu/open/costanalysis/scope/<scope-id>/view/<view-config> - 保存的视图 -
https://<portal-domain>/@<directory-domain>/#blade/Microsoft_Azure_CostManagement/Menu/open/costanalysis/scope/<scope-id>/viewId/<view-id>
对 URL 中的每个属性使用下表。
| URL 属性 | 说明 |
|---|---|
| portal-domain | Azure 门户的主域名。 例如 portal.azure.com 或 portal.azure.us。 |
| directory-domain | Microsoft Entra ID 使用的域。 也可使用租户 ID。 如果将其省略,门户会尝试为已选择此链接的用户使用默认目录 - 该目录可能与范围不同。 |
| scope-id | 要查看其成本的资源组、订阅、管理组或计费帐户的完整资源管理器 ID。 如果未指定,则成本管理将使用用户在 Azure 门户使用的最后一个视图。 该值必须进行 URL 编码。 |
| view-config | 已编码的视图配置。 查看以下详细信息。 如果未指定,成本分析将使用 view-id 参数。 如果两者均未指定,成本分析将使用内置的“累计成本”视图。 |
| view-id | 要加载的专用视图或共享视图的完整资源管理器 ID。 此值必须进行 URL 编码。 如果未指定,成本分析将使用 view 参数。 如果两者均未指定,成本分析将使用内置的“累计成本”视图。 |
view-config 参数是 JSON 视图配置的已编码版本。 有关视图主体的详细信息,请参阅视图 API 参考。 若要了解如何生成特定自定义项,请将所需视图固定到空的 Azure 门户仪表板,然后下载仪表板 JSON 以查看 JSON 视图配置。
获得所需的视图配置后:
- 对 JSON 视图配置使用 Base 64 编码。
- 使用 Gzip 压缩编码的字符串。
- 对压缩字符串进行 URL 编码。
- 将最终编码的字符串添加到
/view/参数后的 URL。
将视图固定到 Azure 门户仪表板
如前所述,将视图固定到 Azure 门户仪表板仅保存主图表或表。 它实质上是一个缩略图,通过选择该缩略图可以返回到成本分析中的视图配置。 请记住,仪表板磁贴是视图配置的副本 - 如果保存以前固定的视图,则固定的磁贴不会更新。 若要更新磁贴,请再次固定保存的视图。
将成本分析固定到仪表板
- 在“成本分析”中,确保当前选择的视图是你要固定的视图。
- 在帐单范围或订阅名称的右侧,选择“固定”符号。
- 在“固定到仪表板”窗口中,选择“现有”可将当前视图固定到现有仪表板,或选择“新建”可将当前视图固定到新仪表板。

- 如果你不想共享仪表板,请选择“专用”,然后选择“固定”或选择“共享”以与其他人共享仪表板,然后选择“固定”。
要在固定仪表板后查看仪表板,请从 Azure 门户菜单中选择“仪表板”。
重命名磁贴
- 在固定磁贴的仪表板中,选择要重命名的磁贴的标题。 此操作将打开具有该视图的成本分析。
- 选择页面顶部的“保存”命令。
- 输入想要使用的磁贴的名称。
- 选择“保存”。
- 选择页面标题右边的“固定”符号。
- 现在可以从仪表板中删除原始磁贴。
如需进行更高级的仪表板自定义,还可以导出仪表板、自定义仪表板 JSON 和上传新仪表板。 仪表板创建操作可以包括其他磁贴大小或名称,而无需保存新视图。 有关详细信息,请参阅在 Azure 门户中创建仪表板。
下载数据或图表
当你想与无法访问该范围的其他人共享信息时,你可以下载 PNG、Excel 和 CSV 格式的视图。 然后,可以通过电子邮件或其他方式与他们共享。 下载的数据是快照,因此不会自动更新。
下载数据时,成本分析包括汇总的数据,如表中所示。 “按资源分类的成本”视图包括所有资源计量和资源详情。 如果只想下载资源而不是嵌套的计量,请使用“资源”智能视图。 可以从页面顶部的“成本(按资源)”菜单访问“资源”视图,在其中可选择“资源”、“资源组”、“订阅”、“服务”或“预留”视图。
如果需要更高级的摘要,或者对尚未汇总的原始数据感兴趣,请计划导出以定期将原始数据发布到存储帐户。
订阅计划的警报
除了重复保存和打开视图或手动与他人共享视图外,还可以订阅更新或定期计划,以在成本变化时收到警报。 还可以设置警报,以与可能无法直接访问门户中的成本的其他人共享。
订阅计划的警报
- 在成本分析中,选择要订阅的图表视图,或者创建并保存新的图表视图。
- 无法更改内置视图(例如“累计成本”、“每日成本”或“按服务划分的成本”)。
- 如果使用内置视图创建电子邮件设置,则货币在订阅的电子邮件上显示为 USD。
- 如果你需要更改日期范围、货币、摊销或任何其他设置,则需要将其另存为专用或共享视图。
- 在页面顶部选择“订阅”。
- 在警报列表顶部选择“+ 添加”。
- 指定所需的电子邮件设置,然后选择“保存”。
- “名称”可帮助区分当前视图的不同电子邮件设置。 使用它来指示此特定电子邮件的受众或用途。
- “主题”是人们收到电子邮件时看到的主题。
- 最多可以包含 20 个收件人。 如果受众很大,请考虑使用通讯组列表。 若要了解电子邮件的外观,请首先将电子邮件仅发送给自己。 稍后可以更新邮件。
- “消息”显示在电子邮件中,为用户提供更多上下文,解释他们收到电子邮件的原因。 你可能想要添加消息涵盖的内容、谁请求了消息或者与谁联系以进行更改。
- 若要与无权访问范围或视图的人员共享数据,请选择“添加 CSV 下载链接”,以包括指向数据的未经验证的链接。
- 若要允许对范围拥有写入权限的人员修改电子邮件配置设置,请清除“将此计划设为专用”选项。 这样做就可以让计费帐户管理员或成本管理参与者以及创建警报的人编辑警报。 默认情况下,此选项处于选中状态,这意味着只有计划警报的创建者才能查看或编辑它。
- “开始日期”是开始接收电子邮件的日期。 该日期默认为当前日期。
- “结束日期”是收到最后一封电子邮件的日期。 该日期默认为从当天开始最多一年。 稍后可以更新邮件。
- “频率”表示你希望发送电子邮件的频率。 该频率基于开始日期,因此如果你希望在一周的其他日期中发送每周一封的电子邮件,请首先更改开始日期。 若要在当月结束后获取电子邮件,请选择“在发票完成之后”。 确保视图显示的是上个月的内容。 如果使用当月,则它只发送当月前面几天的内容。 默认情况下,所有电子邮件都在本地时间上午 8:00 发送。 若要自定义任何选项,请选择“自定义”。
注意
计划警报设置为本地时间。 但是,电子邮件在 UTC 时区的固定时间发送。 不考虑夏令时,这可能会导致实际发送时间相差一小时。
- 保存警报后,会显示当前视图的已配置警报列表。 如果想查看电子邮件的预览,请选择行,然后选择顶部的“立即发送”,将电子邮件发送给所有收件人。
请记住,如果选择添加数据链接,则收到该电子邮件的任何人都可以访问该电子邮件中添加的数据。 数据在七天后过期。
常见问题
以下部分介绍有关在成本管理中保存和共享自定义视图的最常见问题和解答。
为什么我未收到来自计划警报的电子邮件?
可能有几个原因导致你未收到警报电子邮件。 请尝试以下操作:
- 确认计划的创建者是否继续分配有
Reader角色或Microsoft.CostManagement/scheduledActions/read权限(如果是自定义角色)。 - 确认你的电子邮件地址显示为收件人,并且是正确的。
- 检查垃圾邮件或垃圾邮件文件夹中是否有来自
microsoft-noreply@microsoft.com的电子邮件。 - 查看警报是否已过期、已禁用或已删除。 可以扩展、重新启用或创建新的计划警报来解决问题。
- 请与管理员协作,在 Azure 门户中重新启用查看费用策略。 该策略适用于间接企业协议以及与 Microsoft 合作伙伴达成的 Microsoft 客户协议。
注意
在发送警报电子邮件之前,Azure 会检查警报规则创建者的权限。 如果组织有永久禁止向用户分配更高权限的策略,则可以使用服务主体并直接使用计划操作 API 创建警报。
为什么无法在成本分析中使用“订阅”命令?
“订阅”命令当前不适用于成本分析中的两种场景:
- 使用管理组范围时
- 使用表视图时
我可以将结束日期设置在未来的什么时候?
结束日期可以是一天到一年这个范围内的任何日期,从今天或开始日期算起,以较晚者为准。 可以将其更改为一年或延长到一年,从当前日期算起,直到计划到期。 实施此限制是为了确保警报订阅保持相关性和准确性。
例如,如果在 2023 年 3 月 3 日创建计划警报,则结束日期可以是 2023 年 3 月 4 日至 2024 年 3 月 3 日之间的任何日期。
请务必注意,你可以随时编辑现有计划警报的结束日期。 如果结束日期已过,但你想要继续接收警报,则必须使用将来的结束日期编辑计划警报。
我什么时候会收到警报电子邮件?
可以通过将“频率”设置为“自定义”来选择电子邮件到达时间。 你应该会在该时间之前收到电子邮件,或在之后的一小时内收到电子邮件。 如果出现不可预见的问题,电子邮件可能会延迟长达一天的时间。
虽然计划警报的配置考虑了你的当地时间,但电子邮件的实际发送是在 UTC 时区的同一时间发生的。 时间转换不考虑夏令时。 这可能会导致实际发送时间相差一小时。
如何下载警报电子邮件内容的 CSV 文件?
如果在创建警报规则时选择了“添加 CSV 下载链接”,则会随电子邮件收到 CSV 下载链接。 下载链接将在发出该链接的同一天过期。 请确保在收到电子邮件后立即下载数据,以免造成任何不便。
为何下载的文件仅包含几天的数据,如何才能访问完整的数据集?
由于某项设计只允许下载体验中的 CSV 文件最多包含 15,000 条记录,因此下载的文件可能仅包含几天的数据。 如果请求的数据量很大,下载的文件中可能会显示不完整的数据。 例如,在资源级别的计费帐户范围内,下载的文件只包含整个月的数据。 在这种情况下,我们建议为相同范围创建导出。 此过程允许检索所有数据而不会遇到记录限制。 有关如何创建导出的详细信息,请参阅创建导出。
为何电子邮件中的图像与成本分析不符,并仅限月中之前的信息?
为了确保最佳性能,Azure 在生成图像时最多会处理 200,000 行。 如果行数超过 200,000 行,则会导致图像与 Azure 门户不匹配。 在这种情况下,如果电子邮件中的图像似乎限制为月中之前的信息,我们建议访问成本分析来查看完整数据。
后续步骤
- 有关创建仪表板的详细信息,请参阅在 Azure 门户中创建仪表板。
- 要了解有关成本管理的更多信息,请参阅成本管理 + 计费文档。