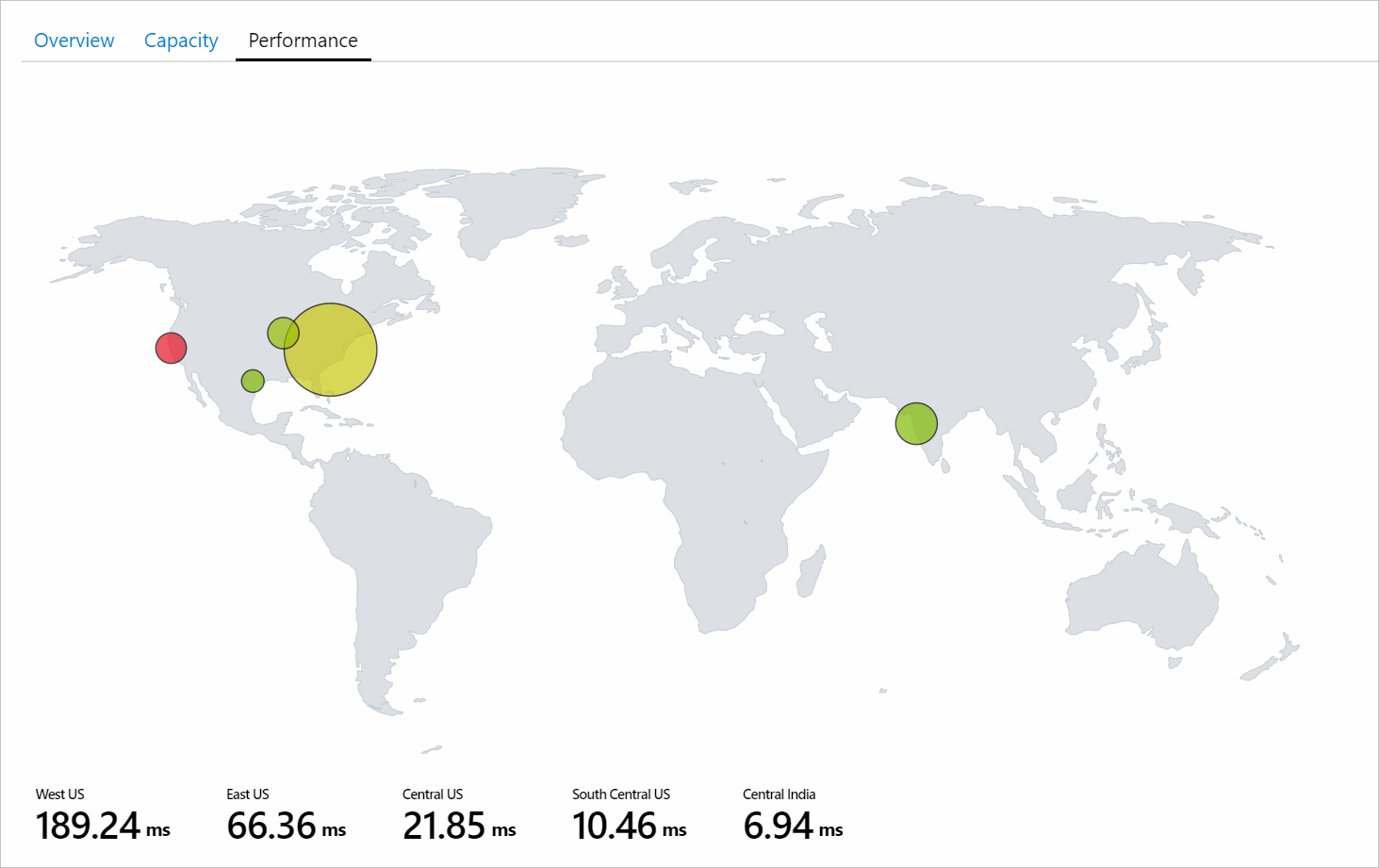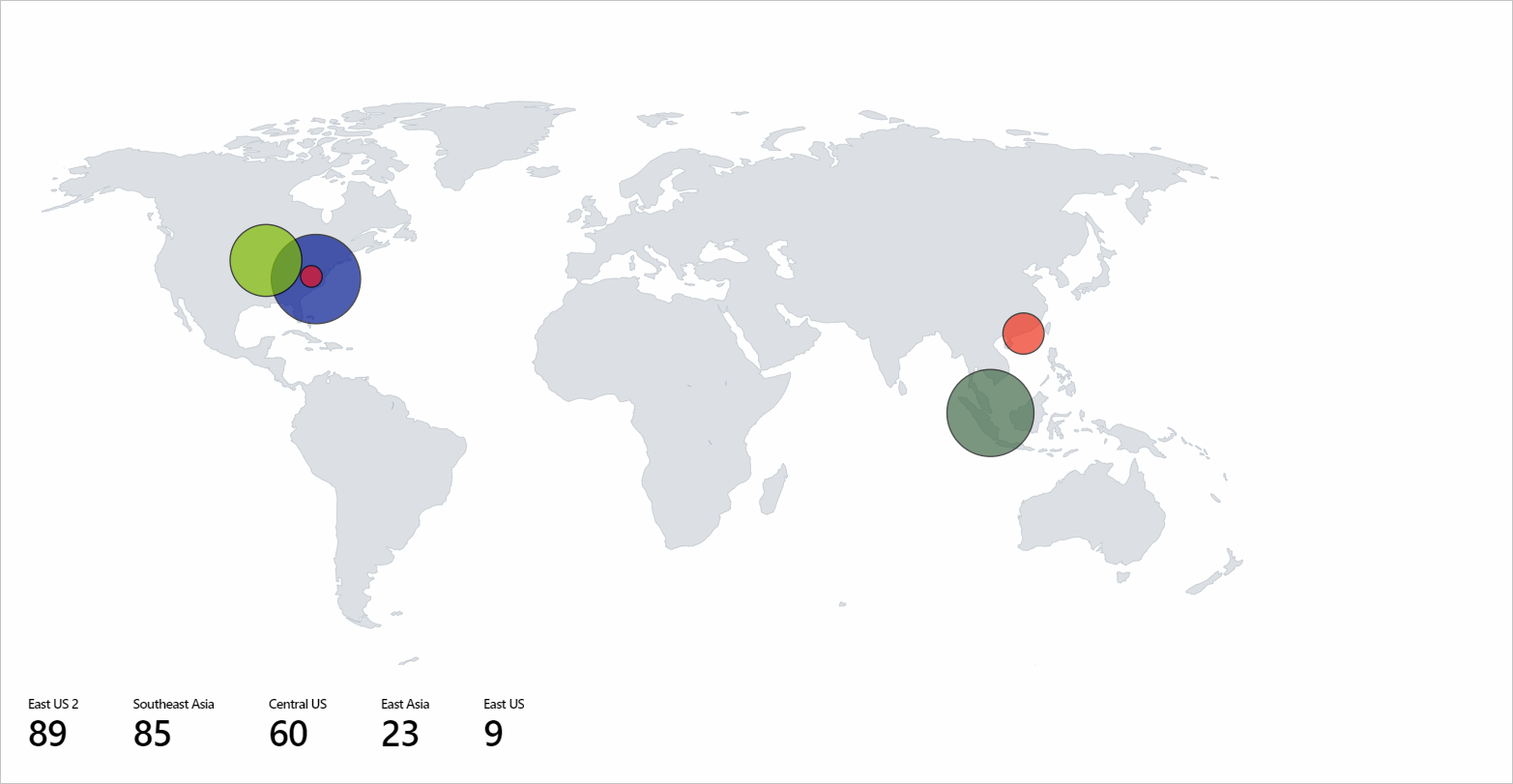你当前正在访问 Microsoft Azure Global Edition 技术文档网站。 如果需要访问由世纪互联运营的 Microsoft Azure 中国技术文档网站,请访问 https://docs.azure.cn。
地图可视化效果
Azure 工作簿地图可视化效果有助于精确定位特定区域中的问题,并显示监视数据的高级聚合视图。 地图聚合了映射到每个位置或国家/区域的所有数据。
下面的屏幕截图显示了不同存储帐户的总事务数和端到端延迟。 此处的大小由总事务数决定。 地图下方的颜色指标显示端到端延迟。
乍看,与美国东部区域相比,美国西部区域的事务数很小。 但美国西部区域的端到端延迟高于美国东部区域。 此信息提供了美国西部有异常状况的初步见解。
添加地图
如果基础数据或指标具有以下项,则可以可视化地图:
- 纬度/经度信息。
- Azure 资源信息。
- Azure 位置信息。
- 国家/地区、名称或国家/地区代码。
使用 Azure 位置
选择“编辑”,将工作簿切换到编辑模式。
选择“添加”>“添加查询”。
将“数据源”更改为“Azure Resource Graph”。 然后选择具有存储帐户的任何订阅。
为分析输入以下查询,然后选择“运行查询”。
where type =~ 'microsoft.storage/storageaccounts' | summarize count() by location将“大小”设置为
Large。将“可视化效果”设置为
Map。所有设置将自动填充。 对于自定义设置,选择“地图设置”以打开“设置”窗格。
以下地图可视化效果屏幕截图显示了所选订阅的每个 Azure 区域的存储帐户。
使用 Azure 资源
- 选择“编辑”,将工作簿切换到编辑模式。
- 选择“添加”>“添加指标”。
- 使用具有存储帐户的订阅。
- 将“资源类型”更改为
storage account。 在“资源”中,选择多个存储帐户。 - 选择“添加指标”并添加事务指标:
- 命名空间:
Account - 指标:
Transactions - 聚合:
Sum
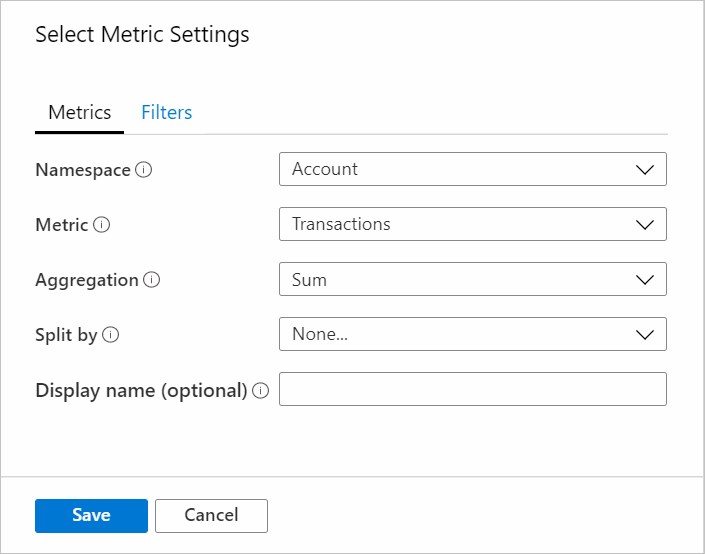
- 命名空间:
- 选择“添加指标”,然后添加“成功的 E2E 延迟”指标。
- 命名空间:
Account - 指标:
Success E2E Latency - 聚合:
Average
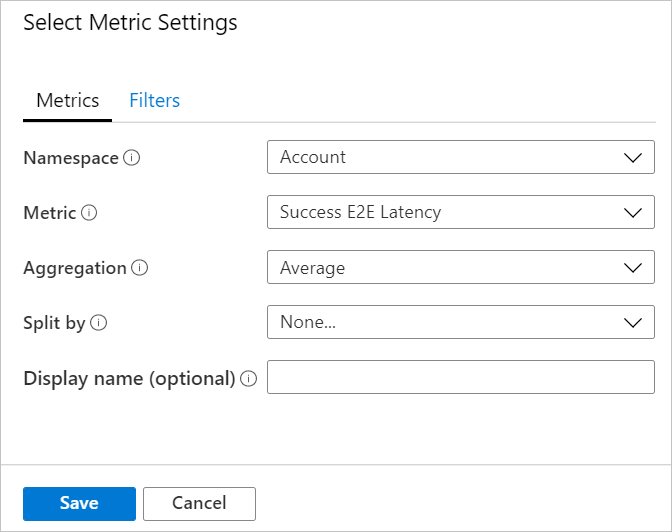
- 命名空间:
- 将“大小”设置为
Large。 - 将“可视化效果”设置为
Map。 - 在“地图设置”中,进行以下设置:
- 使用的位置信息:
Azure Resource - Azure 资源字段:
Name - 设置大小的依据:
microsoft.storage/storageaccounts-Transaction-Transactions - 位置聚合:
Sum of values - 着色类型:
Heatmap - 着色依据:
microsoft.storage/storageaccounts-Transaction-SuccessE2ELatency - 颜色聚合:
Sum of values - 调色板:
Green to Red - 最小值:
0 - 指标值:
microsoft.storage/storageaccounts-Transaction-SuccessE2ELatency - 聚合其他指标的依据:
Sum of values - 选择“自定义格式设置”复选框。
- 单位:
Milliseconds - 样式:
Decimal - 最大小数位数:
2
- 使用的位置信息:
使用国家/地区
选择“编辑”,将工作簿切换到编辑模式。
选择“添加”>“添加查询”。
将“数据源”更改为
Log。选择“资源类型”为
Application Insights。 然后选择具有pageViews数据的任何 Application Insights 资源。使用查询编辑器输入用于分析的 KQL,然后选择“运行查询”。
pageViews | project duration, itemCount, client_CountryOrRegion | limit 20将“大小”设置为
Large。将“可视化效果”设置为
Map。所有设置将自动填充。 对于自定义设置,请选择“地图设置”。
使用纬度/位置
- 选择“编辑”,将工作簿切换到编辑模式。
- 选择“添加”>“添加查询”。
- 将“数据源”更改为
JSON。 - 在查询编辑器中输入 JSON 数据,然后选择“运行查询”。
- 将“大小”值设置为
Large。 - 将“可视化效果”设置为
Map。 - 在“指标设置”下的“地图设置”中,将“指标标签”设置为
displayName。 然后选择“保存并关闭”。
下面的地图可视化效果显示了每个经度和纬度位置的用户,并带有选定的指标标签。
地图设置
地图设置包括布局、颜色和指标。
布局设置
| 设置 | 说明 |
|---|---|
Location info using |
选择一种方法来获取地图上显示的项的位置。 纬度/经度:如果有包含纬度和经度信息的列,请选择此选项。 包含纬度和经度数据的每一行将在地图上显示为不同的项。 Azure 位置:如果有包含 Azure 位置(eastus、westeurope、centralindia)信息的列,则请选择此选项。 指定该列,它将提取每个 Azure 位置的对应纬度和经度。 它将根据指定的聚合将相同的位置行分组在一起,以在地图上显示位置。 Azure 资源:如果有包含 Azure 资源信息(例如 Azure 存储帐户和 Azure Cosmos DB 帐户)的列,则请选择此选项。 指定该列,它将提取每个 Azure 资源的对应纬度和经度。 它将根据指定的聚合将相同的位置(Azure 位置)行分组在一起,以在地图上显示位置。 国家/地区:如果有包含国家/地区名称/代码(US、美国、IN、印度、CN、中国)信息的列,则请选择此选项。 指定该列,它将提取每个国家/地区/代码的对应纬度和经度。 它将具有相同国家/地区代码/国家/地区名称的行分组在一起,以在地图上显示位置。 国家/地区名称和国家/地区代码不会在地图上作为单个实体分组到一起。 |
Latitude/Longitude |
如果 Location Info 字段值为“纬度/经度”,则可以看到这两个选项。 选择在 Latitude 字段中和在 Longitude 字段中分别具有纬度和经度的列。 |
Azure location field |
如果 Location Info 字段值为“Azure 位置”,则可以看到此选项。 选择包含 Azure 位置信息的列。 |
Azure resource field |
如果 Location Info 字段值为“Azure 资源”,则可以看到此选项。 选择包含 Azure 资源信息的列。 |
Country/Region field |
如果 Location Info 字段值为“国家/地区”,则可以看到此选项。 选择包含国家/地区信息的列。 |
Size by |
此选项控制在地图上显示的项的大小。 大小取决于用户指定列中的值。 目前,圆的半径与列值的平方根成正比。 如果选择“无”,则所有圆都将显示默认区域大小。 |
Aggregation for location |
此字段指定如何聚合具有相同 Azure 位置/Azure 资源或国家/地区的 Size by 列。 |
Minimum region size |
此字段指定地图上显示的项的最小半径。 当 Size by 列的值之间存在很大差异时使用此设置,这会导致较小的项在地图上几乎不可见。 |
Maximum region size |
此字段指定地图上显示的项的最大半径。 当 Size by 列的值非常大且覆盖地图上的大片区域时,将使用此设置。 |
Default region size |
此字段指定地图上显示的项的默认半径。 当 Size by 列为“无”或值为 0 时,将使用默认半径。 |
Minimum value |
用于计算区域大小的最小值。 如果未指定,则最小值将是聚合后的最小值。 |
Maximum value |
用于计算区域大小的最大值。 如果未指定,则最大值将是聚合后的最大值。 |
Opacity of items on Map |
此字段指定地图上显示的项的透明度。 不透明度为 1 意味着不透明。 不透明度为 0 意味着项在地图上不可见。 如果地图上的项太多,可以将不透明度设置为较低的值,以便所有重叠的项都可见。 |
颜色设置
| 着色类型 | 说明 |
|---|---|
None |
所有节点都具有相同的颜色。 |
Thresholds |
在此类型中,单元颜色由阈值规则设置,例如 CPU > 90% => 红色,60% > CPU > 90% => 黄色,CPU < 60% => 绿色。
|
Heatmap |
在此类型中,单元根据调色板和 Color by 字段进行着色。 此类型还将具有与阈值相同的 Color by 和 Aggregation for color 选项。 |
指标设置
| 设置 | 说明 |
|---|---|
Metric Label |
如果 Location Info 字段值为“纬度/经度”,则可以看到此选项。 使用此功能,可以选取要为地图下方显示的指标显示的标签。 |
Metric Value |
此字段指定要在地图下方显示的指标值。 |
Create 'Others' group after |
此字段指定创建“其他”组之前的限制。 |
Aggregate 'Others' metrics by |
此字段指定用于“其他”组的聚合(如果显示的话)。 |
Custom formatting |
使用此字段可以设置数字值的单位、样式和格式设置选项。 此设置与网格的自定义格式设置相同。 |
后续步骤
了解如何在工作簿中创建蜂巢可视化效果。