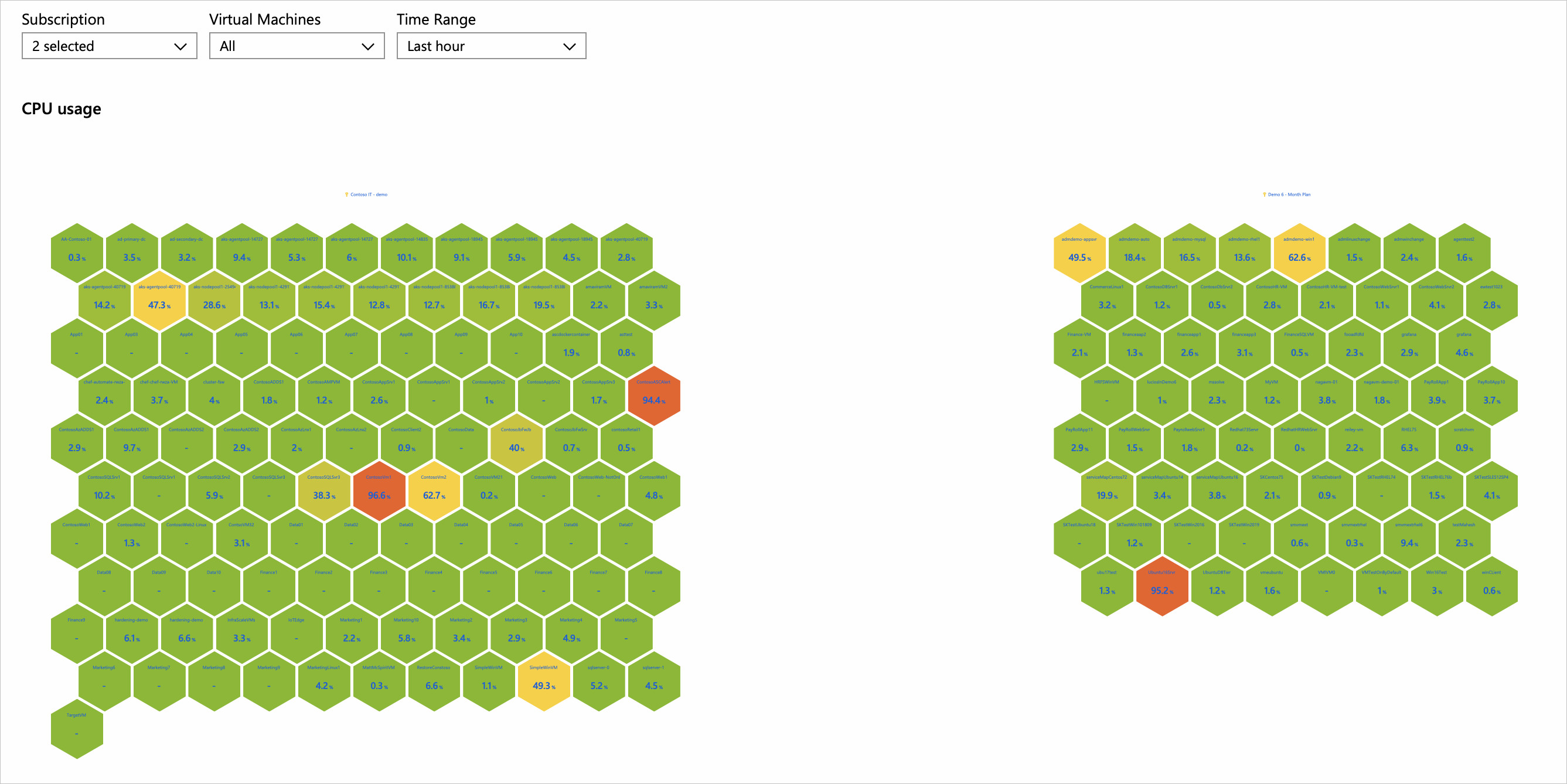你当前正在访问 Microsoft Azure Global Edition 技术文档网站。 如果需要访问由世纪互联运营的 Microsoft Azure 中国技术文档网站,请访问 https://docs.azure.cn。
蜂巢可视化效果
Azure 工作簿蜂巢可视化效果提供可选择性地分组为群集的指标或类别的高密度视图。 它们在直观识别热点和进一步钻取时非常有用。
下图显示了两个订阅中虚拟机的 CPU 利用率。 每个巢室表示一个虚拟机。 颜色/标签表示其平均 CPU 利用率。 红色巢室是热计算机。 虚拟机按订阅聚集。
观看此视频,以了解如何生成 Hive 群集。
添加蜂巢
选择“编辑”,将工作簿切换到编辑模式。
选择“添加”>“添加查询”,将日志查询控件添加到工作簿。
对于“数据源”,选择“日志”。 对于“资源类型”,选择“Log Analytics”。 对于“资源”,指向具有虚拟机性能日志的工作区。
使用查询编辑器输入用于分析的 KQL。
Perf | where CounterName == 'Available MBytes' | summarize CounterValue = avg(CounterValue) by Computer, _ResourceId | extend ResourceGroup = extract(@'/subscriptions/.+/resourcegroups/(.+)/providers/microsoft.compute/virtualmachines/.+', 1, _ResourceId) | extend ResourceGroup = iff(ResourceGroup == '', 'On-premises computers', ResourceGroup), Id = strcat(_ResourceId, '::', Computer)运行查询。
将“可视化效果”设置为
Graph。选择“图形设置”。
- 在顶部的“节点格式设置”中,设置:
- 顶部内容
- 使用列:
Computer - 列呈现器:
Text
- 使用列:
- 中央内容
- 使用列:
CounterValue - 列呈现器:
Big Number - 调色板:
None - 选择“自定义数量格式设置”复选框。
- 单位:
Megabytes - 最大小数位数:
1
- 使用列:
- 顶部内容
- 在底部的“布局设置”中,设置:
- 图形类型:
Hive Clusters - 节点 ID:
Id - 分组依据字段:
None - 节点大小:100
- 六边形之间的边距:
5 - 着色类型:
Heatmap - 节点颜色字段:
CounterValue - 调色板:
Red to Green - 最小值:
100 - 最大值:
2000
- 图形类型:
- 在顶部的“节点格式设置”中,设置:
选择窗格底部的“保存并关闭”。
蜂巢布局设置
| 设置 | 说明 |
|---|---|
Node ID |
选择提供节点的唯一 ID 的列。 列的值可以是字符串或数字。 |
Group By Field |
选择要针对其聚集节点的列。 |
Node Size |
设置六边形巢室的大小。 与 Margin between hexagons 属性结合使用,以自定义蜂巢图的外观。 |
Margin between hexagons |
设置六边形巢室之间的间隔。 与 Node size 属性结合使用,以自定义蜂巢图的外观。 |
Coloring Type |
选择要用于为节点着色的方案。 |
Node Color Field |
选择提供节点区域所基于的指标的列。 |
节点着色类型
| 着色类型 | 说明 |
|---|---|
None |
所有节点都具有相同的颜色。 |
Categorical |
根据结果集中某列的值或类别为节点分配颜色。 在上述示例中,着色基于结果集的 Kind 列。 支持的调色板为 Default、Pastel 和 Cool tone。 |
Heatmap |
在此类型中,巢室基于指标列和调色板进行着色。 颜色编码提供了一种简单方式来突出显示指标在巢室之间的分布。 |
Thresholds |
在此类型中,巢室颜色由阈值规则设置(例如 CPU > 90% => 红色,60% > CPU > 90% => 黄色,CPU < 60% => 绿色)。 |
Field Based |
在此类型中,列提供要用于节点的特定 RGB 值。 提供最大灵活性,但通常需要做更多工作才能实现。 |
节点格式设置
你可以指定节点不同部分(顶部、左侧、中心、右侧和底部)的内容。 你可以随意使用工作簿支持的任何呈现器,例如文本、大数字、迷你图和图标。