你当前正在访问 Microsoft Azure Global Edition 技术文档网站。 如果需要访问由世纪互联运营的 Microsoft Azure 中国技术文档网站,请访问 https://docs.azure.cn。
设置代码优化
在 Azure 门户中设置代码优化以识别和分析 Web 应用程序中的 CPU 和内存瓶颈的过程很简单。 本指南介绍如何:
- 将 Web 应用连接到 Application Insights。
- 在 Web 应用上启用 .NET Profiler。
演示视频
将 Web 应用连接到 Application Insights
在为 Web 应用设置代码优化之前,请确保应用已连接到 Application Insights 资源。
在 Azure 门户中,导航到 Web 应用程序。
从左侧菜单中,选择“设置”>“Application Insights”。
在 Web 应用程序的 Application Insights 边栏选项卡中,确定以下选项:
如果 Web 应用已连接到 Application Insights 资源:
边栏选项卡顶部的横幅会显示:“应用已连接到 Application Insights 资源: {NAME-OF-RESOURCE}”。
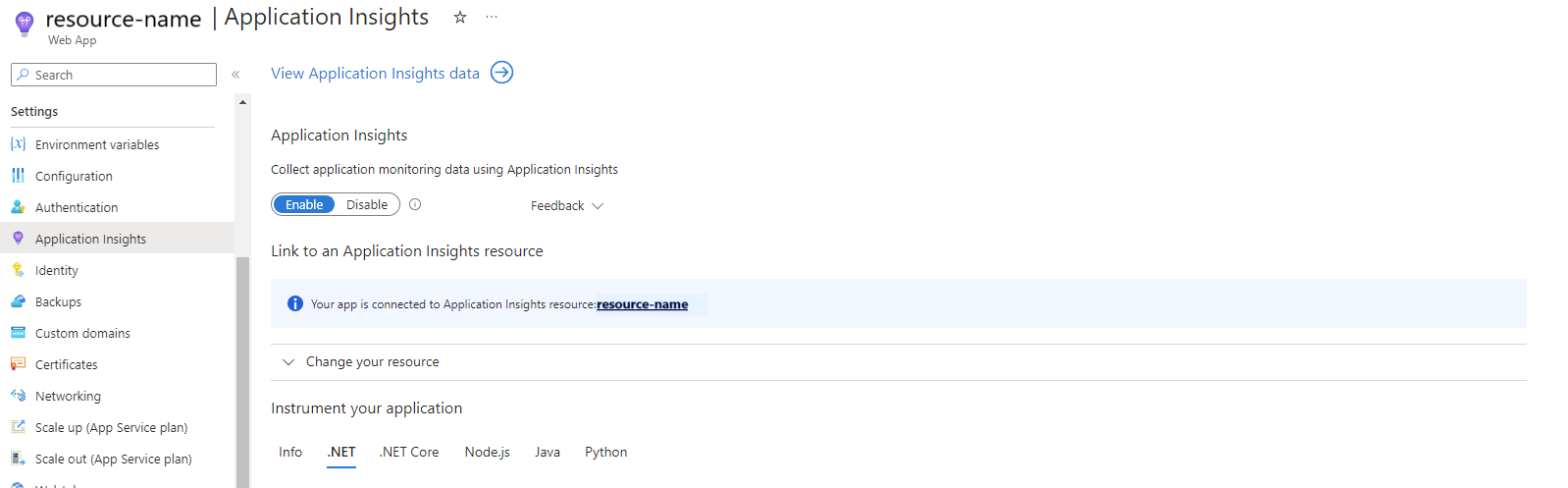
如果 Web 应用仍需要连接到 Application Insights 资源:
边栏选项卡顶部的横幅会显示:“应用将连接到自动创建的 Application Insights 资源: {NAME-OF-RESOURCE}”。
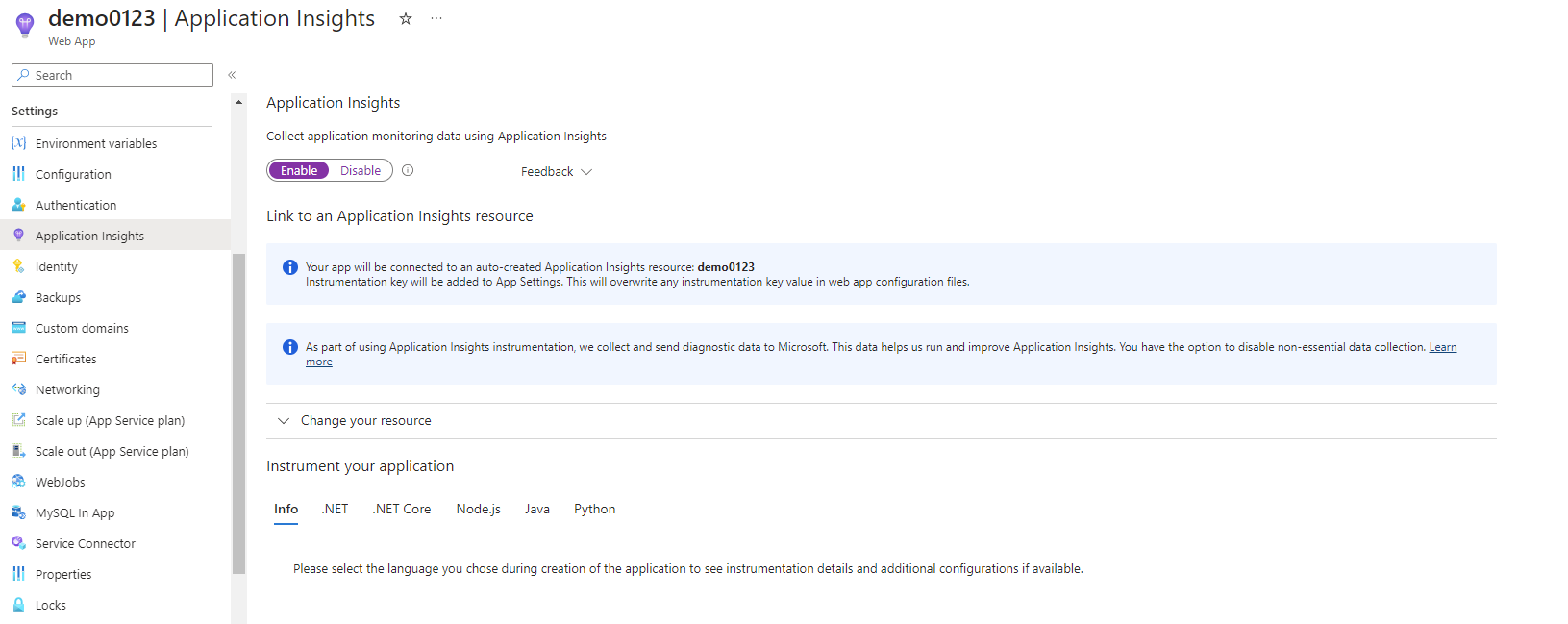
单击 Application Insights 窗格底部的“应用”。
在 Web 应用上启用 .NET Profiler
.NET Profiler 会收集 Web 应用上的跟踪,供代码优化进行分析。 在几个小时内,如果代码优化注意到应用程序中出现任何性能瓶颈,系统会显示代码优化见解供你查看。
同样在 Application Insights 边栏选项卡中,在“检测应用程序”下,选择“.NET”选项卡。
在“Profiler”下选择切换开关,为 Web 应用启用 .NET Profiler。
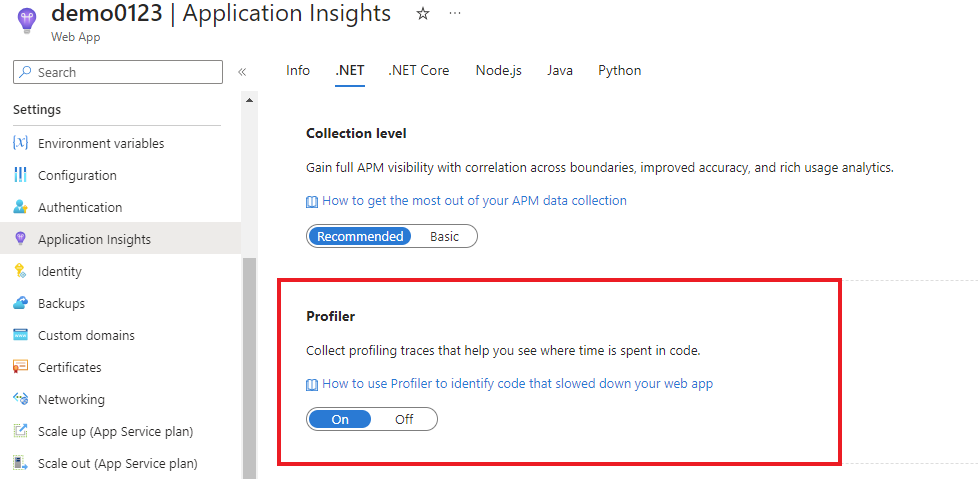
验证 .NET Profiler 是否正在收集跟踪。
- 导航到 Application Insights 资源。
- 在左侧菜单中,选择“调查”>“性能”。
- 在“性能”边栏选项卡中,从顶部菜单中选择“探查器”。
- 查看从 Web 应用收集的探查器跟踪。 如果看不到任何跟踪,请参阅故障排除指南。