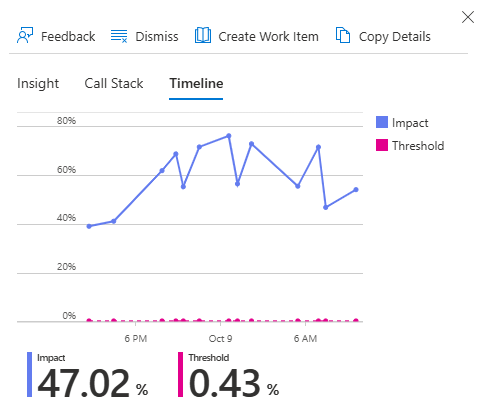你当前正在访问 Microsoft Azure Global Edition 技术文档网站。 如果需要访问由世纪互联运营的 Microsoft Azure 中国技术文档网站,请访问 https://docs.azure.cn。
查看代码优化结果
在应用上设置和配置代码优化后,即可访问和查看收到的任何见解。
访问代码优化
可以通过两个主要入口点访问代码优化:
通过代码优化合并概述页面(预览版)
通过代码优化概述页面查看代码优化结果。 在此合并概述中,可以访问多个 Application Insights 资源的多个订阅中的结果。
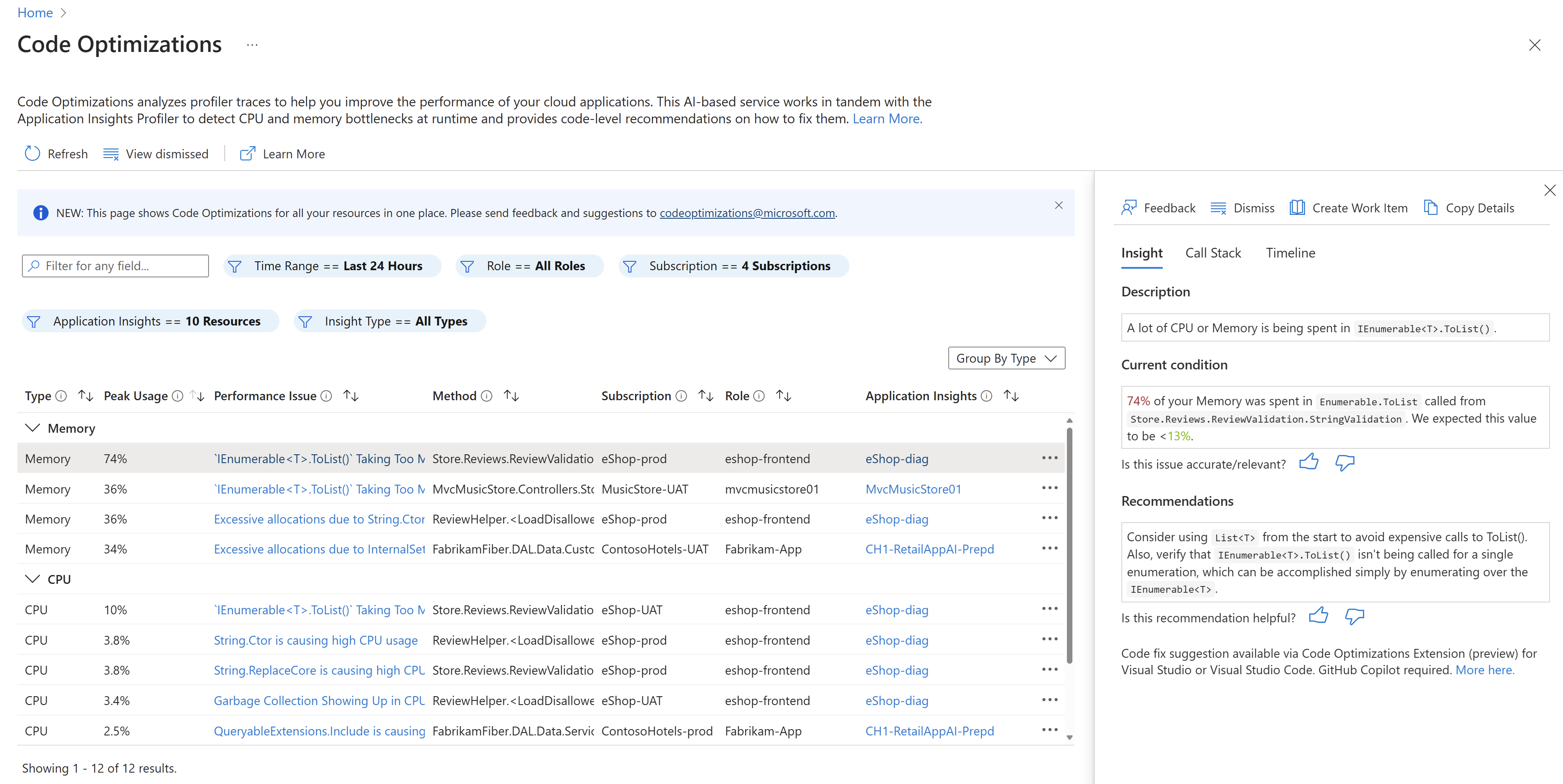
可以通过搜索筛选器字段或设置以下筛选器来筛选合并结果:
| Filter | 说明 | 默认 |
|---|---|---|
| 时间范围 | 选择要查看代码优化结果的时间范围。 | 最后 24 小时 |
| 角色 | 分配给报告服务计算机或工作负载的角色名称。 可以通过 Application Insights 配置进行更新。 | 所有角色 |
| 订阅 | 见解所属的订阅。 您可以选择多个目录。 | 空值 |
| Application Insights | 与应用程序关联的 Application Insights 资源。 您可以选择多个目录。 | 空值 |
| 见解类型 | 问题类型,例如 CPU、内存或阻止。 | 所有类型 |
然后,可以根据所需的视图对见解结果中的列进行排序,排序依据包括:
- 性能问题
- 父方法的全名
通过单个 Application Insights 资源
可以从该资源的左侧菜单中访问特定于单个 Application Insights 资源的代码优化。 单击“调查”>“性能”,然后从顶部菜单中选择“代码优化”按钮。
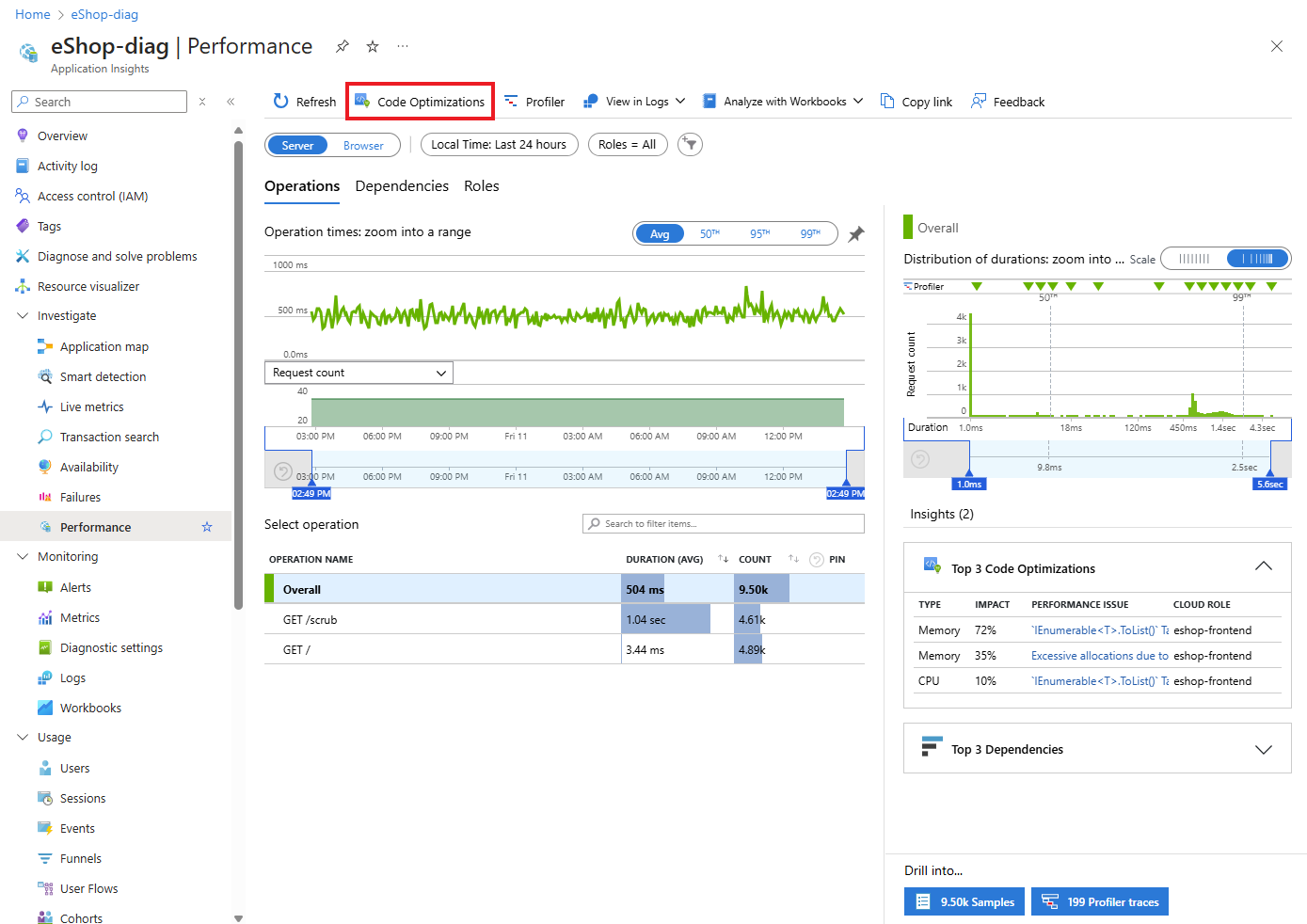
可以通过搜索筛选器字段或设置以下筛选器来筛选合并结果:
| Filter | 说明 | 默认 |
|---|---|---|
| 时间范围 | 选择要查看代码优化结果的时间范围。 | 最后 24 小时 |
| 角色 | 分配给报告服务计算机或工作负载的角色名称。 可以通过 Application Insights 配置进行更新。 | 所有角色 |
| 见解类型 | 问题类型,例如 CPU、内存或阻止。 | 所有类型 |
然后,可以根据所需的视图对见解结果中的列进行排序,排序依据包括:
- 性能问题
- 包含该问题的配置文件数
- 父方法的全名
解释估计的内存和 CPU 峰值使用率
估计的 CPU 和内存取决于应用程序中的活动量。 除了内存和 CPU 百分比外,代码优化还包括:
- 实际分配大小 (以字节为单位)
- 调用中已分配类型的细目
内存
对于内存,该数字是跟踪中所有分配的百分比。 例如,如果某个问题占用 24% 的内存,则你使用了该调用中所有分配的 24%。
CPU
对于 CPU,百分比基于计算机 (四核、八核等) 和跟踪时间的 CPU 数。 例如,假设跟踪的长度为 10 秒,并且有 4 个 CPU:则总共有 40 秒的 CPU 时间。 如果见解显示代码行使用了 5% 的 CPU,则它使用了 40 秒的 5% 或 2 秒。
查看见解
对代码优化结果进行排序和筛选后,可以选择每个见解,以在窗格中查看以下详细信息:
- 性能 bug 见解的详细说明。
- 完整的调用堆栈。
- 有关如何修复性能问题的建议。
- 问题的趋势影响和阈值的时间线。
Insights
“见解”选项卡提供:
- 所选问题的简要说明。
- 资源内存或 CPU 使用率的当前状况。
- AI 生成的问题修复建议。
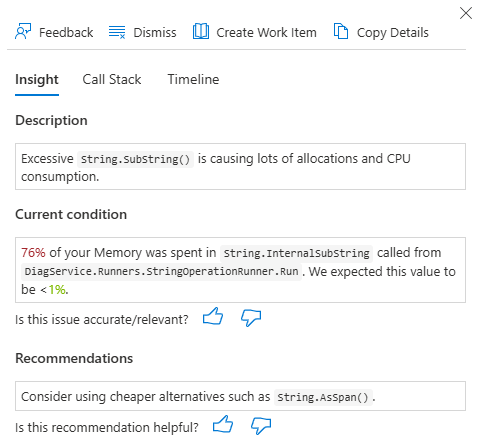
注意
如果未看到任何见解,有可能是因为代码优化服务未发现代码中有任何性能瓶颈。 继续返回检查,看看是否有任何见解弹出。
调用堆栈
在见解详细信息窗格中的“调用堆栈”标题下,可以:
- 选择“展开”以查看围绕性能问题的完整调用堆栈
- 选择“复制”以复制调用堆栈。
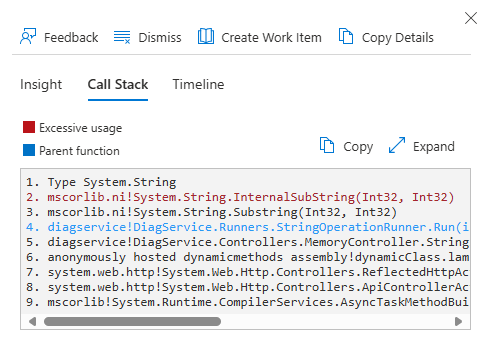
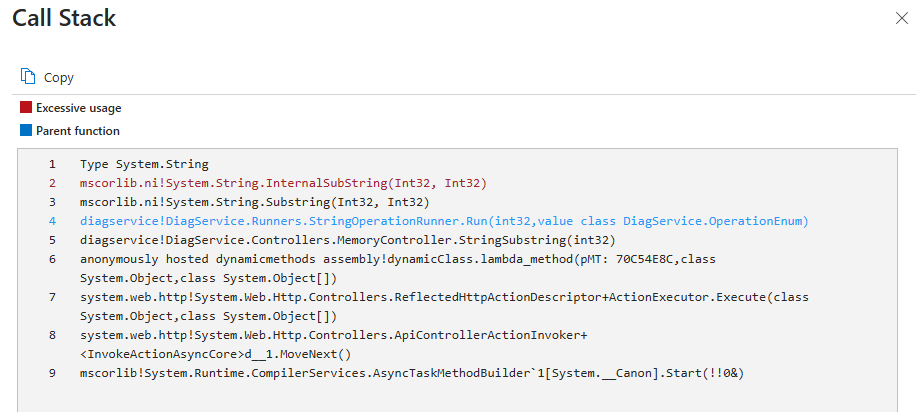
时间线
在细节窗格的“时间线”下,还可以通过图表查看特定性能问题的影响和阈值的时间线。 结果因设置的筛选器而异。 例如,过去 24 小时内出现的内存“低效”性能问题的见解可能如下所示String.SubString():