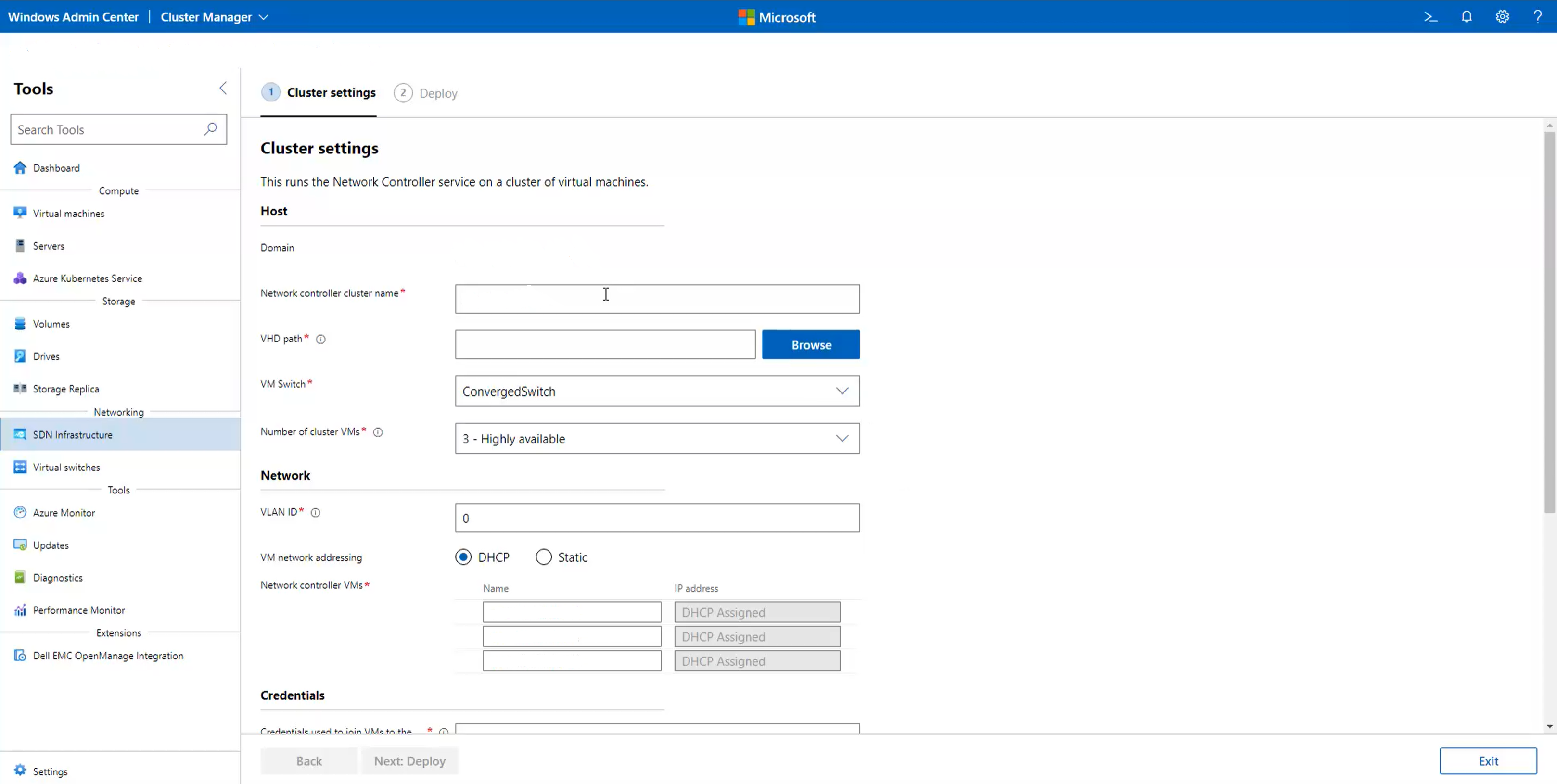使用 Windows Admin Center 部署 SDN
适用于:Azure Stack HCI 版本 22H2 和 21H2;Windows Server 2022 Datacenter、Windows Server 2019 Datacenter
重要
Azure Stack HCI 现在是 Azure 本地的一部分。 产品文档重命名正在进行中。 但是,旧版 Azure Stack HCI(例如 22H2)将继续引用 Azure Stack HCI,不会反映名称更改。 了解详细信息。
本文介绍在配置 Azure Stack HCI 群集后,如何通过 Windows Admin Center 部署软件定义的网络 (SDN)。 通过 Windows Admin Center,可以按照以下部署顺序在现有的 Azure Stack HCI 群集上部署所有 SDN 基础结构组件:
- 网络控制器
- 软件负载均衡器 (SLB)
- 网关
若要在创建群集期间部署 SDN 网络控制器,请参阅“创建群集向导”的步骤 5:SDN(可选)。
或者,可以通过 SDN Express 脚本部署整个 SDN 基础结构。
还可以使用 System Center Virtual Machine Manager (VMM) 部署 SDN 基础结构。 有关详细信息,请参阅在 VMM 结构中管理 SDN 资源。
重要
无法使用 Microsoft System Center VMM 2019 来管理运行 Azure Stack HCI 版本 21H2 或 Windows Server 2022 的群集。 你可以改用 Microsoft System Center VMM 2022。
重要
不能同时使用 Microsoft System Center VMM 2019 和 Windows Admin Center 来管理 SDN。
重要
无法在 Windows Server 2022 或 Windows Server 2019 的标准版上管理 SDN。 这是由 Windows Admin Center 上的远程服务器管理工具 (RSAT) 安装导致的。 但是,可以在数据中心版的 Windows Server 2022 和 Windows Server 2019 上以及数据中心 Azure 版的 Windows Server 2022 上管理 SDN。
准备阶段
在开始 SDN 部署之前,请规划并配置物理和主机网络基础结构。 请参考以下文章:
- 物理网络要求
- 主机网络要求
- 使用 Windows Admin Center 创建群集
- 使用 Windows PowerShell 创建群集
- 规划软件定义的网络基础结构
- 请参阅规划软件定义的网络基础架构的“分阶段部署”部分,以确定通过部署网络控制器启用的功能
要求
成功 SDN 部署必须满足以下要求:
- 必须为所有服务器节点启用 Hyper-V。
- 所有服务器节点都必须加入 Active Directory。
- 必须创建虚拟交换机。
- 必须配置物理网络。
下载 VHDX 文件
SDN 使用包含 Azure Stack HCI 或 Windows Server 操作系统 (OS) 的 VHDX 文件作为用于创建 SDN 虚拟机 (VM) 的源。
注意
VHDX 中的 OS 版本必须与 Azure 本地 Hyper-V 计算机使用的版本匹配。 此 VHDX 文件由所有 SDN 基础结构组件使用。
若要下载 VHDX 文件的英语版本,请参阅从Azure 门户下载操作系统。 请确保从“选择语言”下拉列表中选择英语 VHDX。
目前无法下载非英语 VHDX 文件。 如果需要非英语版本,请下载相应的 ISO 文件,并使用 Convert-WindowsImage cmdlet 将其转换为 VHDX。 必须从 Windows 客户端计算机运行此脚本。 可能需要以管理员身份运行此脚本,然后使用 Set-ExecutionPolicy 命令修改脚本的执行策略。
以下语法展示了使用 Convert-WindowsImage 的示例:
Install-Module -Name Convert-WindowsImage
Import-Module Convert-WindowsImage
$wimpath = "E:\sources\install.wim"
$vhdpath = "D:\temp\AzureStackHCI.vhdx"
$edition=1
Convert-WindowsImage -SourcePath $wimpath -Edition $edition -VHDPath $vhdpath -SizeBytes 500GB -DiskLayout UEFI
部署 SDN 网络控制器
SDN 网络控制器部署是 Windows Admin Center 中 SDN 基础结构扩展的一项功能。 完成以下步骤以在现有 Azure Stack HCI 群集上部署网络控制器。
在 Windows Admin Center,在“工具”下选择“设置”,然后选择“扩展”。
在“已安装的扩展”选项卡上,验证是否已安装“SDN 基础结构”扩展 。 如果没有,请安装它。
在 Windows Admin Center 中的“工具”下选择“SDN 基础结构”,然后单击“开始” 。
在“群集设置”中的“主机”下,输入网络控制器的名称 。 这是管理客户端(例如 Windows Admin Center)用于与网络控制器进行通信的 DNS 名称。 也可以使用默认填充的名称。
指定 Azure Stack HCI VHD 文件的路径。 使用“浏览”可更快地找到它。
指定要专用于网络控制器的 VM 数量。 强烈建议在生产部署中使用 3 个 VM。
在“网络”下,输入管理网络的 VLAN ID。 网络控制器需要连接到与 Hyper-V 主机相同的管理网络,以便可以通信和配置主机。
对于“VM 网络寻址”,请选择“DHCP”或“静态”。
如果选择“DHCP”,请输入网络控制器 VM 的名称。 也可以使用默认填充的名称。
如果选择“静态”,请执行以下操作:
- 指定 IP 地址。
- 指定子网前缀。
- 指定默认网关。
- 指定一个或多个 DNS 服务器。 单击“添加”添加其他 DNS 服务器。
在“凭据”下,输入用于将网络控制器 VM 加入到群集域的用户名和密码。
注意
必须采用以下格式输入用户名:
domainname\username。 例如,如果域为contoso.com,则输入用户名contoso\<username>。 请勿使用contoso.com\<username>或username@contoso.com格式。输入这些 VM 的本地管理密码。
在“高级”下,输入 VM 的路径。 也可以使用默认填充的路径。
注意
不支持通用命名约定 (UNC) 路径。 对于基于群集存储的路径,请使用类似于
C:\ClusterStorage\...的格式。输入“MAC 地址池起始地址”的值和“MAC 地址池结束地址”的值。 也可以使用默认填充的值。 这是用于将 MAC 地址分配给附加到 SDN 网络的 VM 的 MAC 池。
完成后,单击“下一步: 部署”。
一直等到向导完成其作业。 在所有进度任务完成之前,请留在此页上,然后单击“完成”。
创建网络控制器 VM 后,请在 DNS 服务器上为网络控制器群集名称配置动态 DNS 更新。 有关详细信息,请参阅动态 DNS 更新。
重新部署 SDN 网络控制器
如果网络控制器部署失败或想要再次部署它,请执行下列操作:
从所有计算机中删除所有网络控制器 VM 及其 VHD。
通过运行以下命令从所有计算机中删除以下注册表项:
Remove-ItemProperty -path 'HKLM:\SYSTEM\CurrentControlSet\Services\NcHostAgent\Parameters\' -Name Connections Remove-ItemProperty -path 'HKLM:\SYSTEM\CurrentControlSet\Services\NcHostAgent\Parameters\' -Name NetworkControllerNodeNames删除注册表项后,从 Windows Admin Center 管理中删除群集,然后再将其添加回来。
注意
如果不执行此步骤,则可能无法在 Windows Admin Center 中看到 SDN 部署向导。
(仅当你计划卸载网络控制器而不再次部署它时,才执行其他步骤)在 Azure 本地实例中的所有计算机上运行以下 cmdlet,然后跳过最后一步。
Disable-VMSwitchExtension -VMSwitchName "<Compute vmswitch name>" -Name "Microsoft Azure VFP Switch Extension"再次运行部署向导。
部署 SDN 软件负载平衡器
SDN SLB 部署是 Windows Admin Center 中 SDN 基础结构扩展的一项功能。 完成以下步骤,在现有 Azure Stack HCI 群集上部署 SLB。
注意
配置 SLB 之前,必须设置网络控制器。
在 Windows Admin Center,在“工具”下选择“设置”,然后选择“扩展”。
在“已安装的扩展”选项卡上,验证是否已安装“SDN 基础结构”扩展 。 如果没有,请安装它。
在 Windows Admin Center 的“工具”下,选择“SDN 基础架构”,然后在“负载均衡器”选项卡上单击“开始”。
在“负载均衡器设置”下的“前端子网”下,提供以下内容:
公共 VIP 子网前缀。 这可能是公共 Internet 子网。 它们充当前端 IP 地址,用于访问负载均衡器后台的工作负载,这些工作负载使用专用后端网络的 IP 地址。
专用 VIP 子网前缀。 这些不需要可在公共 Internet 上路由,因为它们用于内部负载均衡。
在“BGP 路由器设置”下,输入 SLB 的 SDN ASN。 此 ASN 用于将 SLB 基础结构与架顶交换机对等互连,以播发公共 VIP 和专用 VIP 的 IP 地址。
在“BGP 路由器设置”下,输入架顶交换机的 IP 地址和 ASN。 SLB 基础结构需要这些设置来创建交换机的 BGP 对等机。 如果要将 SLB 基础结构与另一个架顶交换机对等互连,则也请添加该交换机的 IP 地址和 ASN。
在“VM 设置”下,指定 Azure Stack HCI VHDX 文件的路径。 使用“浏览”可更快地找到它。
指定专用于软件负载均衡的 VM 数。 强烈建议在生产部署中至少使用 2 个 VM。
在“网络”下,输入管理网络的 VLAN ID。 SLB 需要连接到与 Hyper-V 主机相同的管理网络,以便可以通信和配置主机。
对于“VM 网络寻址”,请选择“DHCP”或“静态”。
如果选择“DHCP”,请输入网络控制器 VM 的名称。 也可以使用默认填充的名称。
如果选择“静态”,请执行以下操作:
- 指定 IP 地址。
- 指定子网前缀。
- 指定默认网关。
- 指定一个或多个 DNS 服务器。 单击“添加”添加其他 DNS 服务器。
在“凭据”下,输入用于将软件负载均衡器 VM 加入到群集域的用户名和密码。
注意
必须采用以下格式输入用户名:
domainname\username。 例如,如果域为contoso.com,则输入用户名contoso\<username>。 请勿使用contoso.com\<username>或username@contoso.com格式。输入这些 VM 的本地管理密码。
在“高级”下,输入 VM 的路径。 也可以使用默认填充的路径。
注意
不支持通用命名约定 (UNC) 路径。 对于基于群集存储的路径,请使用类似于
C:\ClusterStorage\...的格式。完成后,单击“下一步: 部署”。
一直等到向导完成其作业。 在所有进度任务完成之前,请留在此页上,然后单击“完成”。
部署 SDN 网关
SDN 网关部署是 Windows Admin Center 中 SDN 基础结构扩展的一项功能。 完成以下步骤,在现有 Azure Stack HCI 群集上部署 SDN 网关。
注意
配置网关之前,必须设置网络控制器和 SLB。
在 Windows Admin Center,在“工具”下选择“设置”,然后选择“扩展”。
在“已安装的扩展”选项卡上,验证是否已安装“SDN 基础结构”扩展 。 如果没有,请安装它。
在 Windows Admin Center 的“工具”下,选择“SDN 基础架构”,然后在“网关”选项卡上单击“开始”。
在“定义网关设置”的“隧道子网”下,提供 GRE 隧道子网。 此子网中的 IP 地址用于在 SDN 网关 VM 上预配 GRE 隧道。 如果不计划使用 GRE 隧道,请在此字段中放入任何占位符子网。
在“BGP 路由器设置”下,输入网关的 SDN ASN。 此 ASN 用于将网关 VM 与架顶交换机对等互连,以播发 GRE IP 地址。 此字段自动填充到 SLB 使用的 SDN ASN。
在“BGP 路由器设置”下,输入架顶交换机的 IP 地址和 ASN。 网关 VM 需要这些设置来创建交换机的 BGP 对等机。 这些字段从 SLB 部署向导自动填充。 如果要将网关 VM 与另一个架顶交换机对等互连,则也请添加该交换机的 IP 地址和 ASN。
在“定义网关 VM 设置”下,指定 Azure Stack HCI VHDX 文件的路径。 使用“浏览”可更快地找到它。
指定要专用于网关的 VM 数量。 强烈建议在生产部署中至少使用 2 个 VM。
输入“冗余网关”的值。 冗余网关不托管任何网关连接。 如果活动网关 VM 发生故障或重启,则来自活动 VM 的网关连接将移动到冗余网关,然后将冗余网关标记为活动。 在生产部署中,强烈建议至少使用一个冗余网关。
注意
请确保网关 VM 的总数至少比冗余网关数大 1。 否则,将没有任何活动网关可用来托管网关连接。
在“网络”下,输入管理网络的 VLAN ID。 网关需要连接到与 Hyper-V 主机和网络控制器 VM 相同的管理网络。
对于“VM 网络寻址”,请选择“DHCP”或“静态”。
如果选择“DHCP”,请输入网关 VM 的名称。 也可以使用默认填充的名称。
如果选择“静态”,请执行以下操作:
- 指定 IP 地址。
- 指定子网前缀。
- 指定默认网关。
- 指定一个或多个 DNS 服务器。 单击“添加”添加其他 DNS 服务器。
在“凭据”下,输入用于将网关 VM 加入到群集域的用户名和密码。
注意
必须采用以下格式输入用户名:
domainname\username。 例如,如果域为contoso.com,则输入用户名contoso\<username>。 请勿使用contoso.com\<username>或username@contoso.com格式。输入这些 VM 的本地管理密码。
在“高级”下,提供网关容量。 它自动填充为 10 Gbps。 理想情况下,应该将此值设置为网关 VM 可用的近似吞吐量。 此值可能取决于各种因素,例如主机上的物理 NIC 速度、主机上的其他 VM 及其吞吐量要求。
注意
不支持通用命名约定 (UNC) 路径。 对于基于群集存储的路径,请使用类似于
C:\ClusterStorage\...的格式。输入 VM 的路径。 也可以使用默认填充的路径。
完成后,单击“下一步: 部署网关”。
一直等到向导完成其作业。 在所有进度任务完成之前,请留在此页上,然后单击“完成”。
后续步骤
- 管理 SDN 逻辑网络。 参阅管理租户逻辑网络。
- 管理 SDN 虚拟网络。 参阅管理租户虚拟网络。
- 使用数据中心防火墙管理微分段。 参阅使用数据中心防火墙配置 ACL。
- 管理你的 VM。 参阅管理 VM。
- 管理软件负载均衡器。 参阅管理软件负载均衡器。
- 管理网关连接。 参阅管理网关连接。
- 排查 SDN 部署问题。 请参阅通过 Windows Admin Center 排查软件定义网络部署问题。