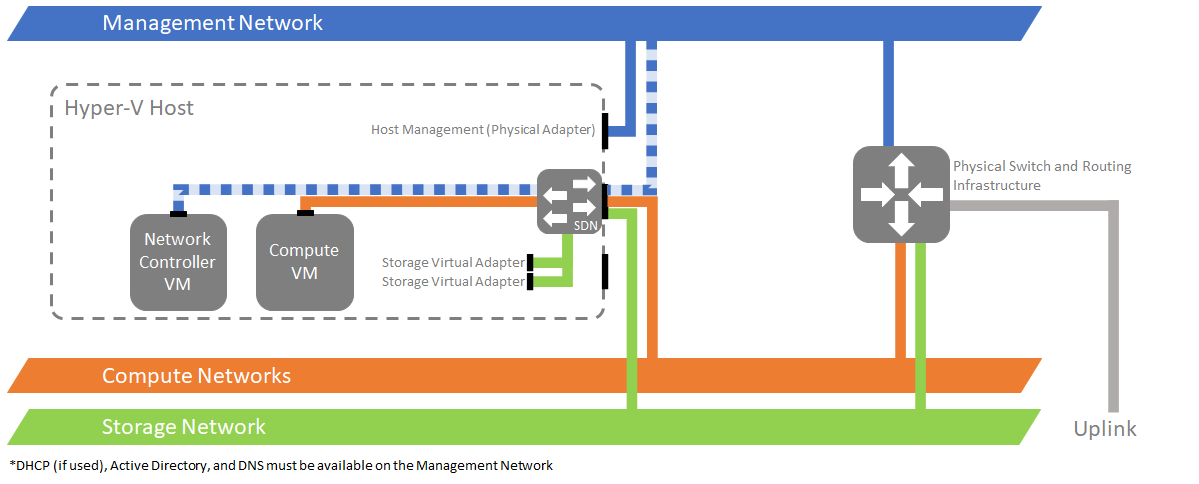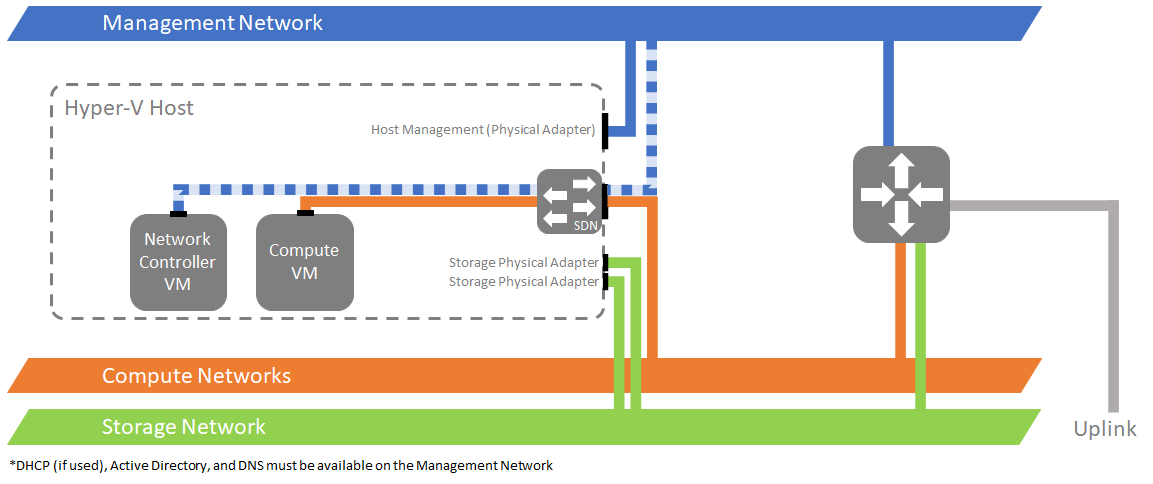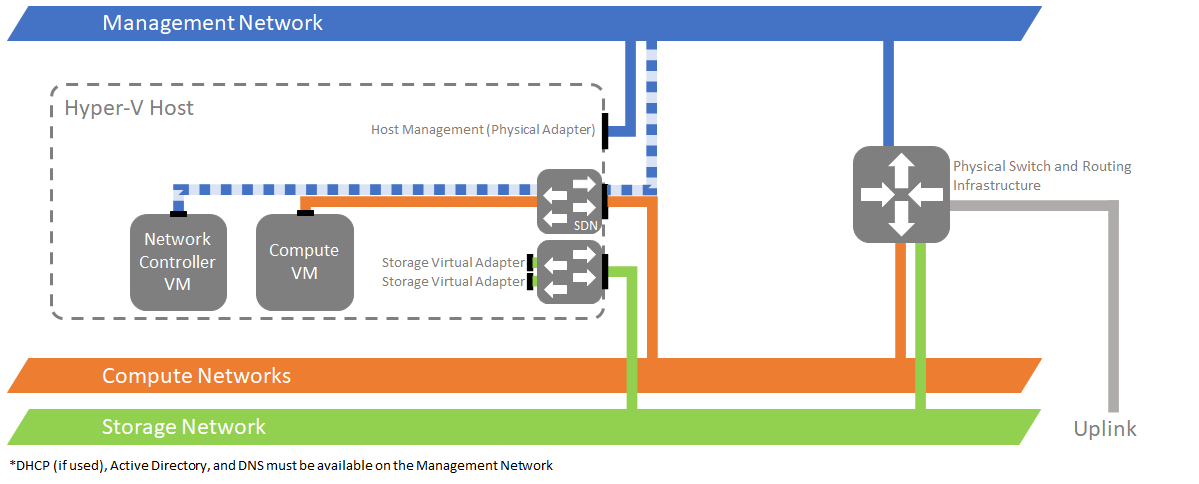规划部署网络控制器
适用于:Azure Stack HCI 版本 22H2 和 21H2;Windows Server 2022、Windows Server 2019、Windows Server 2016
重要
Azure Stack HCI 现在是 Azure 本地的一部分。 产品文档重命名正在进行中。 但是,旧版 Azure Stack HCI(例如 22H2)将继续引用 Azure Stack HCI,不会反映名称更改。 了解详细信息。
规划通过 Windows Admin Center 部署网络控制器需要运行 Azure Stack HCI 或 Windows Server 操作系统的一组虚拟机 (VM)。 网络控制器是高度可用且可缩放的服务器角色,需要至少三个 VM 才能在网络上提供高可用性。
注意
我们建议将网络控制器部署在其自己的专用 VM 上。
网络控制器要求
部署网络控制器需要以下各项:
用于创建网络控制器 VM 的 Azure Stack HCI 操作系统的虚拟硬盘 (VHD)。
用于将网络控制器 VM 加入到域的域名和凭据。
至少一个使用 Windows Admin Center 中的群集创建向导配置的虚拟交换机。
与此部分中的拓扑选项之一匹配的物理网络配置。
Windows Admin Center 会在 Hyper-V 主机中创建配置。 但是,管理网络必须根据以下三个选项之一连接到主机物理适配器:
选项 1:管理网络在物理上与工作负载网络隔离。 此选项将一个虚拟交换机同时用于计算和存储:
选项 2:管理网络在物理上与工作负载网络隔离。 此选项将一个虚拟交换机仅用于计算:
选项 3:管理网络在物理上与工作负载网络隔离。 此选项使用两个虚拟交换机,一个用于计算,另一个用于存储:
你还可以将管理物理适配器组合到一起,以使用同一管理交换机。 在这种情况下,我们仍建议使用此部分中的选项之一。
管理网络信息,网络控制器用于与 Windows Admin Center 和 Hyper-V 主机通信。
用于网络控制器 VM 的基于 DHCP 或基于静态网络的寻址。
网络控制器的表述性状态转移 (REST) 完全限定的域名 (FQDN),管理客户端用于与网络控制器通信。
注意
Windows Admin Center 目前不支持将网络控制器身份验证用于与 REST 客户端的通信或是网络控制器 VM 之间的通信。 如果使用 PowerShell 进行部署和管理,则可以使用基于 Kerberos 的身份验证。
动态 DNS 更新
你可以在同一子网或不同子网中部署网络控制器群集节点。 如果规划在不同子网中部署网络控制器群集节点,则必须在部署过程中提供网络控制器 REST DNS 名称。
注意
如果已为 REST API 服务部署具有静态 IP 地址的网络控制器,则无需启用动态 DNS。
为区域启用动态 DNS 更新
要为区域启用动态 DNS 更新,请执行以下步骤:
- 在 DNS 服务器上,打开“DNS 管理器”控制台。
- 在左侧窗格中选择“转发查找区域”。
- 右键单击网络控制器名称记录所在的区域,然后单击“属性”。
- 在“常规”选项卡上的“动态更新”旁边,选择“仅限安全更新” 。
仅限对网络控制器节点进行动态更新
要将网络控制器名称记录的动态更新仅限于网络控制器节点,请执行以下步骤:
- 在 DNS 服务器上,打开“DNS 管理器”控制台。
- 在左侧窗格中选择“转发查找区域”。
- 右键单击网络控制器名称记录所在的区域,然后单击“属性”。
- 在“安全性”选项卡上,选择“高级” 。
- 选择 添加 。
- 选择“选择主体”。
- 在“选择用户、计算机、服务帐户或组”对话框中,选择“对象类型” 。 选中“计算机”,然后单击“确定” 。
- 在“选择用户、计算机、服务帐户或组”对话框中,输入某个网络控制器节点的计算机名称,然后单击“确定” 。
- 在“类型”中,选择“允许” 。
- 在“权限”中,选中“完全控制” 。
- 单击 “确定” 。
- 对网络控制器群集中的所有计算机重复步骤 5 至 11。
后续步骤
现在,你已准备好在 VM 上部署网络控制器。