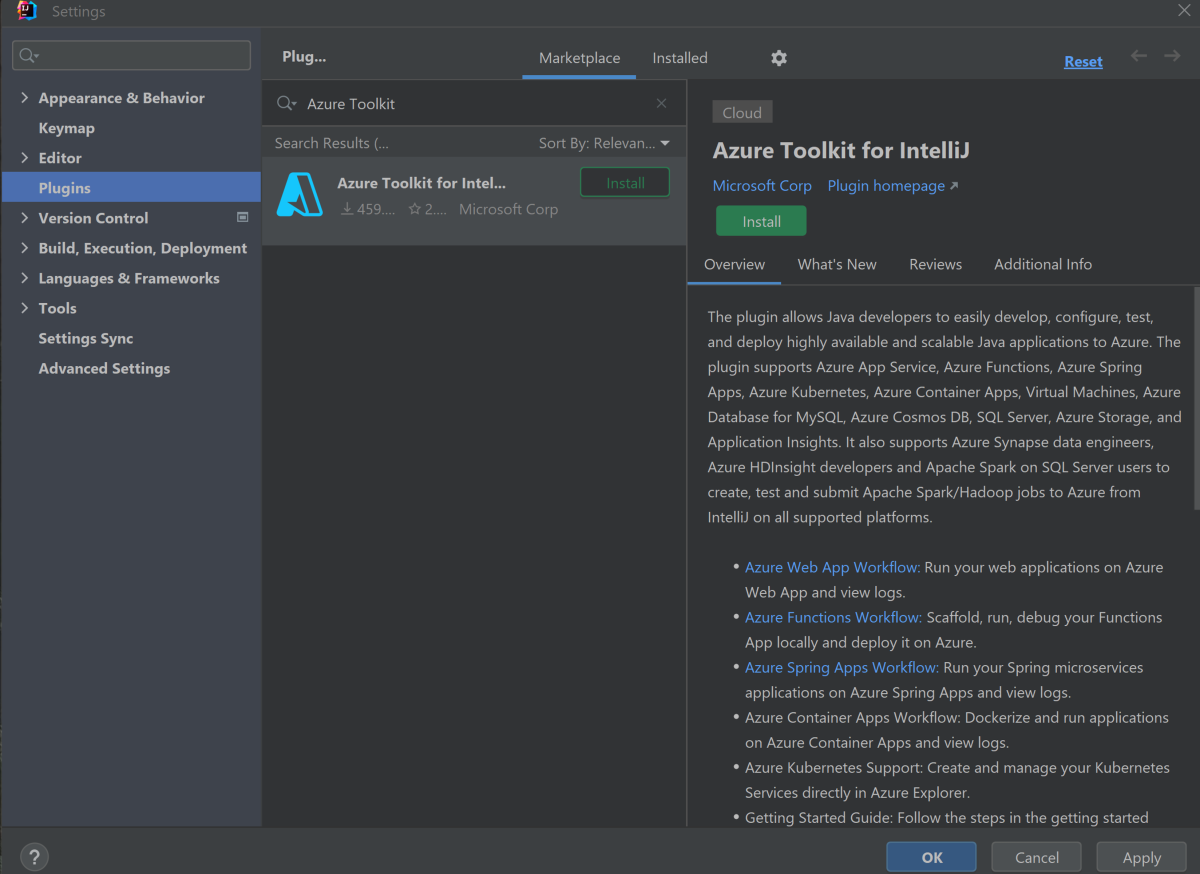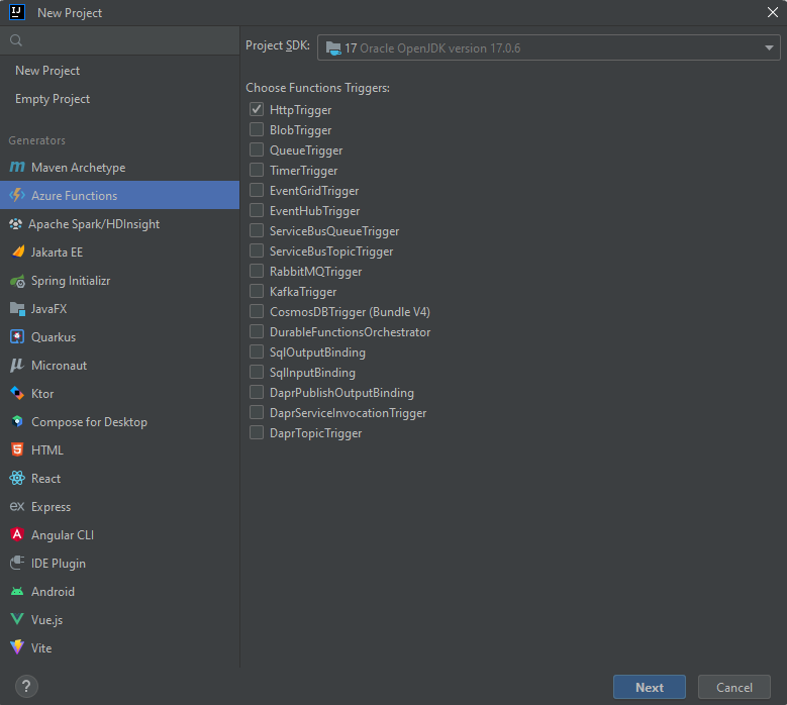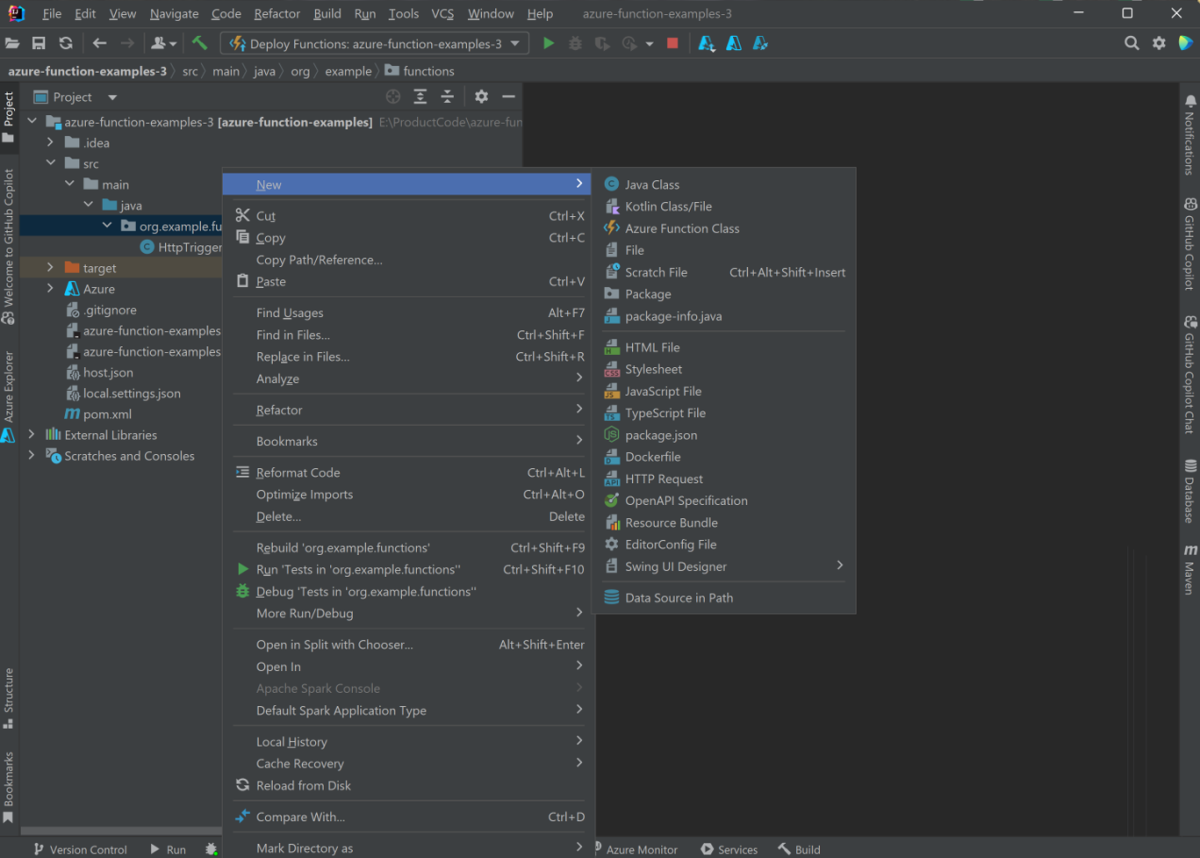你当前正在访问 Microsoft Azure Global Edition 技术文档网站。 如果需要访问由世纪互联运营的 Microsoft Azure 中国技术文档网站,请访问 https://docs.azure.cn。
在 Azure 中使用 IntelliJ 创建你的第一个 Java 函数
本文介绍如何使用 Java 和 IntelliJ 创建 Azure 函数。
具体而言,本文介绍了以下内容:
- 如何在 IntelliJ IDEA 项目中创建 HTTP 触发的 Java 函数。
- 在自己的计算机上的集成开发环境 (IDE) 中测试和调试项目的步骤。
- 将函数项目部署到 Azure Functions 的说明。
必备条件
- 具有活动订阅的 Azure 帐户。 免费创建帐户。
- Azure 支持的 Java 开发工具包 (JDK) 版本 8、11、17 或 21。 (目前只有 Linux 支持 Java 21)
- 已安装的 IntelliJ IDEA 旗舰版或社区版
- Maven 3.5.0+
- 最新的 Function Core Tools
安装插件并登录
若要安装 Azure Toolkit for IntelliJ 并登录,请执行以下步骤:
在 IntelliJ IDEA 的“设置/首选项”对话框中 (Ctrl+Alt+S) 中,选择“插件”。 然后,在“市场”中找到“Azure Toolkit for IntelliJ”并选择“安装”。 安装后,选择“重启”以激活该插件。
若要登录到你的 Azure 帐户,请打开边栏中的“Azure 资源管理器”,然后选择顶部栏中的“Azure 登录”图标(或者在 IDEA 菜单中选择“工具”>“Azure”>“Azure 登录”)。
在“Azure 登录”窗口中选择“OAuth 2.0”,然后选择“登录”。 有关其他登录选项,请参阅 Azure Toolkit for IntelliJ 的登录说明。
在浏览器中,使用帐户登录,然后返回到 IntelliJ。 在“选择订阅”对话框中,选择要使用的订阅,然后选择“选择”。
创建本地项目
要使用 Azure Toolkit for IntelliJ 创建一个本地 Azure Functions 项目,请遵循以下步骤:
打开 IntelliJ IDEA 的“欢迎使用”对话框,选择“新建项目”以打开新建项目向导,然后选择“Azure Functions”。
选择“HTTP 触发器”,然后选择“下一步”并按照向导的指示完成以下页面中的所有配置。 确认项目位置,然后选择“完成”。 随后,IntelliJ IDEA 将打开新项目。
在本地运行项目
若要在本地运行项目,请执行以下步骤:
重要
必须将 JAVA_HOME 环境变量正确设置为在使用 Maven 编译代码期间使用的 JDK 目录。 确保 JDK 的版本至少与 Java.version 设置一样高。
导航到 src/main/java/org/example/functions/HttpTriggerJava.java,查看生成的代码。 在第 17 行旁边,将会看到绿色的“运行”按钮。 选择该按钮,然后选择“运行 'Functions-azur…'”。 你应看到函数应用在本地运行,其中包含一些日志。
可通过从浏览器(如
http://localhost:7071/api/HttpTriggerJava?name=Azure)访问显示的终结点来试用该函数。日志也会显示在 IDEA 中。 通过选择“停止”来停止函数应用。
在本地调试项目
若要在本地调试项目,请执行以下步骤:
选择工具栏中的“调试”按钮。 如果未看到工具栏,请通过选择“视图”>“外观”>“工具栏”来启用它。
选择文件 src/main/java/org/example/functions/HttpTriggerJava.java 的第 20 行,可添加断点。 再次访问终结点
http://localhost:7071/api/HttpTriggerJava?name=Azure,应发现断点已命中。 接下来,可以尝试更多调试功能,例如“单步执行”、“监视”和“计算”。 通过选择“停止”来停止调试会话。
在 Azure 中创建函数应用
使用以下步骤在 Azure 订阅中创建函数应用和相关的资源:
在 IDEA 的 Azure 资源管理器中,右键单击“函数应用”,然后选择“创建”。
选择“更多设置”,并根据提示提供以下信息:
Prompt 选择 订阅 选择要使用的订阅。 资源组 选择函数应用的资源组。 Name 指定新函数应用的名称。 可在此接受默认值。 平台 根据需要选择“Windows-Java 17”或其他平台。 区域 为了获得更好的性能,请选择你附近的区域。 托管选项 为函数应用选择托管选项。 计划 选择要使用的应用服务计划定价层,或选择 + 创建新的应用服务计划。 重要
若要在弹性消耗计划中创建应用,请选择“弹性消耗”。 弹性消耗计划目前为预览版。
选择“确定”。 创建函数应用后,会显示一条通知。
将项目部署到 Azure
若要将项目部署到 Azure,请执行以下步骤:
在 IntelliJ 项目资源管理器中选择并展开 Azure 图标,然后选择“部署到 Azure -> 部署到 Azure Functions”。
可以选择上一部分中的函数应用。 若要创建新函数应用,请选择“函数”行上的 +。 键入函数应用名称并选择适当的平台。 可在此接受默认值。 选择“确定”,将自动选择你创建的新函数应用。 选择“运行”以部署函数。
通过 IDEA 管理函数应用
若要在 IDEA 中使用“Azure 资源管理器”管理函数应用,请执行以下步骤:
选择“函数应用”,可看到列出的所有函数应用。
选择任一函数应用,然后右键单击并选择“显示属性”,以打开详细信息页。
右键单击“HttpTrigger-Java”函数应用,然后选择“在浏览器中的触发器函数”。 应看到使用触发器 URL 打开浏览器。
向项目中添加更多函数
若要向项目添加更多函数,请执行以下步骤:
右键单击 org.example.functions 包,然后选择“新建”->“Azure 函数类”。
在“创建函数类”向导中填写类名 HttpTest 并选择 HttpTrigger,然后选择“确定”即可创建。 采用这种方式,你可根据需要创建新的函数。
清理函数
在 IDEA 中使用“Azure 资源管理器”选择任一函数应用,然后右键单击并选择“删除”。 此命令可能需要几分钟才能运行。 完成后,状态将在“Azure 资源管理器”中刷新。
后续步骤
你已使用 HTTP 触发的函数创建了一个 Java 项目,在本地计算机上运行了该项目,并将其部署到了 Azure。 现在,请继续学习以下文章来扩展函数: