在 ASP.NET MVC 中将页面检查器与集成浏览器配合使用
作者:Tim Ammann
Visual Studio 2012 中的页面检查器是具有集成浏览器的 Web 开发工具。 选择集成浏览器中的任何元素,页面检查器会立即突出显示元素的源和 CSS。 可以浏览任何 MVC 视图,快速查找呈现标记的来源,并在 Visual Studio 环境中使用浏览器工具。
本教程介绍如何启用检查模式,然后快速查找和编辑 Web 项目中的标记和 CSS。 本教程使用 MVC 项目,但还可以对 Web 窗体 和其他 ASP.NET 应用程序使用页面检查器。
本教程包含以下部分:
先决条件
注意
若要获取最新版本的页面检查器,请使用 Web 平台安装程序 安装适用于 .NET 2.0 的 Windows Azure SDK。
页面检查器与Microsoft Web 开发人员工具捆绑在一起。 最新版本为 1.3。 若要检查你拥有的版本,请运行 Visual Studio,然后从“帮助”菜单中选择“关于Microsoft Visual Studio”。
创建 Web 应用程序
首先,创建一个 Web 应用程序,用于页面检查器。 在 Visual Studio 中,依次选择“文件”>“新建项目”。 在左侧展开 Visual C#,选择 Web,然后选择 ASP.NET MVC4 Web 应用程序。
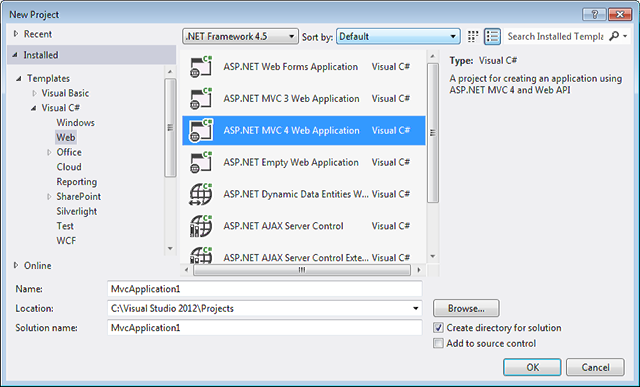
单击“确定”。
在 “新建 ASP.NET MVC 4 项目 ”对话框中,选择 “Internet 应用程序”。 将 Razor 保留为默认视图引擎。
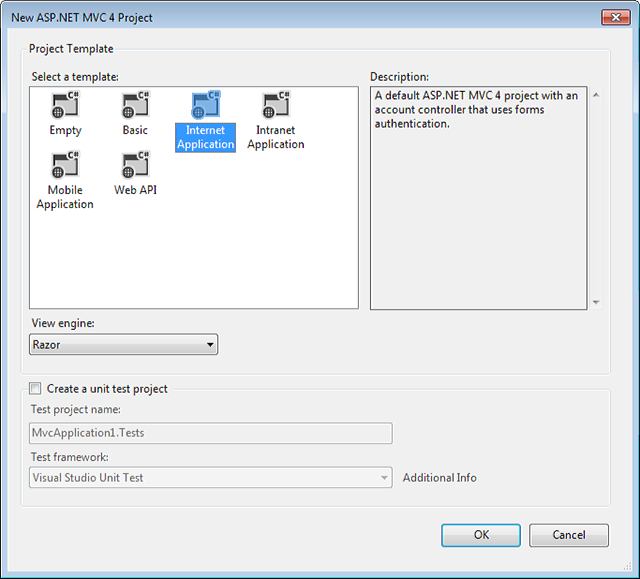
应用程序将在 “源” 视图中打开。
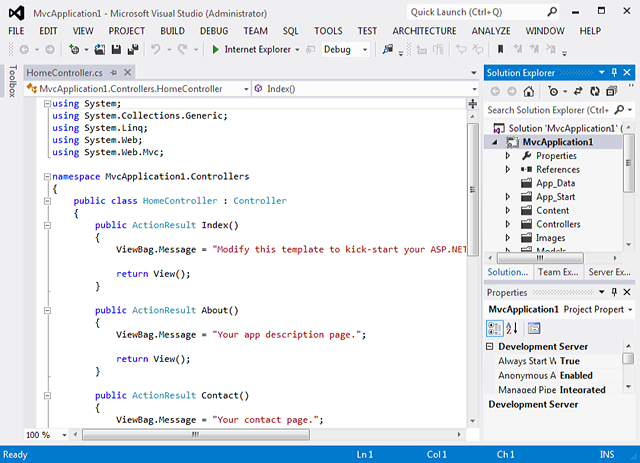
有了要使用的应用程序后,可以使用页面检查器来检查和修改它。
使用页面检查器浏览到视图
在 Visual Studio 2012 中,可以右键单击项目中的任何视图,在页面检查器中选择“视图”,页面检查器将找出路线并显示页面。
在解决方案资源管理器中,展开“视图”文件夹,然后展开“开始”文件夹。 右键单击 Index.cshtml 文件,然后选择 “在页面检查器中查看”。
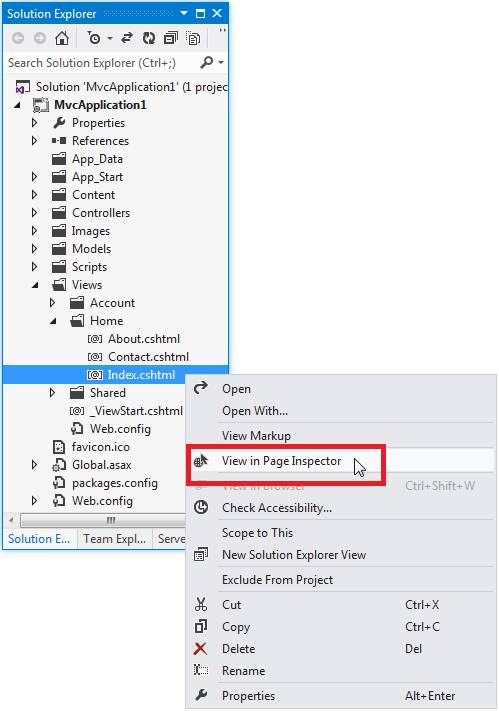
默认情况下,页面检查器停靠为 Visual Studio 环境左侧的窗口。 如果愿意,可以在其他位置停靠它,或取消停靠窗口。 请参阅 操作方法:排列和停靠窗口。
页面检查器窗口的顶部窗格显示浏览器窗口中的当前页。 底部窗格以 HTML 标记显示页面,以及一些选项卡,用于检查页面的不同方面。 底部窗格类似于 Internet Explorer 中的 F12 开发人员工具 。
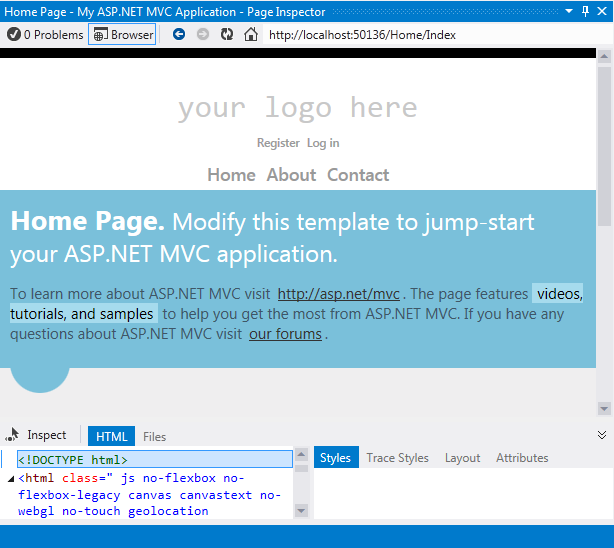
在本教程中,你将使用 HTML 和 样式 选项卡快速导航并更改应用程序。
EnableInspection 模式
若要将页面检查器置于检查模式,请单击“检查”按钮。 在检查模式下,将鼠标指针悬停在呈现页面的任何部分时,将突出显示相应的源代码标记或代码。
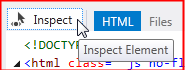
现在,将鼠标移到页面检查器中页面的不同部分。 正如你所做的那样,鼠标指针更改为大加号,下面元素突出显示:
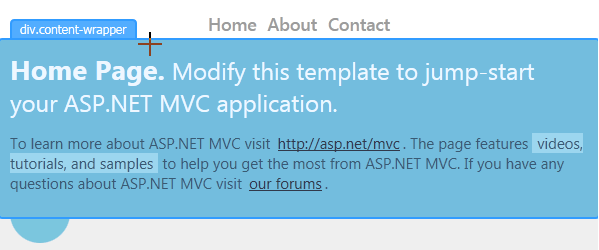
移动鼠标指针时,Visual Studio 会突出显示源文件中的相应 Razor 语法。 如果 HTML 元素来自另一个源文件,Visual Studio 会自动打开该文件。
在“页面检查器”中 ,“HTML ”选项卡显示从 Razor 语法生成的 HTML。 移动鼠标指针时,将突出显示 HTML 元素。 “ 样式 ”选项卡显示元素的 CSS 规则。
使用页面检查器对标记进行更改
使用页面检查器可以查找其位置可能不明显的标记。 然后,可以修改标记并查看生成的更改。
若要查看此情况,请单击“检查”,然后滚动到页面检查器窗口中页面底部。
将鼠标指针移动到页脚区域时,页面检查器将打开 _Layout.cshtml 文件,并突出显示所选布局页面的部分。 如你所看到的,页脚区域在布局文件中定义,而不是视图本身。
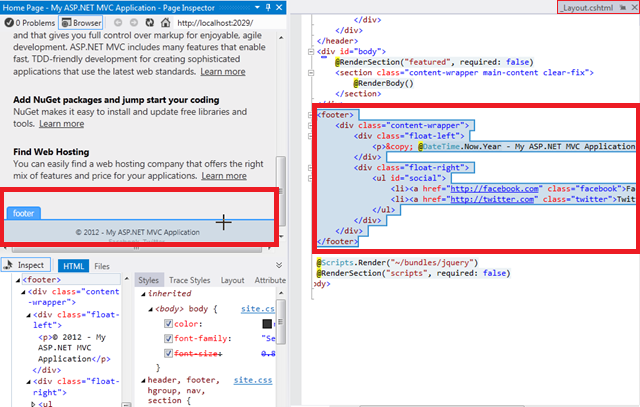
现在,将鼠标指针移到带有版权 声明的行上。 在 _Layout.cshtml 页面中,突出显示相应的行。

将一些文本添加到 _Layout.cshtml 文件中行的末尾。
<p>© @DateTime.Now.Year - 我的 ASP.NET MVC 应用程序岩石!</p>
现在,按 Ctrl+Alt+Enter 或单击更新栏,在页面检查器浏览器窗口中查看结果。

你可能认为 Index.cshtml 中定义的页脚,但事实证明,该页脚位于 _Layout.cshtml 中,Page Inspector 会为你找到它。
检查模式和 HTML 窗口
接下来,你将快速查看 HTML 窗口及其如何为你映射元素。
单击“检查”以将页面检查器置于检查模式。
单击页面顶部显示“此处的徽标”。 你正在更详细地检查特定元素,因此在移动鼠标指针时,浏览器窗口中的显示不再更改。
现在,将鼠标指针移动到 HTML 窗口。 移动鼠标指针时,页面检查器会概述 HTML 窗口中的元素,并在浏览器窗口中突出显示相应的元素。
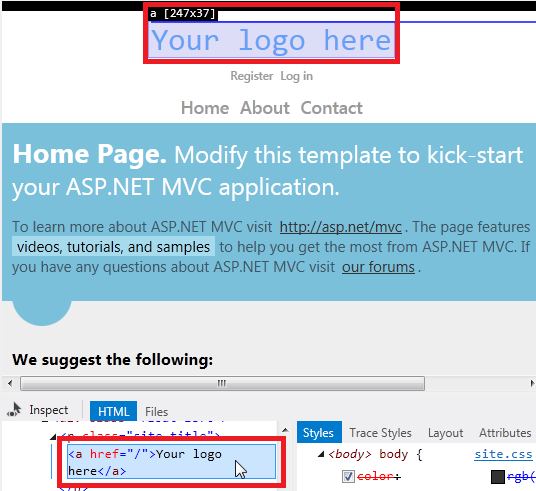
与之前一样,页面检查器会在临时选项卡中为你打开 _Layout.cshtml 文件。单击 _Layout.cshtml 临时选项卡,并在标题>部分中突出显示<相应的标记:
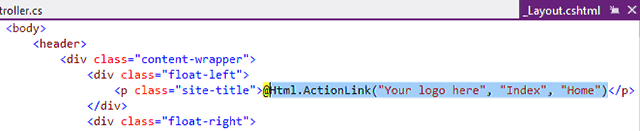
在样式窗口中预览 CSS 更改
接下来,你将使用“页面检查器 样式” 窗口预览对 CSS 的更改。
单击“检查”以将页面检查器置于检查模式。
在页面检查器浏览器窗口中,将鼠标指针移到“主页”部分,直到 div.content-wrapper 标签出现。
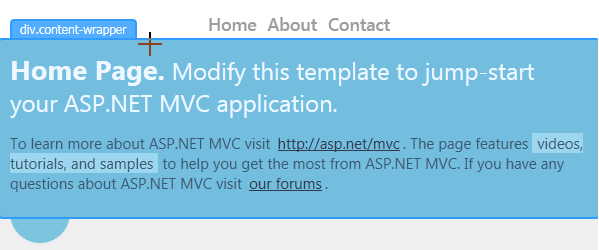
单击 div.content-wrapper 节一次,然后将鼠标指针移动到 “样式” 窗口。 “ 样式” 窗口显示此元素的所有 CSS 规则。 向下滚动以查找 .featured .content-wrapper 类选择器。 现在清除背景色属性的复选框。
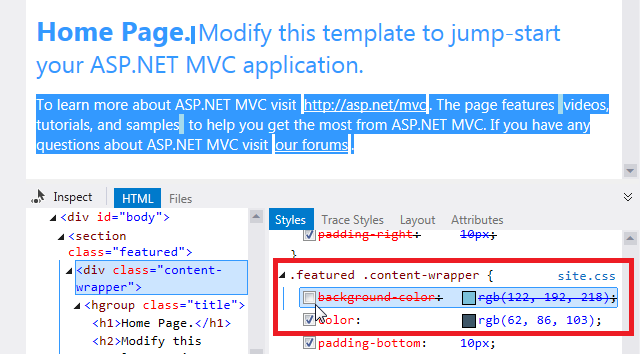
请注意更改预览在页面检查器浏览器窗口中的即时性。
再次选中该复选框,然后双击属性值并将其更改为红色。 更改会立即显示:
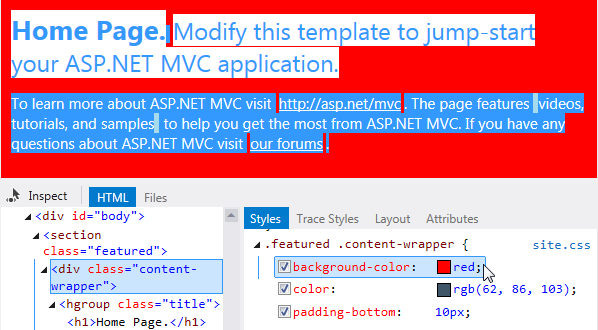
在将更改提交到样式表本身之前,通过 “样式” 窗口可以轻松测试和预览 CSS 更改。
CSS 自动同步
注意
此功能需要页面检查器版本 1.3。
CSS 自动同步功能允许你直接编辑 CSS 文件,并在页面检查器浏览器中立即查看更改。
单击“检查”以将页面检查器置于检查模式。
在页面检查器浏览器中,将鼠标指针移到“主页”部分,直到 div.content-wrapper 标签出现。 单击一次以选择此元素。
“ 样式” 窗口显示此元素的所有 CSS 规则。 向下滚动以查找 .featured .content-wrapper 类选择器。 单击“.featured .content-wrapper”。 页面检查器将打开定义此样式的 CSS 文件(Site.css),并突出显示相应的 CSS 样式。
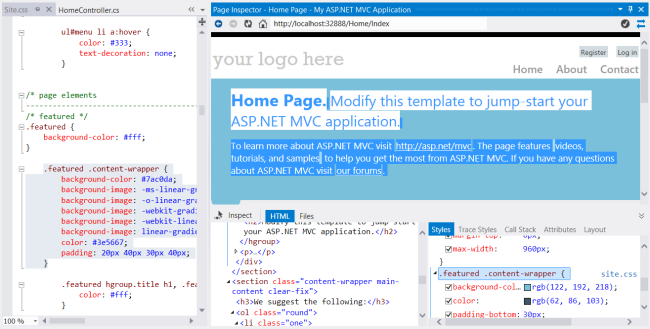
现在,将值 background-color 更改为“red”。 更改将立即显示在页面检查器浏览器中。
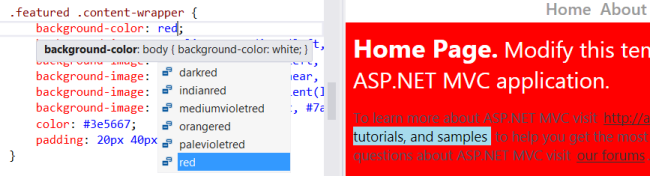
使用 CSS 颜色选取器
Visual Studio 2012 中的 CSS 编辑器具有颜色选取器,便于选择和插入颜色。 颜色选取器包括标准调色板,支持标准颜色名称、哈希代码、RGB、RGBA、HSL 和 HSLA 颜色,并维护文档中最近使用的颜色列表。
在上一部分中,你更改了 background-color 属性的值。 若要调用颜色选取器,请将插入点置于属性名称和类型 # 或 rgb() 之后。
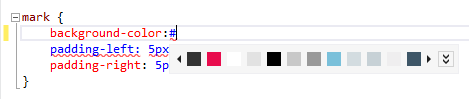
单击颜色以选择它,或按向下键,然后使用向左键和向右键遍历颜色。 访问颜色时,将预览相应的十六进制值:
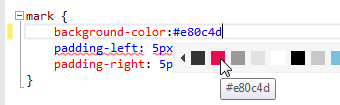
如果颜色栏没有所需的确切颜色,则可以使用颜色选取器弹出窗口。 若要打开它,请单击颜色栏右端的双 V 形,或在键盘上按一次或两次向下键。
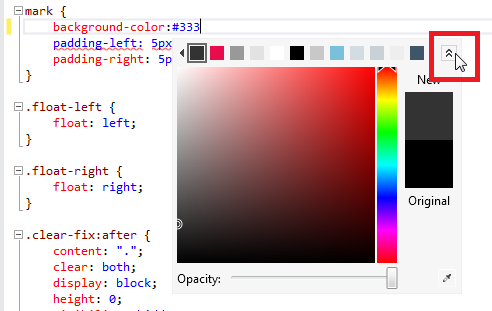
单击右侧垂直栏中的颜色。 这显示了主窗口中该颜色的渐变。 通过按 Enter 直接从垂直栏中选择颜色,或单击主窗口中的任意点以更精确地选择。
如果计算机屏幕上有要使用的颜色(它不必位于 Visual Studio 用户界面内),则可以使用右下角的取眼器工具捕获其值。
还可以通过在颜色选取器底部移动滑块来更改颜色的不透明度。 这样做会将颜色值更改为 RGBA 值,因为 RGBA 格式可以表示不透明度。
选择颜色后,按 Enter,然后键入分号以完成Site.css文件中的背景色条目。
页面检查器更新栏
页面检查器会立即检测对 Site.css 文件的更改,并在更新栏中显示警报。

若要保存所有文件并刷新页面检查器浏览器,请按 Ctrl+Alt+Enter 或单击更新栏。 突出显示颜色的更改将显示在浏览器中。
将动态页面元素映射到 JavaScript
在现代 Web 应用程序中,页面中的元素通常使用 JavaScript 动态生成。 这意味着没有对应于这些页面元素的静态标记(HTML 或 Razor)。
使用版本 1.3 时,页面检查器现在可以将动态添加到页面的项目映射回相应的 JavaScript 代码。 为了演示此功能,我们将使用 单页应用程序(SPA)模板。
注意
SPA 模板需要 ASP.NET 和 Web 工具 2012.2 更新。
在 Visual Studio 中,依次选择“文件”>“新建项目”。 在左侧展开 Visual C#,选择 Web,然后选择 ASP.NET MVC4 Web 应用程序。 单击“确定”。
在 “新建 ASP.NET MVC 4 项目 ”对话框中,选择“ 单页应用程序”。
在解决方案资源管理器中,展开“视图”文件夹,然后展开“开始”文件夹。 右键单击 Index.cshtml 文件,然后选择 “在页面检查器中查看”。
页面检查器浏览器中显示的第一件事是登录页。 单击“注册”并创建用户名和密码。 注册后,应用程序会登录并创建包含一些示例项的待办事项列表。
单击“检查”以将页面检查器置于检查模式。 在页面检查器浏览器中,单击其中一个操作项。 请注意,元素名称旁边的“JS”以橙色突出显示,而不是用蓝色突出显示。 这表示通过脚本动态创建元素。
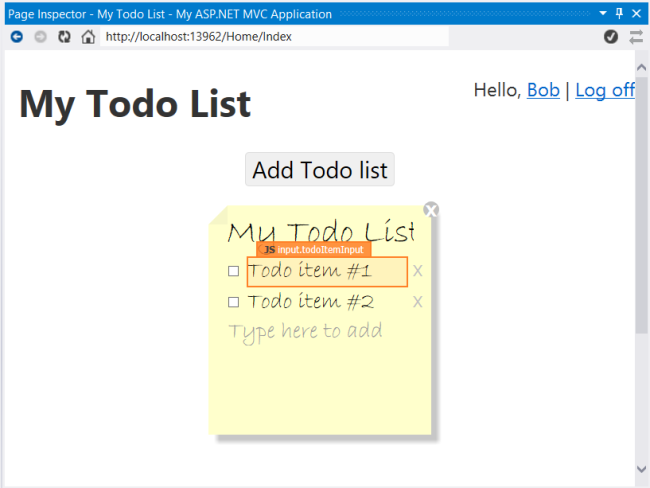
此外,“调用堆栈”选项卡上会显示橙色下划线。这表示“调用堆栈”窗格包含有关该元素的详细信息。
单击“调用堆栈”选项卡。“调用堆栈”窗格显示创建元素的 JavaScript 调用的调用堆栈。 对外部库(如 jQuery)的调用已折叠,以便可以轻松查看对应用程序脚本的调用。
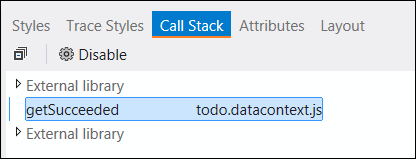
若要查看完整堆栈(包括对外部库的调用),可以展开标记为“外部库”的节点:
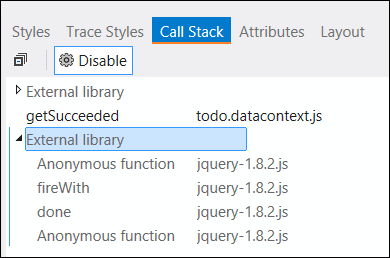
如果单击调用堆栈中的项,Visual Studio 将打开代码文件并突出显示相应的脚本。
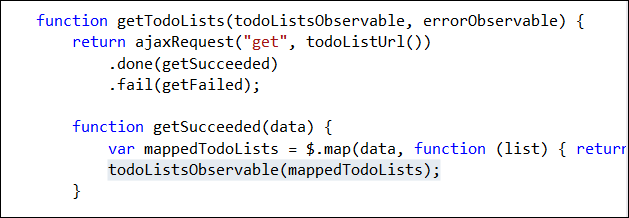
另请参阅
使用 Visual Studio ASP.NET MVC 4 简介(ASP.net 网站)
页面检查器 简介 (第 9 频道视频)
页面检查器错误消息 (MSDN)