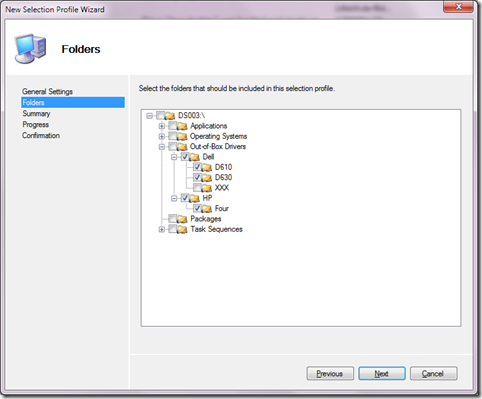MDT 2010 New Feature #18: Selection Profiles
As mentioned previously, MDT 2010 now allows you to create as many folders as you want, in whatever hierarchy you want. Once you have all of these folders, you need a convenient way of selecting one or more that you want to use for various activities. That’s where selection profiles come in: they allow you to select a set of folders to use.
Selection profiles are used for several purposes in the Deployment Workbench and in Lite Touch deployments themselves:
- To control what drivers and packages are injected into the Lite Touch (and generic) boot images. This is done on the property pages for the deployment share that were explored previously in the https://blogs.technet.com/mniehaus/archive/2009/06/27/mdt-2010-new-feature-7-boot-image-creation-optimized.aspx posting:
- To control what drivers are injected during the task sequence. In the task sequence editor, you can see a new user interface on the “Inject Drivers” step that allows you to select the selection profile:
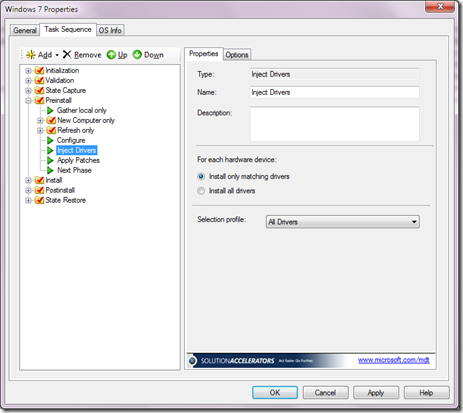
(The driver enhancements included in MDT 2010 will be explored in a future posting – too much to go into right now.) - To control what is included in any media that you create:
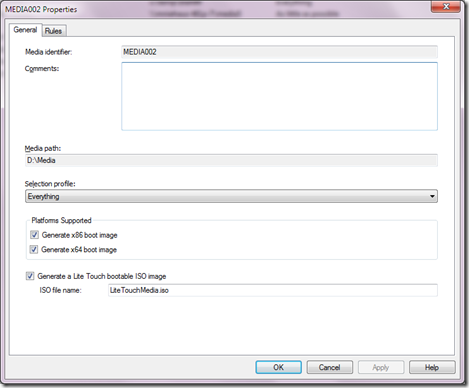
- To control what is replicated to other deployment shares:
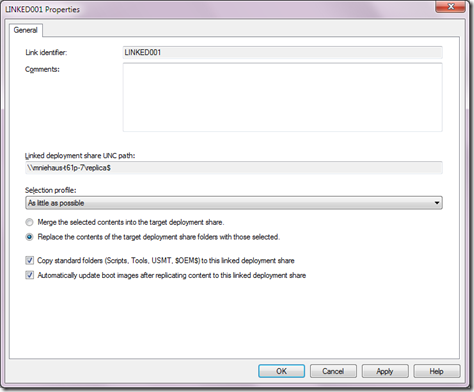
(This was touched on in https://blogs.technet.com/mniehaus/archive/2009/06/27/mdt-2010-new-feature-5-support-for-multiple-deployment-shares.aspx, but will probably be explored in more detail later.) - To filter what task sequences and applications are displayed in the Deployment Wizard. To do this, you can set the “WizardSelectionProfile” variable in CustomSettings.ini to the name of the selection profile to use. (Really, this could be new feature #19, but I’ll keep it here and hope everyone reads this.)
There are several built-in selection profiles, all of which are read-only so they can’t be modified or deleted:
- Everything. This includes all folders (nothing excluded).
- All Drivers. Not surprisingly, this includes the “Out-of-box Drivers” folder and all its subfolders.
- All Drivers and Packages. This includes the “Out-of-box Drivers” folder and the “Packages” folder, and all the subfolders of both.
- All Packages. This includes the “Packages” folder and all its subfolders.
- Nothing. This includes no folders. (I use this for testing in Hyper-V where no drivers are required in my boot images.)
You can create as many additional selection profiles as you want. Just right click on the Selection Profiles node and choose “New Selection Profile”. The wizard will ask for a name and the folders you want to include. You can select as many or as few folders as you wish.
It’s worth pointing out a few other behaviors too:
- Any new folders created under an included folder (such as a folder created under “Dell” above) will also be included by default – no editing of the selection profile is required.
- Any new folders created under an excluded folder (such as the “XXX” folder above) will be excluded by default.
- If a folder that had been selected is deleted, it won’t cause any issues – the now-invalid folder listed in the selection profile will be ignored.
This should make it easier for you, as you don’t need to worry about editing selection profiles each time you add a new folder or remove an existing one.