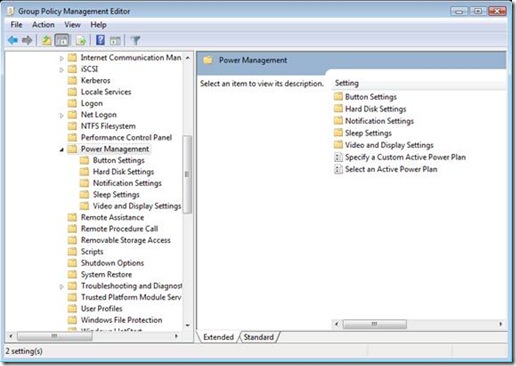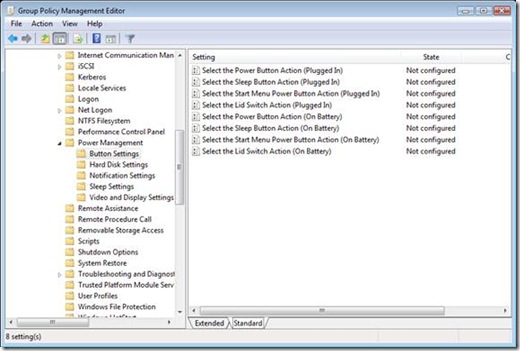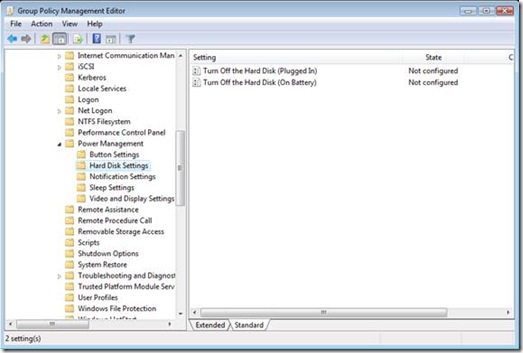Managing Power with Group Policy: Part 1 of 3
Hi, Mike here again. This post was originally published in the Group Policy Team blog. Many of you probably know about the power management improvements included in Windows Vista and that you can manage power using Group Policy. However, did you know that you can manage power on Windows XP using Group Policy as well? I decided to update the “Power” blog series to show you how Windows Server 2008 can help you manage power at the desktop for both Vista and Windows XP.
Windows Vista provides a tremendous amount of power management support through Group Policy. Power management is comprised of 34 policy settings grouped in 6 different categories. The categories I will write about this week include Button, Hard Disk, Notification, and base Power Management settings.
These categories and their policy settings are located under Computer Configuration\Policies\Administrative Templates\System\Power Management. These policy settings are new with Windows Vista and apply only to computers running Windows Server 2008 or Windows Vista or. Also, these policy settings can co-exist in policies applicable to clients earlier than Windows Vista. Operating systems other than Windows Vista ignore the settings.
Figure 1- Computer power management
Power management Group Policy settings target computers therefore; the majority of the settings are under the Computer Configuration. The main category, Power Management, contains two settings, one settings allows you to deploy one of the standard power management configurations and the others allows you to specific a GUID of a customer power management configuration.
Under Power Management is the Button Category. This category has eight policy settings. You can further categorize these policy settings into two categories of four: policies for when the computer is plugged-in and for when the computer is on battery. The four settings allow you to define the actions performed when the user presses the power or sleep button or, when the user closes the lid of the computer. The last setting controls the power button located on the Start menu. Enabling any of these policy settings gives you a choice of Hibernate, Shut down, Sleep, or Take No Action.
Figure 2- Button policy settings
The next category is Hard Disk. This category has two policy settings. As with the other power management categories, it categorizes these policy settings for when the computer is plugged-in and when the computer is on battery. You use this policy setting to shut down the user hard drive after a specified amount of inactivity. Enabling this policy setting allows you to provide the number of seconds before Windows reduces power to the hard drive.
Figure 3- Hard drive power policy settings
The last category for the blog entry is Notification. These five policy settings allow you to configure the notification levels and actions for Low Battery and Critical Battery events. Also, you can disable Low Battery user notification. Low Battery and Critical Battery level policy settings allow you to set the level where Windows will trigger Low Battery or Critical Battery actions. You determine each level by entering a percentage of remaining battery power. Your choice of settings for Low Battery and Critical Battery actions include: Hibernate, Shut down, Sleep, and Take No Action.
Don’t ignore power management; sure, it is only a small amount of money saved per client. But add that amount up over time and across multiple computers and you could save a substantial sum of cash from reduced power usage, less wear-and-tear, as well as environmental cooling benefits.
Managing Power with Group Policy: Part 1 of 3
Managing Power with Group Policy: Part 2 of 3
Managing Power with Group Policy: Part 3 of 3
-Mike Stephens
Comments
- Anonymous
June 26, 2008
There is a tonne of information available on Vista power management, from whitepapers to videos to blog