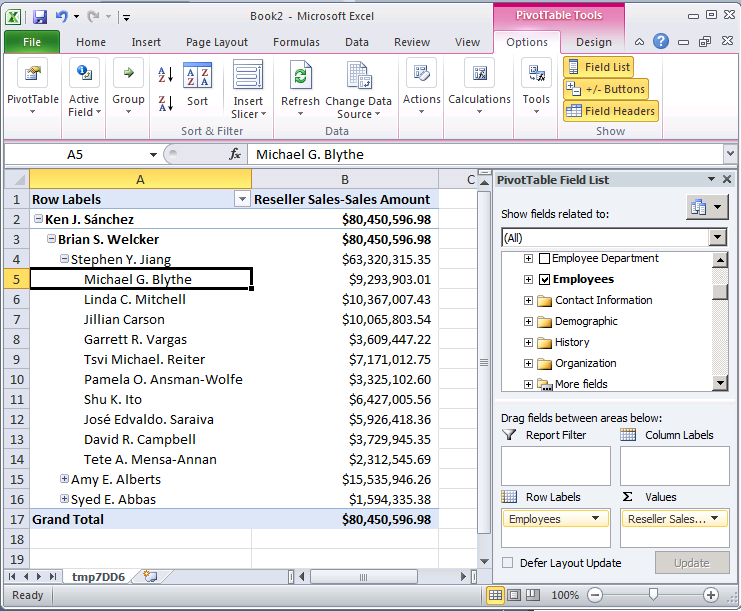第 4-2 课 - 在 Parent-Child 层次结构中定义父属性
适用于:
 SQL Server Analysis Services Azure Analysis Services
SQL Server Analysis Services Azure Analysis Services  Fabric/Power BI Premium
Fabric/Power BI Premium
父子层次结构是基于两个表列的维度中的层次结构。 这两个表列一起定义维度成员之间的层次结构关系。 第一列称为“成员键列”,用于标识每个维度成员。 另一列称为“父列”,用于标识每个维度成员的父项。 父特性的“NamingTemplate”属性决定父子层次结构中的每个级别的名称,而“MembersWithData”属性则决定是否应显示父成员的数据。
有关详细信息,请参阅 父子维度、 父子层次结构中的属性
注意
使用维度向导创建维度时,向导将识别哪些表具有父子关系,并自动定义父子层次结构。
在本主题的任务中,将创建命名模板,以定义“雇员”维度中父子层次结构内的每个级别的名称。 然后,将配置该父属性以隐藏所有父数据,以便只显示叶级成员的销售额。
浏览“雇员”维度
在解决方案资源管理器中,双击“维度”文件夹中的“Employee.dim”来打开“雇员”维度的维度设计器。
单击“浏览器”选项卡,验证已在“层次结构”列表中选中了“雇员”,再展开“所有雇员”成员。
请注意,“Ken J. Sánchez”是该父子层次结构中最高级别的经理。
选择“Ken J. Sánchez”成员。
注意该成员的级别名称是“级别 02”。 (级别名称显示在 当前级别之后: 紧邻 “所有员工” 成员。) 在下一个任务中,你将为每个级别定义更具描述性的名称。
展开“Ken J. Sánchez”,以查看该经理所管辖的雇员的名称,再选择“Brian S. Welcker”以查看该级别的名称。
注意该成员的级别名称是“级别 03”。
在解决方案资源管理器中,双击“多维数据集”文件夹中的“Analysis Services Tutorial.cube”,打开SQL Server Analysis Services Tutorial 多维数据集的多维数据集Designer。
单击 “浏览器” 选项卡。
单击 Excel 图标,然后在系统提示启用连接时单击“启用”。
在数据透视表字段列表中,展开“分销商销售”。 将“分销商销售-销售额”拖到“值”区域。
在数据透视表字段列表中,展开“雇员”,然后将“雇员”层次结构拖到“行”区域。
“雇员”层次结构的所有成员都将添加到数据透视表的 A 列。
下图显示展开的“雇员”层次结构。
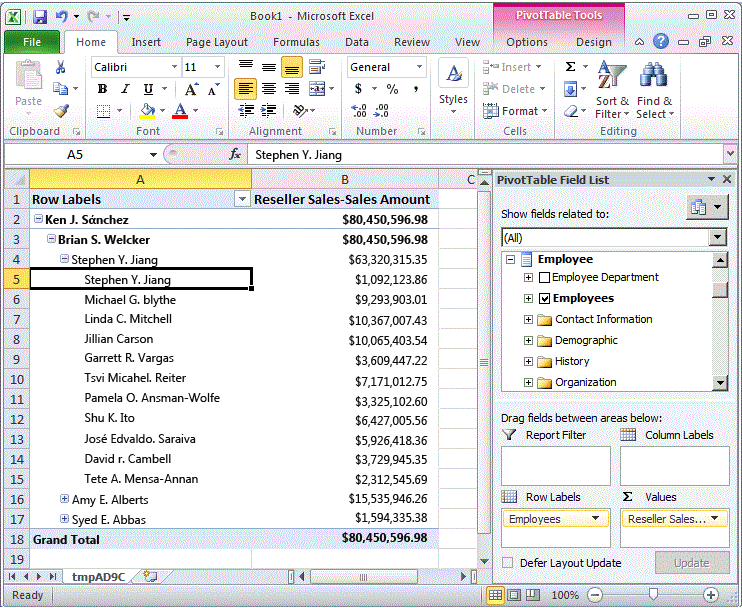
请注意,级别 03 中每个经理的销售额也会显示在级别 04 中。 这是因为每个经理也是其他经理的雇员。 在下一个任务中,将隐藏这些销售额。
修改“雇员”维度中的父特性属性
切换到“雇员”维度的维度设计器。
单击“维度结构”选项卡,再在“属性”窗格中选择“雇员”属性层次结构。
注意该属性的唯一图标。 该图标表示该属性是父子层次结构中的父键。 还要注意的是,在“属性”窗口中,该特性的“用法”属性被定义为“父级”。 该属性是在设计维度时由维度向导设置的。 此向导自动检测到了父子关系。
在“属性”窗口中,单击“NamingTemplate”属性单元中的省略号按钮 (...)。
在“级别命名模板”对话框中,将定义用于确定父子层次结构中的级别名称的级别命名模板,用户在浏览多维数据集时将显示级别名称。
在第二行的行中*,在“名称”列中键入“员工级别*”,然后单击第三行。
注意,在“结果”下面,每个级别现在将命名为“雇员级别”,并且后跟按顺序增加的数字。
下图显示了在“级别命名模板”对话框中的更改。
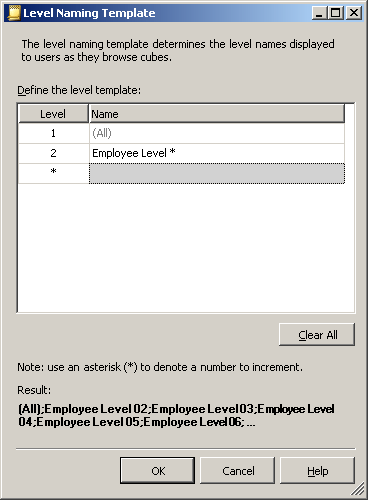
单击 “确定” 。
在“雇员”特性的“属性”窗口中,选择“MembersWithData”属性单元中的“NonLeafDataHidden”,以便为“雇员”特性更改此值。
这将在父子层次结构中隐藏与非叶级成员相关的数据。
浏览修改属性后的“雇员”维度
在SQL Server Data Tools的“生成”菜单上,单击“部署 Analysis Services 教程”。
部署成功完成后,切换到“SQL Server Analysis Services教程”多维数据集的多维数据集Designer,然后单击“浏览器”选项卡工具栏上的“重新连接”。
单击 Excel 图标,然后单击“启用”。
将“分销商销售-销售额”拖到“值”区域。
将“雇员”层次结构拖到“行标签”区域。
下图显示对“雇员”层次结构所做的更改。 请注意 Stephen Y. Jiang 不再显示为自己的雇员。