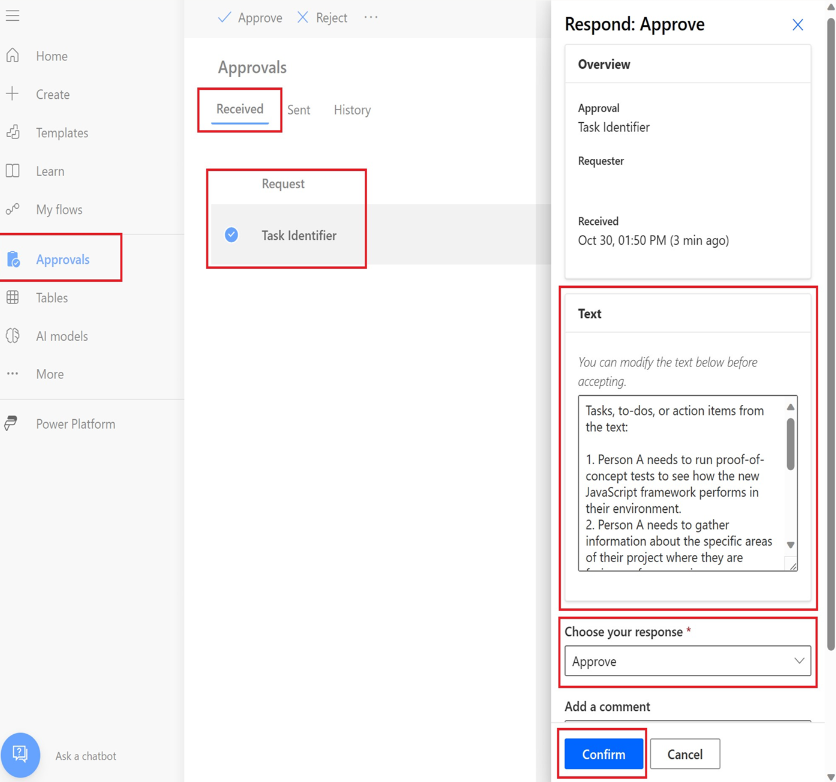在 Power Automate 中使用您的提示
您可以将提示作为 Power Automate 流内的操作添加,这样可以在自动流程内从提示生成文本。
重要提示
- AI Builder 提示在由 Azure OpenAI 服务提供支持的 GPT 4o Mini 和 GPT 4o 模型版本上运行。
- 这项功能仅限于某些地区。
- 此功能可能会受到使用限制或容量限制。
在流中使用现有提示
先决条件:您已创建了名为任务标识符的提示,此提示有一个名为文本的输入,如创建自定义提示中所述。
登录到 Power Automate。
选择+创建>即时云端流。
将流命名为任务 ID。
选择手动触发流>创建。
在设计器中,选择手动触发流。
在左侧的参数选项卡上,选择+添加输入。
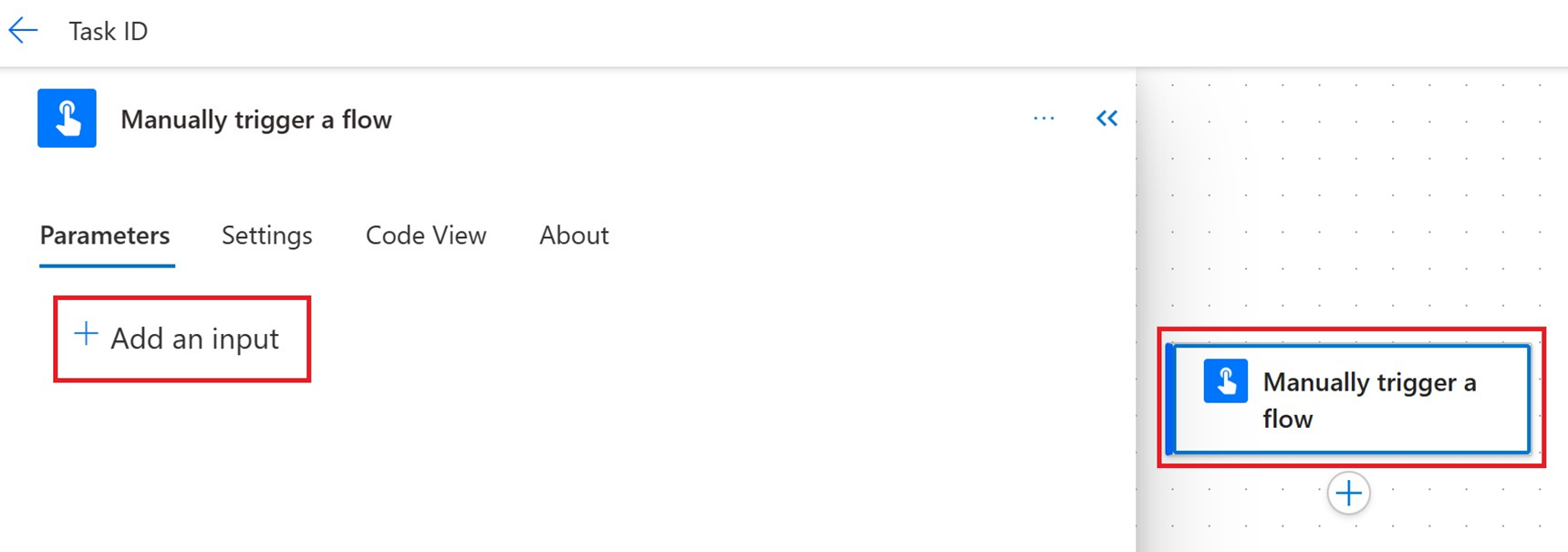
选择文本,然后输入名称。
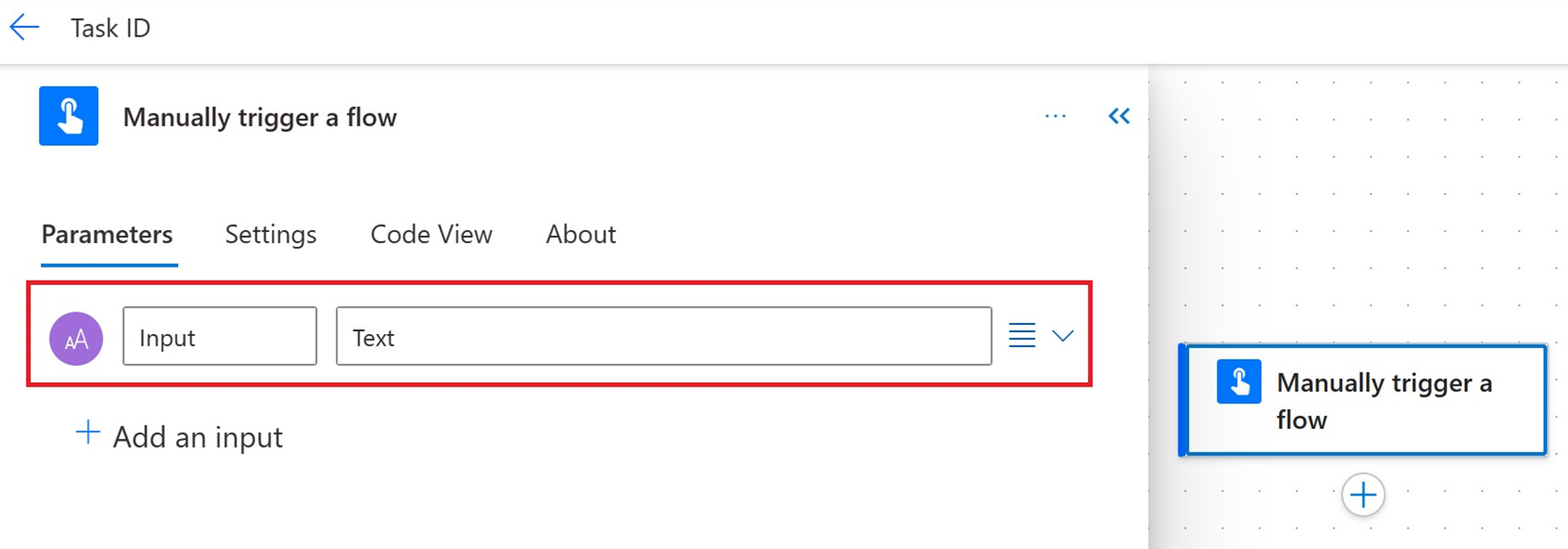
在设计器中,在手动触发流后,选择+插入新步骤。
在左侧窗格的搜索字段中,输入 GPT,然后选择操作使用提示通过 GPT 创建文本。
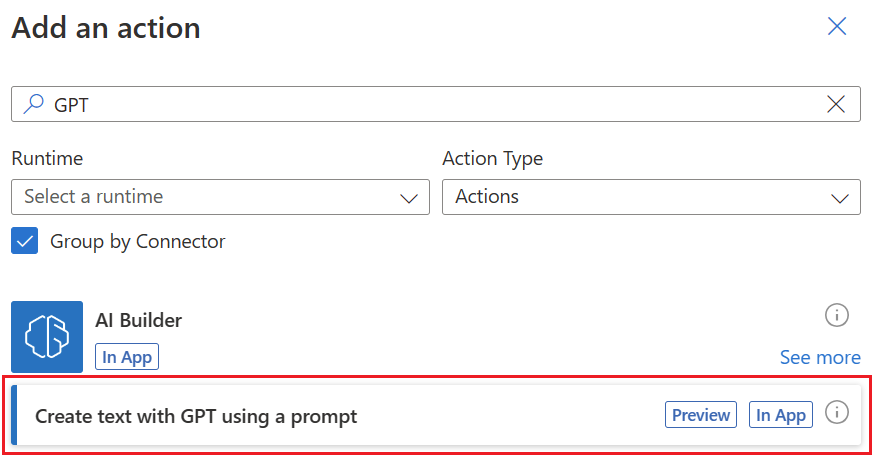
在左侧窗格的名称字段中,从下拉菜单中选择您的自定义提示。
以下示例使用任务标识符作为自定义提示。 任务标识符是先前构建的自定义提示。
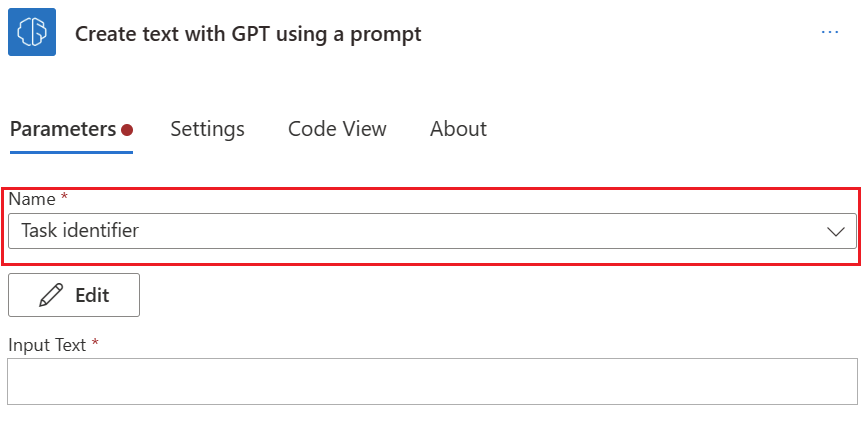
在左侧窗格的输入文本字段中,从右侧的动态内容列表中选择输入文本。
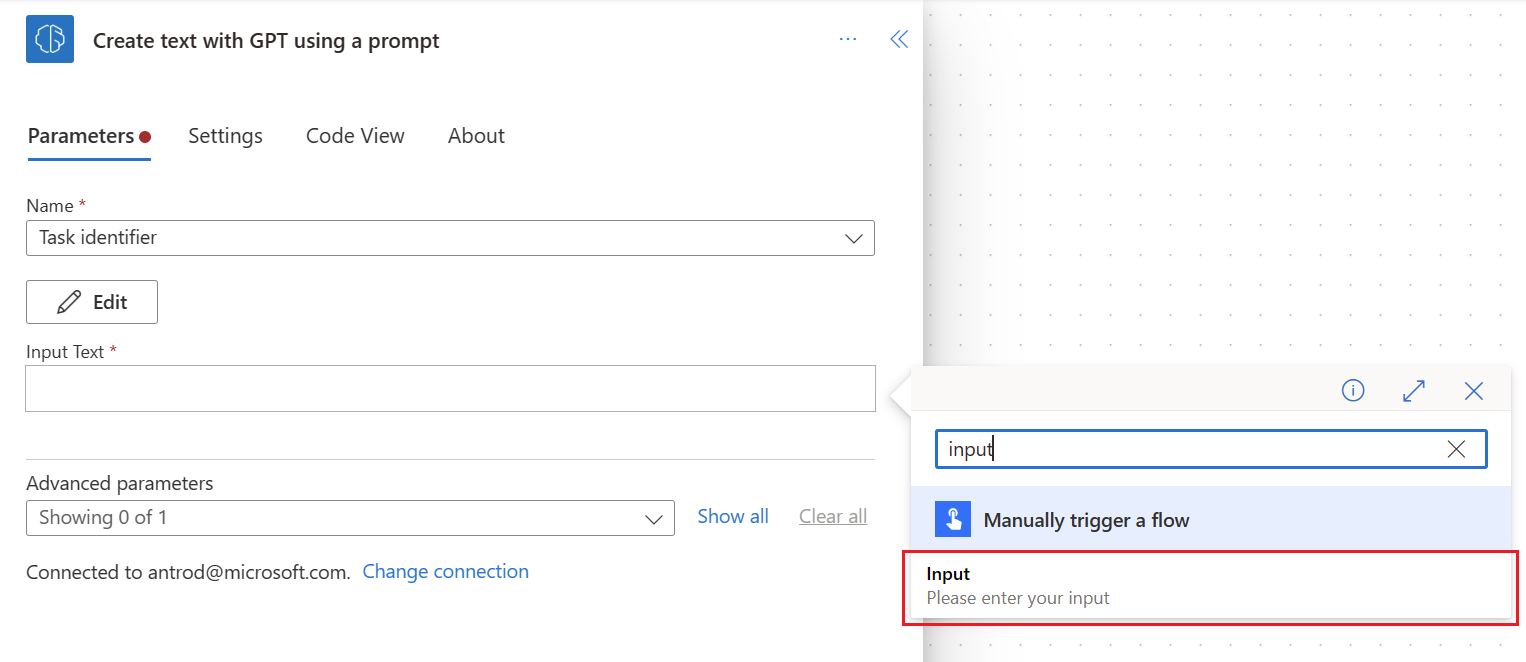
在流中创建新提示
登录到 Power Automate。
选择+创建>即时云端流。
在设计器中,在手动触发流后,选择+插入新步骤。
在左侧窗格的搜索字段中,输入 GPT,然后选择操作使用提示通过 GPT 创建文本。
在左侧窗格的名称字段中,从下拉菜单中选择新的自定义提示。
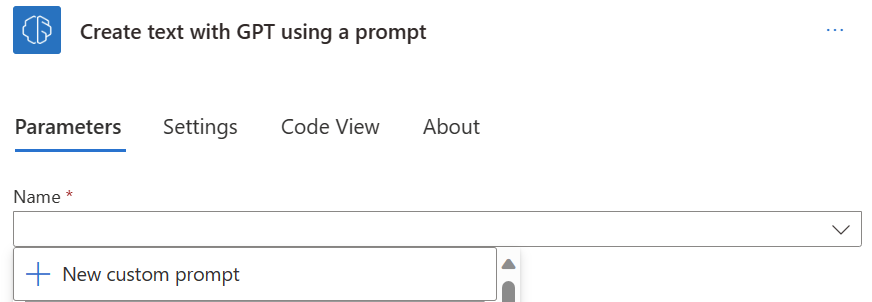
要创建提示说明,请按照创建自定义提示中的说明操作。
保存您的提示,并按照说明在流中使用您的提示。
使用 GPT 操作的输出
使用提示通过 GPT 创建文本操作会生成一个名为文本的流变量,代表由 GPT 模型生成的提示的输出。 您可以在方便的时候在下游操作中使用该变量。
例如,让我们发送一条包含文本变量的 Teams 消息:
在设计器中,在使用提示通过 GPT 创建文本操作后,选择+插入新步骤。
搜索操作在聊天或渠道中发布消息并选择。
填写参数,确保在 Teams 消息正文中选择了文本变量。
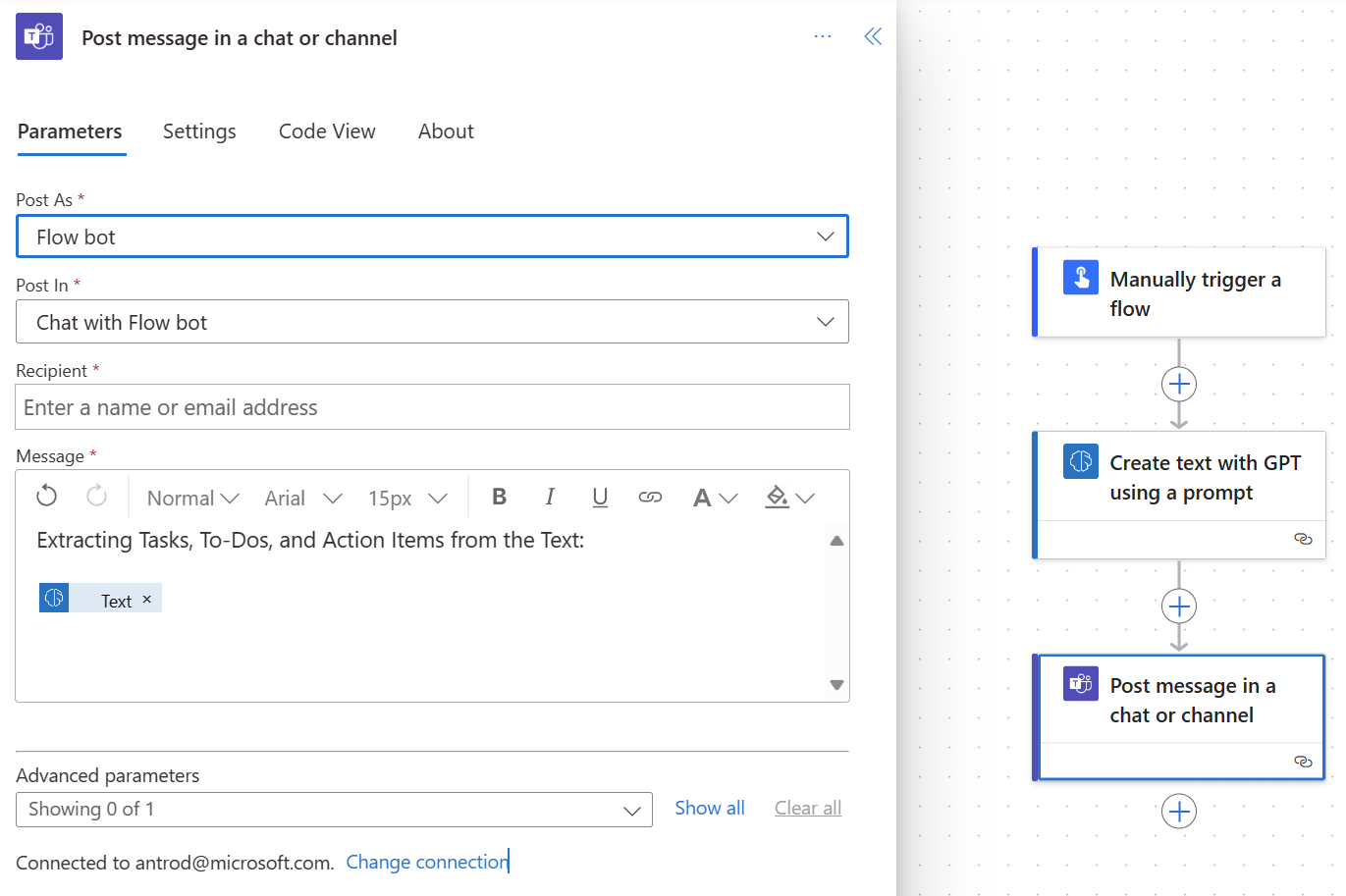
对流感到满意后,您可以保存,并选择右上角的测试。
确保输入将在您的流中使用的输入变量的值,然后选择运行流。
可视化在 Teams 中收到的消息。
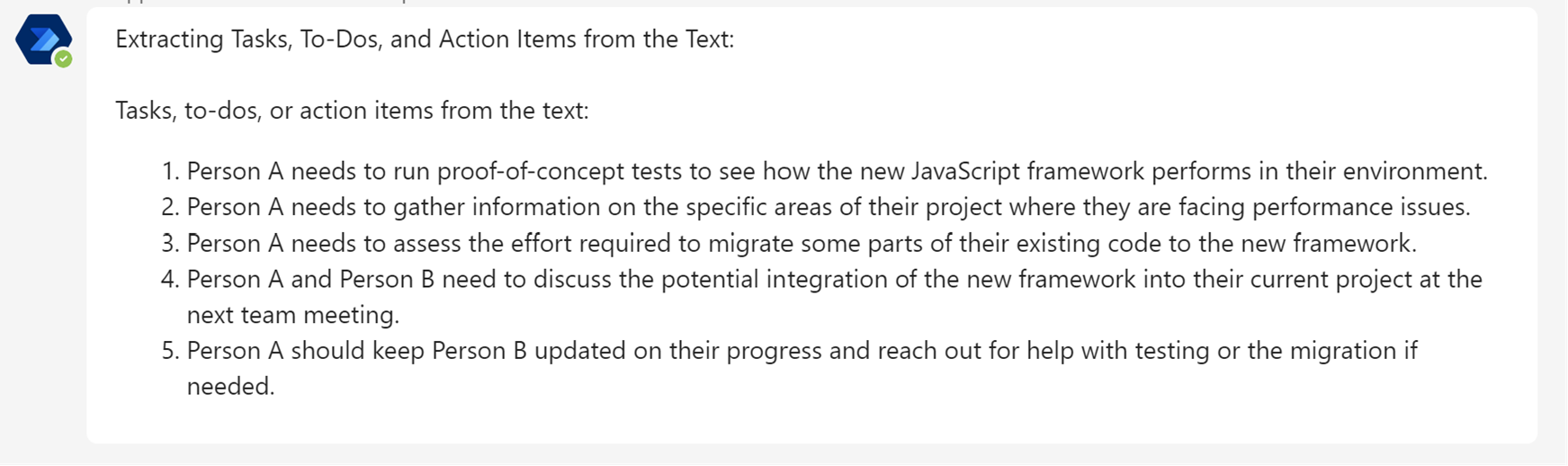
纳入人工审查
人工审查由 GPT 模型产生的输出,以便组织确保该输出是高质量的,符合道德标准,并且满足特定的要求。 人工智能和人工监督的结合优化了流程,提高了整体效果。 了解人工审查为何重要。
本节解释如何在流中的提示操作之后添加人工审查步骤。
在设计器中,在使用 GPT 创建文本提示卡之后,选择+插入新步骤。
在左侧窗格的搜索字段中,输入审批。
在审批标题的右侧,选择查看更多。
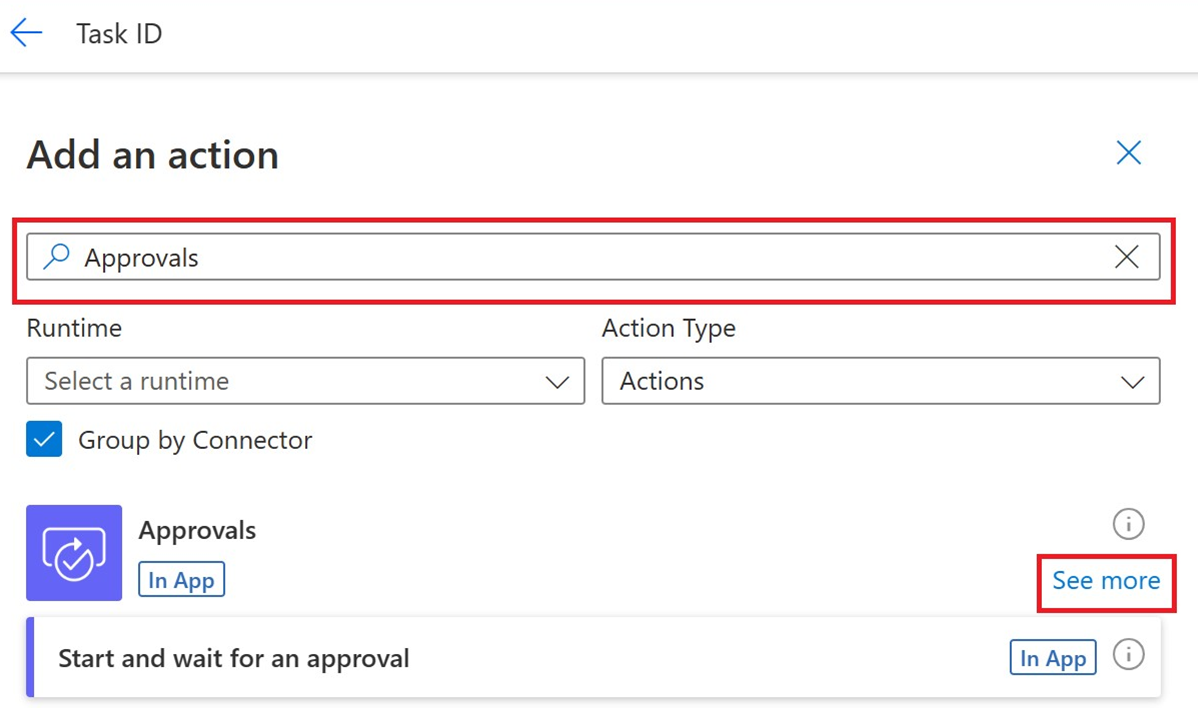
选择开始并等待文本审批。
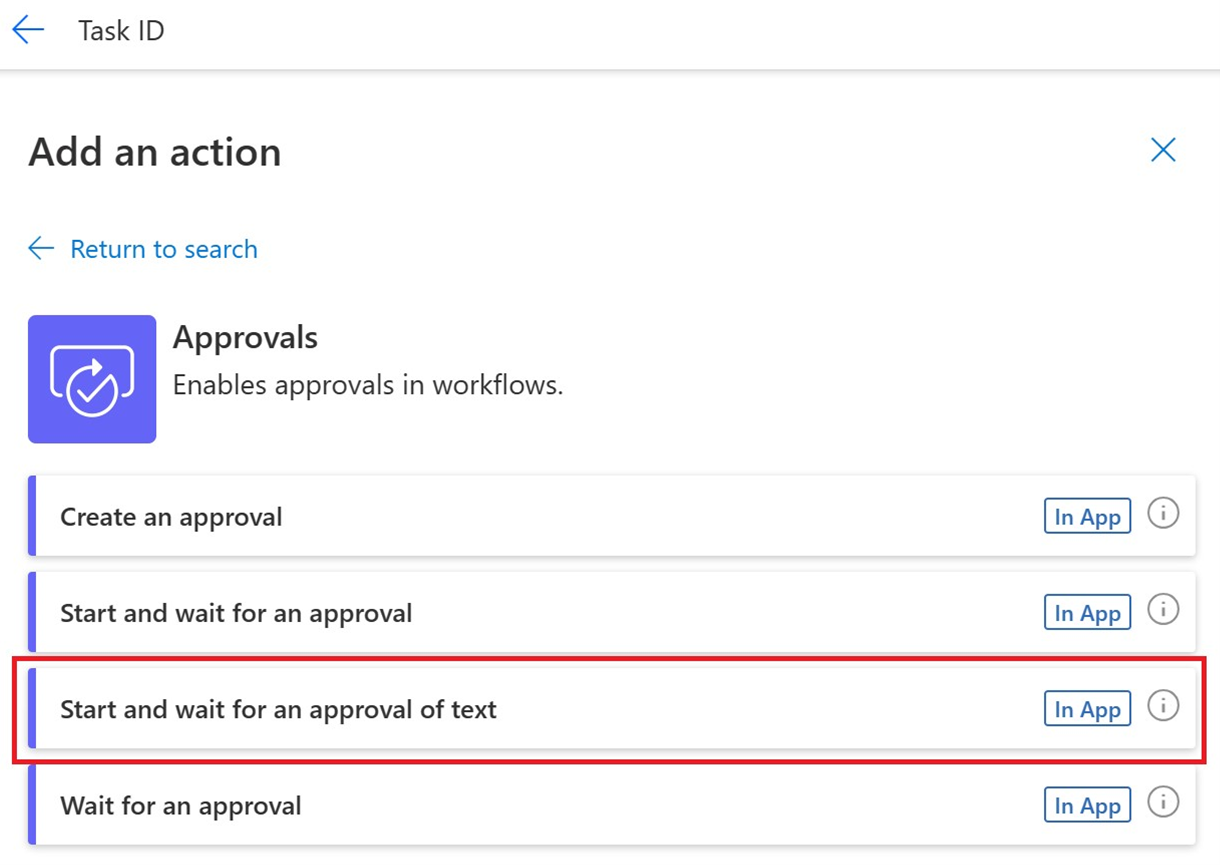
填写以下审批参数:
- 在标题字段中,输入标题。
- 在建议文本字段中,从动态内容列表中选择文本。
- 在分配到字段中,输入电子邮件地址。
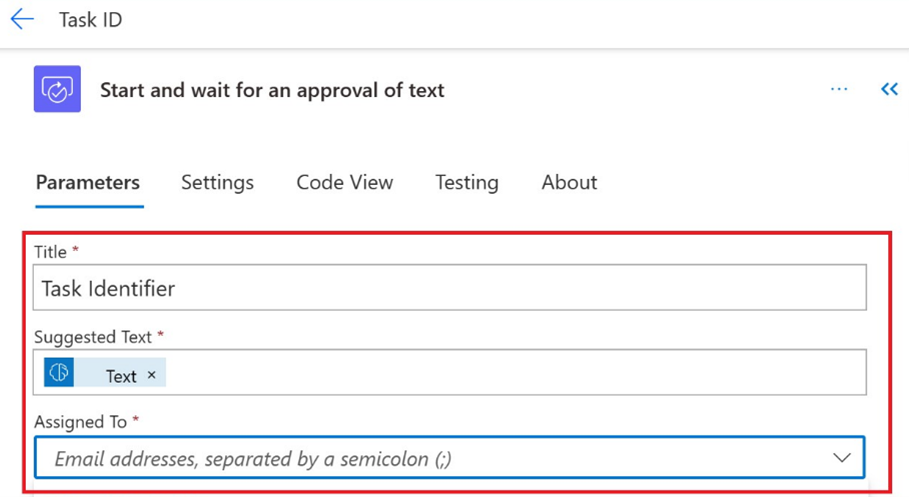
在设计器中的开始并等待文本审批卡片后,选择添加操作。
在左侧窗格中,搜索控件条件,并填写以下参数:
- 在条件表达式中,从动态内容列表中选择结果。
- 在结果旁边,从下拉列表中选择等于。
- 在等于旁边,输入批准。
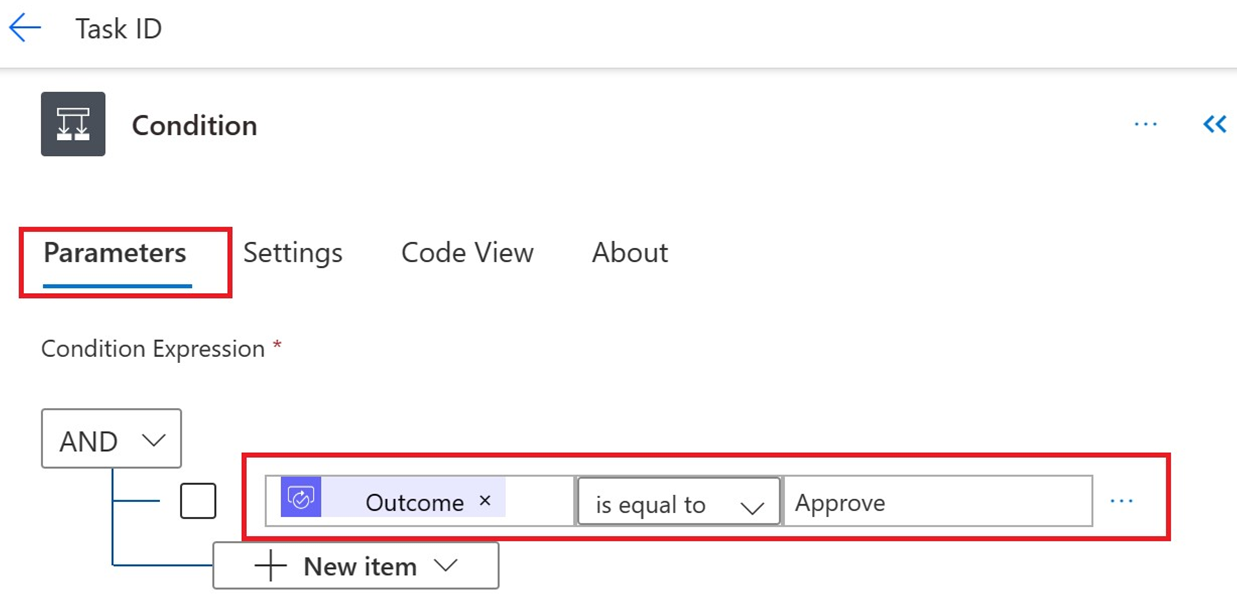
在设计器的条件下的 True 分支中,选择+插入新步骤。
在左侧窗格中,搜索 Teams,然后选择在聊天或渠道中发布消息。
在参数选项卡上,执行以下操作:
- 在发布形式字段中,选择流机器人。
- 在发布位置字段中,选择与流机器人聊天。
- 在收件人字段中,输入电子邮件地址。
- 在消息字段中,从动态内容列表中选择已接受文本。
选择保存。
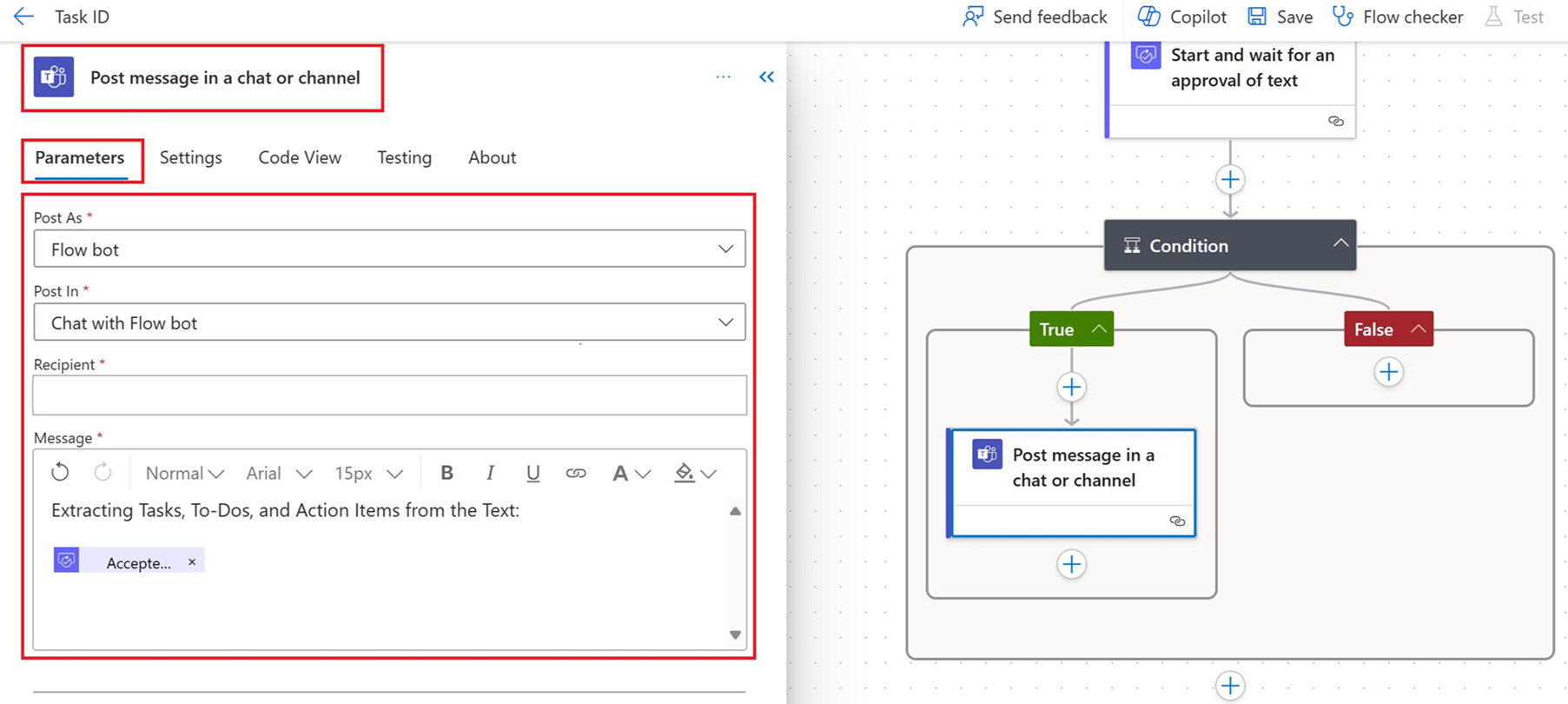
流运行并生成审批后,指定的审核者可以从 Power Automate 门户的审批菜单中检查 GPT 模型生成的文本:
从左侧窗格中,选择审批,然后选择已接收选项卡。
如果需要,打开审批以查看和编辑文本。
从下拉菜单中选择您的回复。
选择确认。