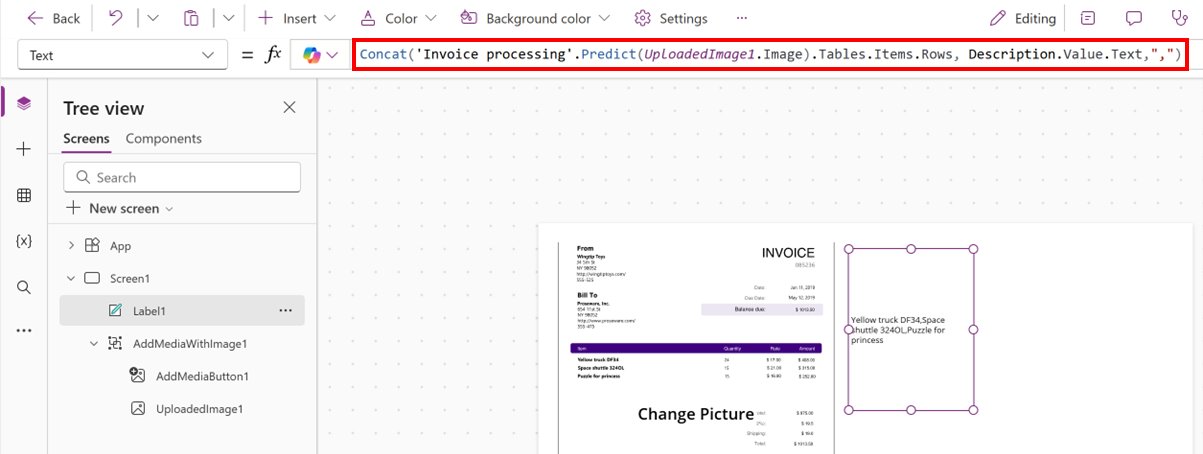在 Power Apps 中使用发票处理
AI Builder 发票处理与 Power Fx 相结合,可让您快速准确地提取发票的关键细节,如发票 ID、供应商名称和日期。 这种低代码解决方案简化了数据处理并简化了财务流程。
支持的文档类型:发票
要求
为获得最佳效果,请为每份文档提供一张清晰照片或高质量扫描件。
在发票处理预构建 AI 模型中的支持的语言和文件部分了解有关要求的更多信息。
可用字段
| 可用字段 | 类型 |
|---|---|
| AmountDue | 文本 |
| BillingAddress | 文本 |
| BillingAddressRecipient | 文本 |
| CustomerAddress | 文本 |
| CustomerAddressRecipient | 文本 |
| CustomerId | 文本 |
| CustomerName | 文本 |
| Customer TaxId | 文本 |
| DueDate | 文本 |
| InvoiceDate | 文本 |
| InvoiceId | 文本 |
| InvoiceTotal | 文本 |
| paymentTerms | 文本 |
| PreviousUnpaidBalance | 文本 |
| PurchaseOrder | 文本 |
| RemittanceAddress | 文本 |
| RemittanceAddressRecipient | 文本 |
| ServiceAddress | 文本 |
| ServiceAddressRecipient | 文本 |
| 服务结束日期 | 文本 |
| ServiceStartDate | 文本 |
| ShippingAddress | 文本 |
| ShippingAddressRecipient | 文本 |
| 小计 | 文本 |
| TotalTax | 文本 |
| VendorAddress | 文本 |
| VendorAddressRecipient | 文本 |
| VendorName | 文本 |
| VendorTaxId | 文本 |
可用表项目
| 可用项目 | 类型 |
|---|---|
| 数量 | 文本 |
| Date | 文本 |
| Description | 文本 |
| ProductCode | 文本 |
| 数量 | 文本 |
| 税款 | 文本 |
| Unit | 文本 |
| UnitPrice | 文本 |
构建画布应用
登录到 Power Apps。
在左侧导航窗格中,选择 +创建。
选择从头开始创建画布应用磁贴。
命名您的应用,选择平板电脑或手机格式,然后选择创建。
在应用程序编辑器中,从左侧导航窗格中选择数据>添加数据,然后搜索发票处理。
选择 +插入>添加图片。
选择 + 插入 > 文本标签。
选择 Label1,然后输入类似下例的公式,其中
UploadedImage1是图片容器:'Invoice processing'.Predict(UploadedImage1.Image).Fields.InvoiceId.Value.Text您可以从可用字段中选择所需的字段。
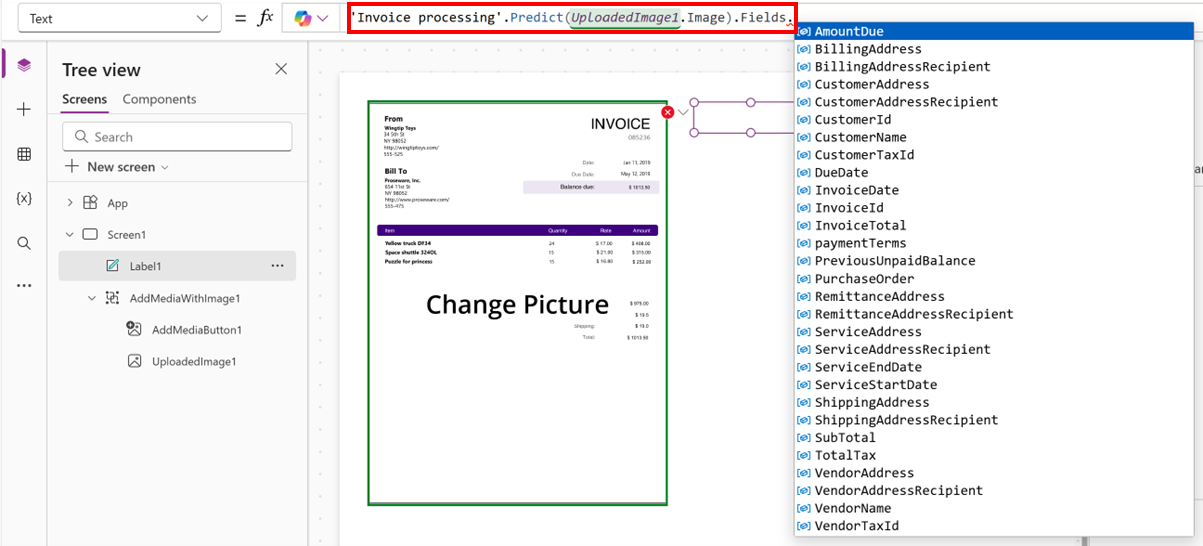
选择保存,然后选择播放按钮。
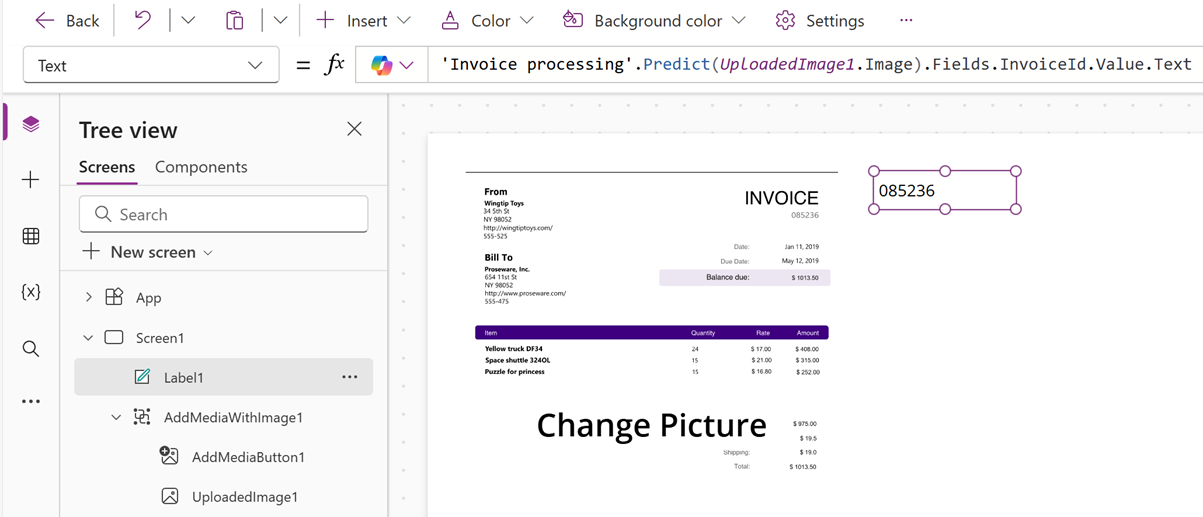
您还可以使用此公式从结果中检索第一项,并将该项目的说明提取为文本字符串。
First('Invoice processing'.Predict(UploadedImage1.Image).Tables.Items.Rows).Description.Value.Text
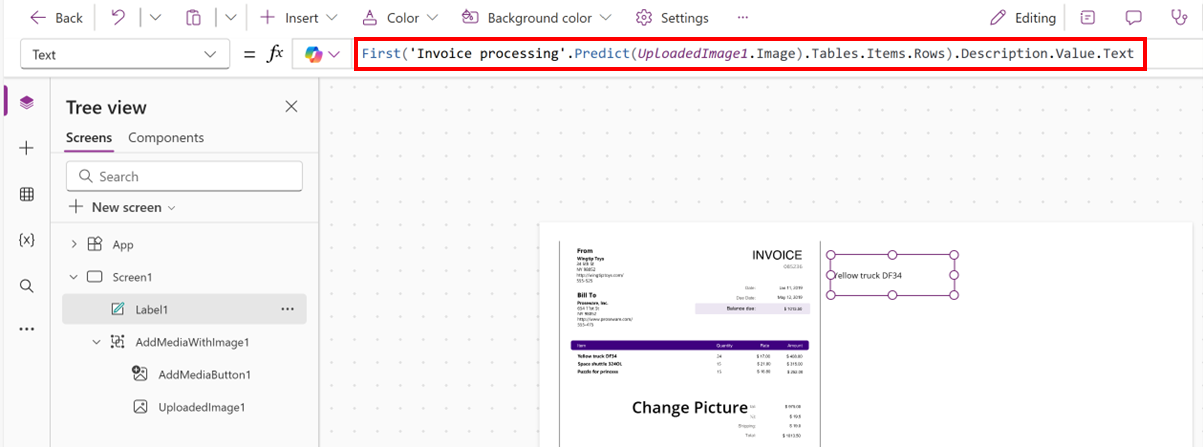
该表达式将与发票相关的图片预测结果中每一行的描述字段中的文本值连接起来,并用逗号和空格分隔每个值。
Concat('Invoice processing'.Predict(UploadedImage1.Image).Tables.Items.Rows, Description.Value.Text, Char(10))