构建物体检测自定义模型
登录到 Power Apps 或 Power Automate。
在左侧窗格中,选择 ... 更多>AI 中心。
在发现 AI 能力下,选择 AI 模型。
(可选)要将 AI 模型永久保留在菜单上以便于访问,请选择大头针图标。
选择图像>对象检测 - 检测图像中的自定义对象。
选择创建自定义模型。
选择模型域
创建 AI Builder 物体检测模型时要做的第一件事是定义其域。 域可优化特定用例的模型。 有三个域:
- 通用物体:默认值。 如果用例不适合以下特定应用程序,请使用此域。
- 零售货架上的物体:检测货架上密集堆放的产品。
- 品牌徽标:针对徽标检测进行优化。
为域选择一个模型,然后选择下一步。
备注
域特定物体检测比普通物体检测使用更多的 AI Builder 积分,因此使用成本更高。 要估计使用域特定对象与通用对象对组织的影响,请使用 AI Builder 许可指南 Microsoft Power Platform (pdf) 中的 费率卡片。
提供物体名称
接下来,提供要检测的项目的名称。 每个模型最多可以提供 500 个对象名称。
提供物体名称有两种方法:
- 直接在 AI Builder 中输入物体名称。
- 从 Microsoft Dataverse 表中选择名称。
重要提示
如果更改输入模式,您会丢失全部现有物体名称。 也就是说,如果从在 AI Builder 中键入物体名称更改为选择数据库中的名称,那么键入的所有物体名称及其关联的边界框都会从模型中删除。 这是不可恢复的。 如果从选择数据库中的对象名称切换到键入对象名称,也会发生相同的情况。
要从 Dataverse 表中选择物体,请选择选择供模型检测的物体上方的从数据库中选择,然后选择选择物体名称。 如果您在选择表之前改变了主意,可以选择手动添加物体返回。
在 AI Builder 中输入名称
若要直接在 AI Builder 中提供物体名称,只需在图像中检测到物体的空间内输入名称。 然后,按 Enter 或选择添加新对象,以便继续操作。
- 若要编辑对象名称,请选择对象名称,然后进行更改。
- 若要删除对象名称,请选择垃圾桶图标。
选择数据库中的名称
如果 Dataverse 中没有您的数据,请转到先决条件获取有关如何将数据导入到 Dataverse 中的信息。
选择从数据库中选择查看环境中的表。
在右侧的面板中,找到并选择包含您的对象名称的表。
选择包含物体名称的列,然后选择选择列。
从表中的对象列表中,选择表示要检测的对象的字符串。
在屏幕底部,选择下一步。
上载图像
现在前往图像上传步骤。 提前收集的图片现在可派上用场,因为您需要将其上传到 AI Builder。
在要从中添加图像的存储位置准备图像。 目前,您可以从本地存储区、SharePoint 或 Azure Blob 存储添加图像。
请确保您的图像符合定性和定量指南的要求。
在 AI Builder 中,选择添加图像。
选择存储图像的数据源,然后选择包含您的物体的图像。
完成上载之前,请确认 AI Builder 中显示的图像。 取消选择要排除的任何图像。
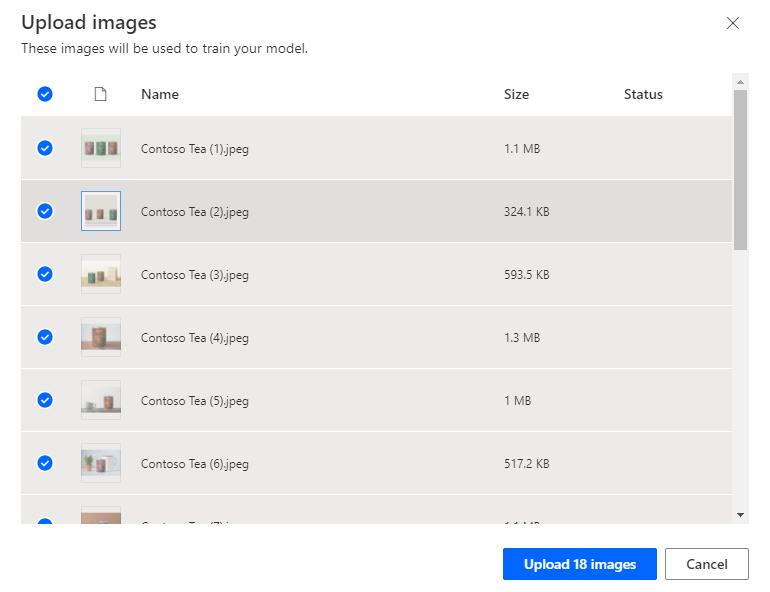
选择上载<数字>个图像。
上载完成后,选择关闭,然后选择下一步。
标记图像
本部分介绍标记过程,它是对象检测的关键部分。 在感兴趣的对象周围绘制矩形,然后为希望模型与此对象关联的矩形指定名称。
在标记图像中的对象屏幕上,选择库中的第一个图像。
围绕对象画一个矩形。 要绘制矩形,在对象的左上角按住鼠标并向下拖动到对象的右下角。 矩形应完全包含希望模型识别的对象。
绘制矩形后,可将名称与已选择的名称列表中的对象关联。
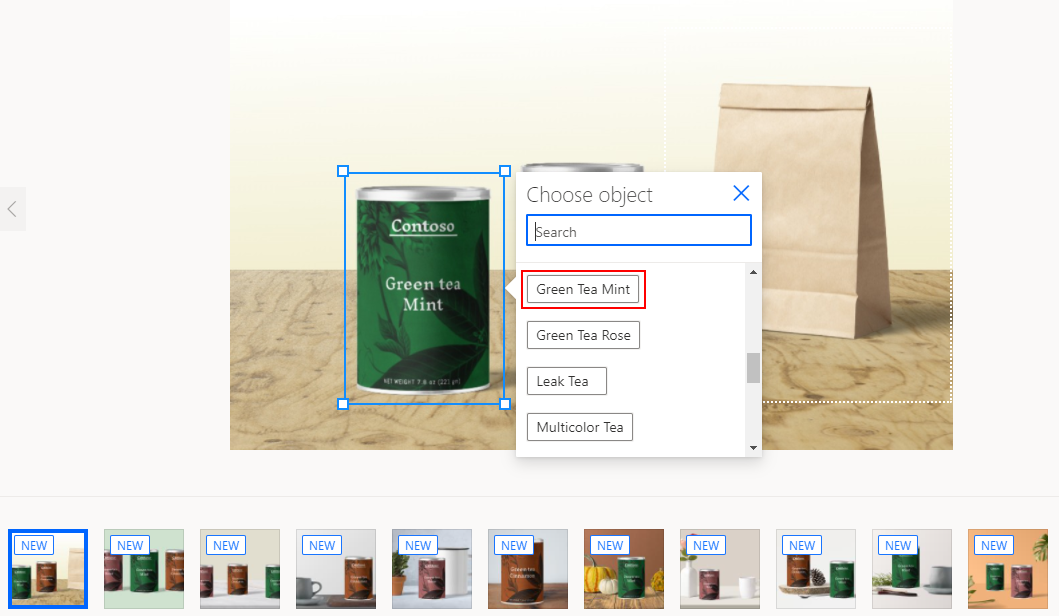
当您在对象周围看到标记时,即表示已创建标记。
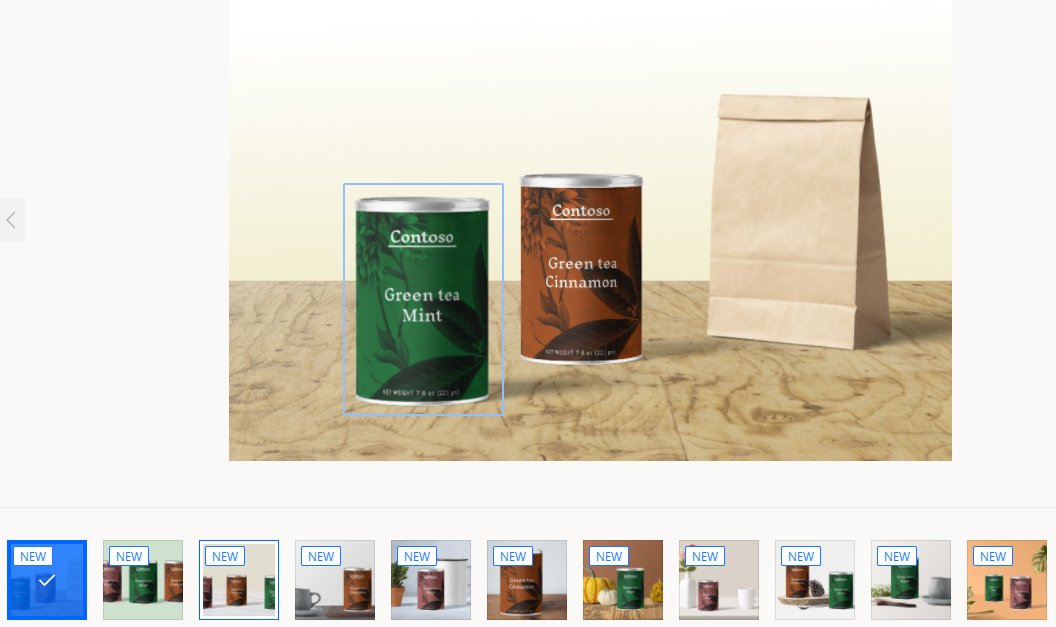
从图像导航到图像,并为每个对象名称标记至少 15 个图像以生成模型。
完成对图像的标记后,选择完成标记。 创建矩形时,将保存数据。
在网格视图中,可以查看所创建的所有标记的摘要,以及所创建的图像。 这样,您就可以知道在继续操作之前还需要多少工作量了。
在达到最小内容数量之前,无法继续操作。 每个对象名称至少有 15 个图像后,便可以选择屏幕底部的下一步。
就是这样! 恭喜,您已为对象检测创建了训练集。