使用 Power Automate 中的文本生成模型(已弃用)
重要提示
- 此功能已弃用,不再可见。
- 应改用新的提示生成器功能。
迁移到新的提示生成器体验
此 Power Automate 操作已弃用。 应改用提示生成器操作。
如果您的流使用旧的使用 GPT 创建文本操作,您需要遵循以下流程将您的每个提示迁移到新的使用提示通过 GPT 创建文本操作:
- 从您的流中,复制旧的使用 GPT 创建文本操作中的提示文本。
- 在 Power Automate 门户中,使用您刚刚复制的提示文本创建自定义提示。 请注意,该新的提示体验需要添加一个动态参数:如果您之前的提示不需要,则只需添加一个虚拟参数,在运行提示时将该参数留空。
- 回到您的流,将旧的使用 GPT 创建文本操作替换为新的使用提示创建文本,并选择您刚刚创建的提示。 了解如何在流中使用自定义提示。
- 确保更新在流的下游操作中使用 GPT 操作输出的位置。
使用 GPT 创建文本
文本生成由 Azure OpenAI 服务提供支持,该服务基于 Generative Pre-trained Transformer (GPT) 技术构建。 GPT 模型是一种自然语言处理模型。 GPT 模型已使用大量内容进行训练,来从提示生成似人类的文本。 当您将这些模型与工作流自动化相结合时,可以使用像 GPT 这样的 AI 模型来自动化各种任务。 例如,您可以构建工作流来自动生成电子邮件、客户服务响应和产品说明的草稿。 您还可以使用它们生成脚本,让客户服务代理能够快速响应客户查询。
先决条件
在租户级别启用 Copilot 是使用 Power Automate(预览版)中的文本生成模型的先决条件。
创建提示
GPT 模型提示有两个部分:说明和上下文。 说明告诉模型应该做什么。 上下文是模型按照说明操作所需的信息。 在自动化任务中,说明是固定的,上下文由动态内容提供。
以下示例使用即时云端流,但您也可以在自动云端流中包含 GPT 模型。
登录到 Power Automate。
在左侧窗格中选择我的流。
选择新建流>即时云端流,然后命名您的流。
在选择如何触发此流下,选择手动触发流,然后选择创建。
展开手动触发流,然后选择 +添加输入>文本作为输入类型。
选择 + 新建步骤>AI Builder,然后在操作列表中选择使用 GPT 创建文本。
选择创建说明,然后输入说明和示例上下文。 根据响应优化提示,直到模型按预期工作,您感到满意为止。
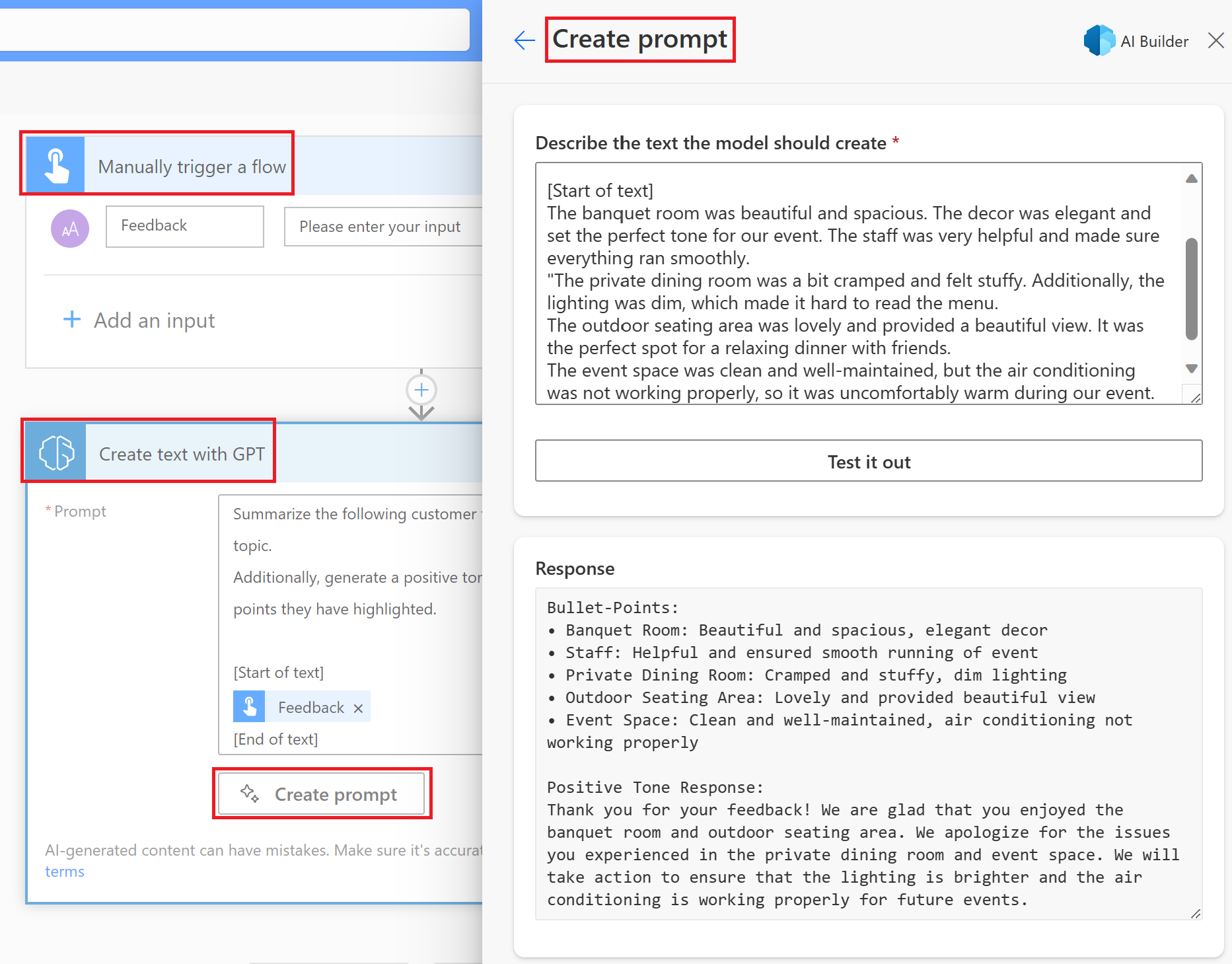
将示例上下文替换为动态内容。
在此示例中,动态内容是上一步中的主题变量。 动态内容可以是模型每次生成新响应所需的任何内容;例如,从文档生成响应或文本以进行总结的电子邮件。
插入人工监督
AI 生成的内容可能在事实上不正确、不恰当或有偏见。 因此,在使用 AI 生成的文本发布或在任何地方使用之前,需要一个批准操作来确保工作流程中的人工监督。
在下面的示例中,由 AI 生成的文本摘要经过人工审核后,您通过电子邮件发送它。
选择 + 新步骤>通过。
在操作列表中,选择启动并等待文本审批。
在操作列表中,选择 + 新步骤>条件。
在条件框中,将审批步骤中的结果设置为用于检查的条件,将批准设置为要验证的正面响应。
如果条件为 true,您可以继续发送电子邮件。 在正文中,确保从审批步骤中选择已接受的文本,这是由 AI 生成并经过人工审核的文本。
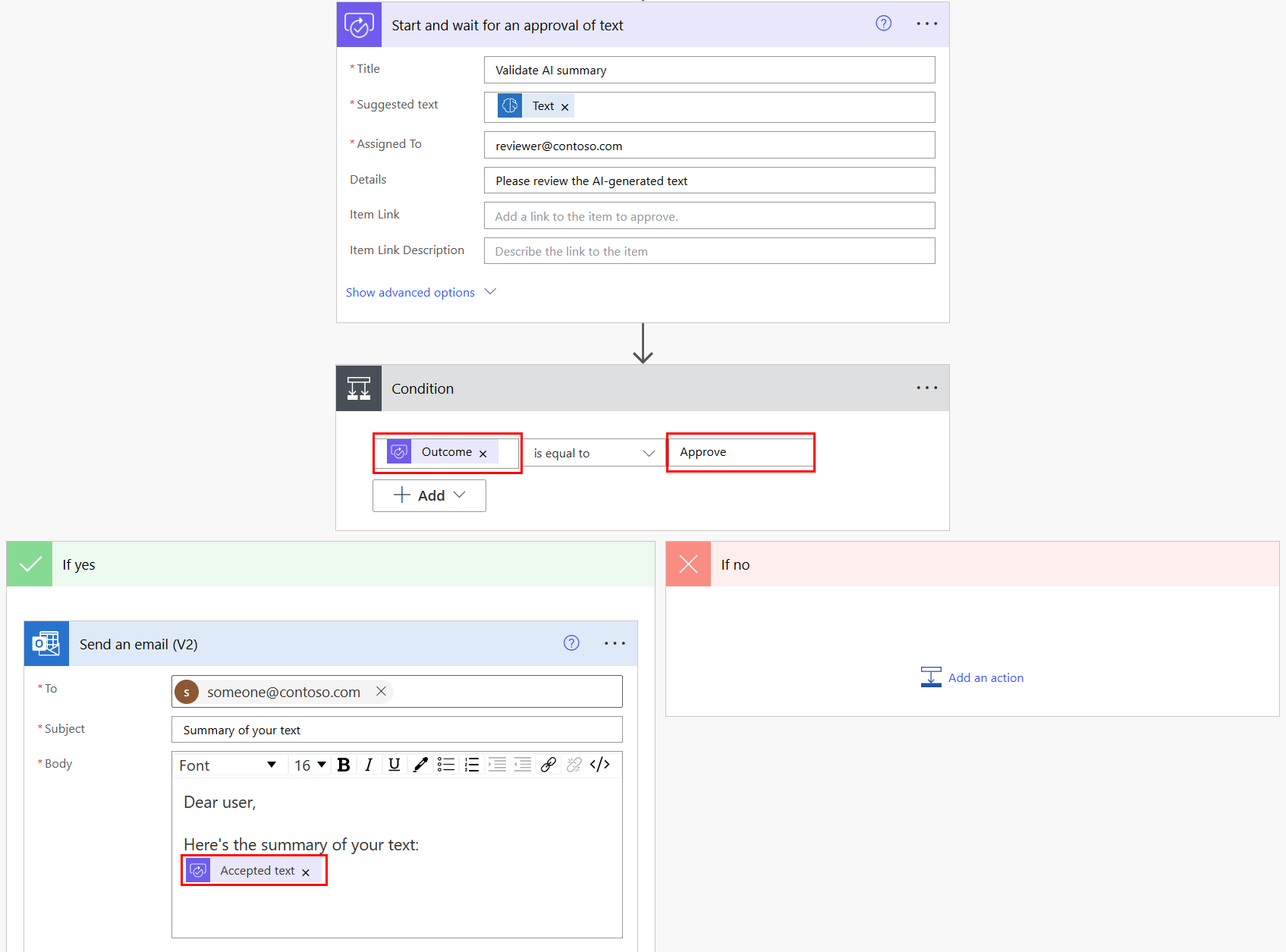
选择保存,然后选择测试试用您的流。
收到待审核的 AI 生成文本的人员可能会接受、编辑或拒绝该文本。
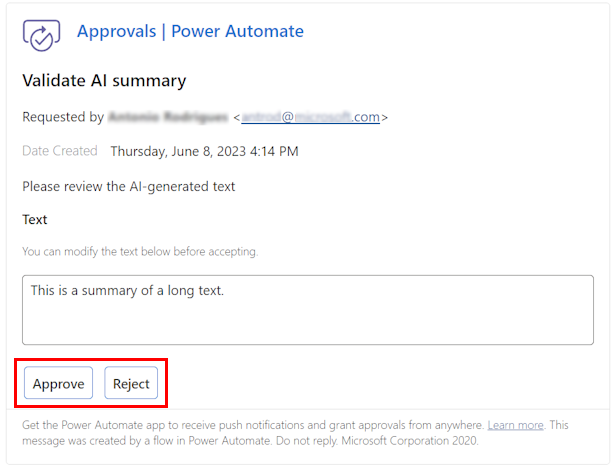
输入参数
| 客户 | 必需 | 类型 | 说明 | 值 |
|---|---|---|---|---|
| 提示/指令 | 是 | String | 模型要处理的指令或提示 | 模型的自然语言指令和模型可处理的动态内容 |
输出参数
| 客户 | 类型 | Description | 值 |
|---|---|---|---|
| 文本 | String | 生成的文本 | 模型基于输入指令生成的响应 |
| 完成原因 | String | AI 模型返回的完成原因 | - |