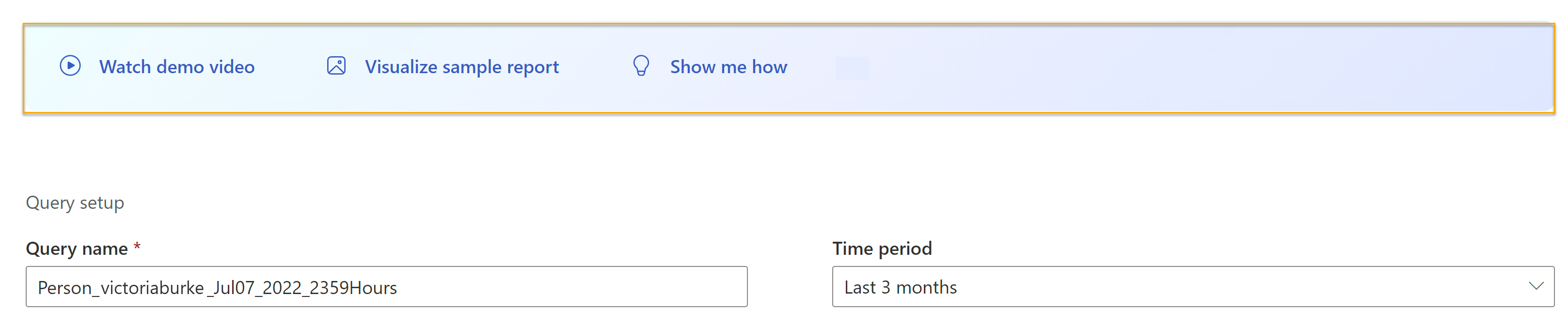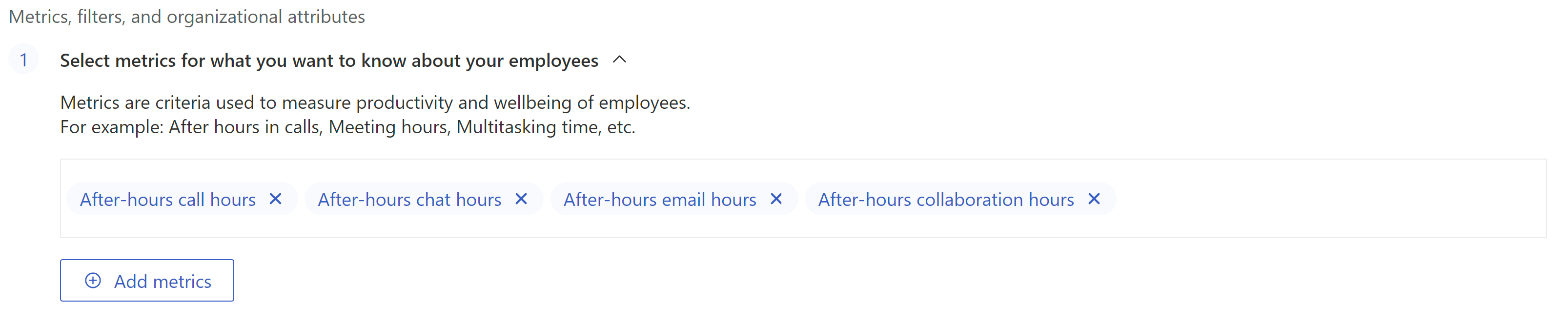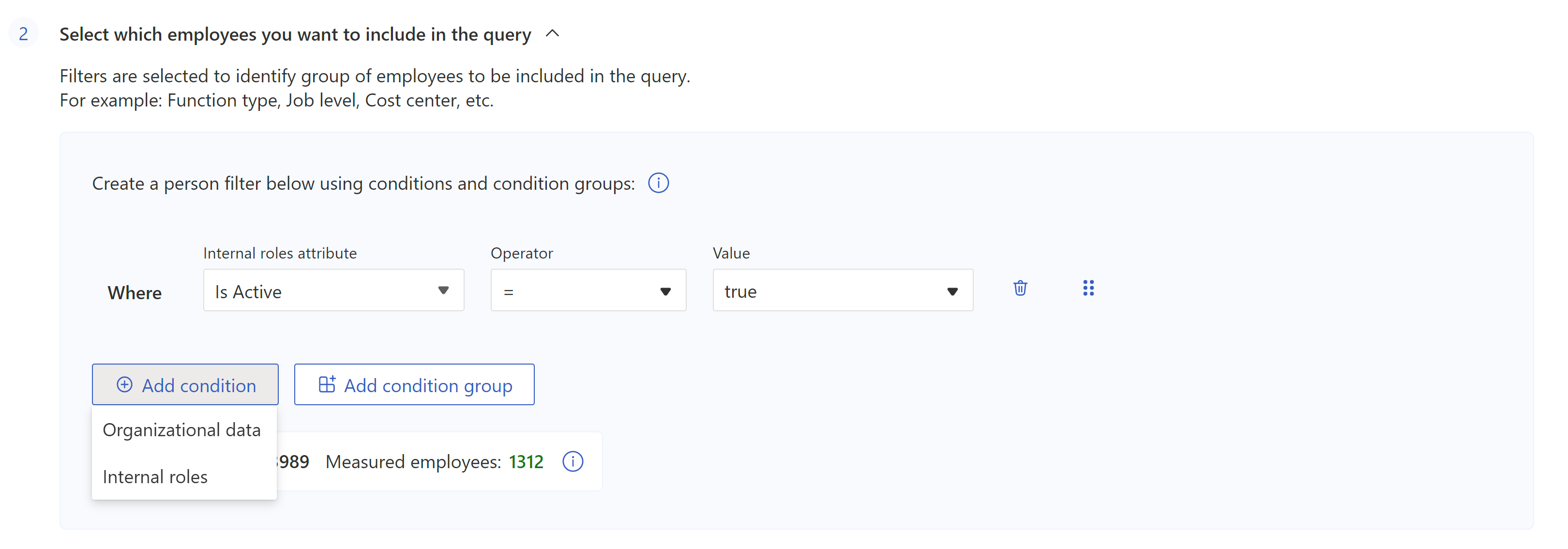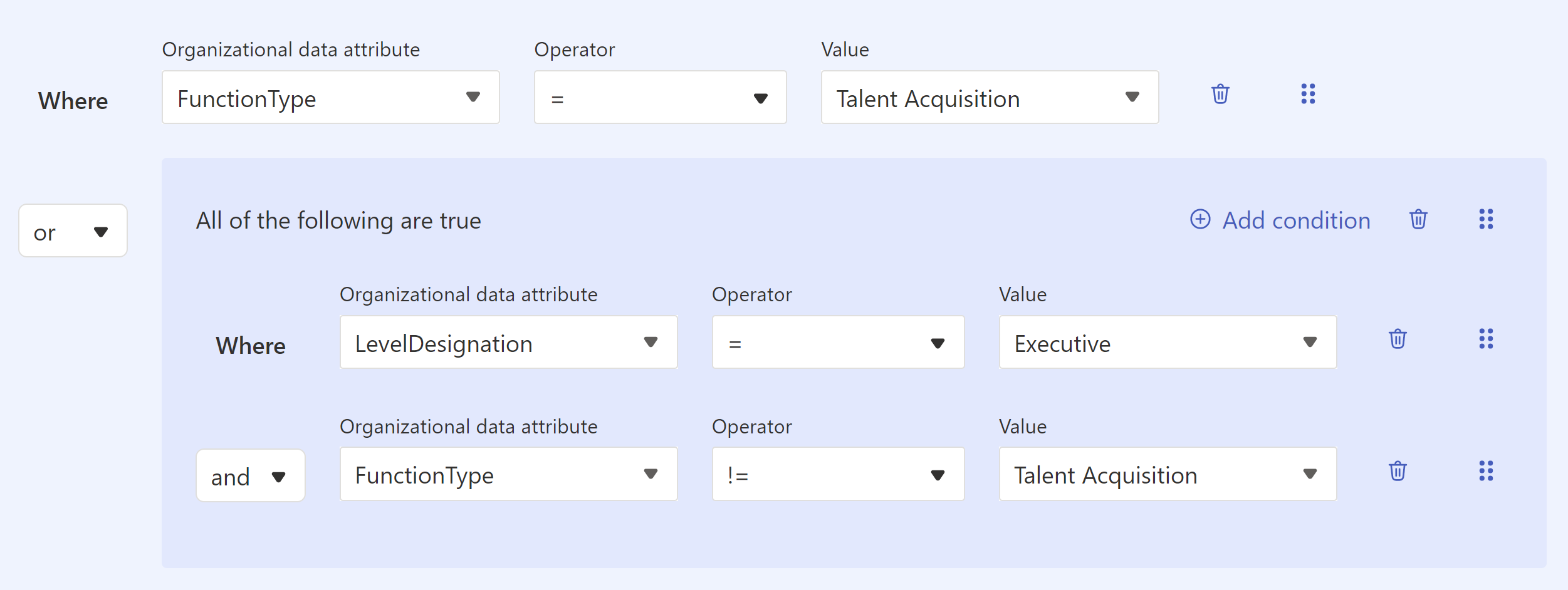创建自定义人员查询
概述
其中每个步骤都发生在 高级见解应用的“自定义查询 > ”人员查询 页的一个部分中。
注意
如果你是现有Viva Insights客户,请参阅简介中的说明,了解有关使用新平台的详细信息。
若要运行人员查询,需要执行五个基本步骤:
- 设置查询。
- 添加指标。
- 添加条件和条件组。
- 添加员工属性。
- 运行查询。
在本文中,我们将讨论如何完成上述每个步骤,并提供有关指标、条件和属性工作原理的一些重要背景信息。
设置查询
部分: 查询设置
以下步骤是可选的。 下面介绍默认值。
在“查询设置”下:
为查询命名。 为查询分配默认名称,该名称遵循以下格式:查询类型、用户 ID、日期和时间。 确保名称是唯一的。
选择“时间段”。 此字段默认为 “过去 3 个月”,但可以选择希望查询分析的其他时间段。 从 过去 1 年、 过去 6 个月、 过去 1 个月或 自定义 日期范围中选择。 如果选择 “自定义 日期范围”,请使用日期选取器选择该范围。
通过选择“ 自动刷新 ”框,将查询设置为自动更新。 选择自动刷新选项时,每次Viva Insights获取许可人员的更新协作数据时,查询都会自动运行并计算新结果。 此选项默认处于取消选中状态,但你可以在未自定义 时间段 的任何查询上选择它。
注意
例如,如果自动刷新查询中使用的组织数据 (更改了属性名称或) 删除了属性,则在运行查询时可能会看到错误。
键入 “说明”。
设置查询的分组方式。 默认情况下,自定义人员查询按 Month 分组。 若要将此设置更改为“周”或“天”,请选择“说明”框下的“更多设置”。
选择“ 更多设置” 会转到“ 更多设置” 窗格。 除了 分组依据之外,此窗格还显示了应用于查询的指标规则。 若要详细了解适用于查询的指标规则,请选择“ 查看指标规则详细信息”。
注意
指标是用于衡量员工工作效率和幸福感的条件,指标规则是Viva Insights用于提高查询结果准确性的规则。
添加指标
部分: 选择想要了解的有关员工的指标
在 “选择想要了解员工相关信息的指标”下,选择“ 添加指标 ”按钮。
“ 添加指标 ”按钮将转到 “选择指标 ”窗格。 使用检查标记和本节稍后介绍的工具 (筛选、搜索和分组) 选择要在查询中使用的指标,然后选择“添加到查询”。 详细了解高级见解指标。
“ 添加到查询 ”按钮将这些指标添加到查询中,并返回到设置屏幕。 所选指标在部分说明下方的框中显示为标记。
还可以将智能 Microsoft 365 Copilot 副驾驶®指标添加到自定义人员查询。 这些指标提供有关员工如何在 Microsoft 365 应用中使用智能 Microsoft 365 Copilot 副驾驶®或销售用 Copilot的见解,并且它们是 .csv 输出文件的一部分。
详细了解可用于查询的智能 Microsoft 365 Copilot 副驾驶®指标和销售用 Copilot指标。
关于指标
指标是用于衡量员工工作效率和幸福感的标准。 例如,如果你想知道员工在工作时间后花费了多少时间进行协作,则可以在查询中使用“下班后”计划的通话时间和“下班后聊天时间”指标。
“选择指标”窗格
指标类别
在 “选择指标 ”窗格中,指标按 指标类别分组。 展开类别以查看它们包含的指标。 假设你在前面的示例中查找下班后计划的通话时间和下班后聊天时间指标。 可以在 “下班后协作 指标”类别中找到它们。
筛选器、关键字 (keyword) 搜索和详细信息
还有几种其他方法可以查找要包含在查询中的指标。 可以按类型筛选 (例如窗格左侧的活动计数指标或会议指标) ,或使用搜索栏按关键字 (keyword) 查找指标。 如果使用的是 Power BI 模板,请使用 按 Power BI 模板筛选 来选取特定报表中使用的指标。
若要了解有关指标的详细信息,请将鼠标悬停在其信息图标上。
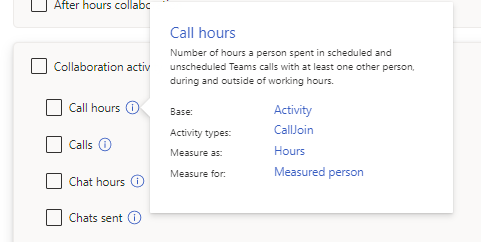
添加条件和条件组
节: 选择要包含在查询中的员工
在预定义的“活动”筛选器下,选择“ 添加条件”按钮,然后选择“ 组织数据”。
使用条件和条件组,添加一个或多个筛选器以缩小对员工的分析范围。
注意
条件和条件组的默认连词是“和”。 若要改为选择“或”,请使用下拉菜单。
关于条件和条件组
条件是有关要在查询中分析的属性的语句。 条件仅从组织数据中提取符合条件语句中指定的特定条件的行。 例如,如果条件语句为“组织 = Contoso.com”,则查询将仅提取“ 组织 ”列下 Contoso.com 相等的行。 条件组是与 (“和”或“或”) 连带连接的条件的组合。 在下图中,条件组位于连词“或”右侧的块中。
若要了解有关筛选器和条件的详细信息,请参阅 筛选器 一文。
是否处于活动状态
应用为你预定义了一个条件:“是活动”。 如果将此条件设置为“true”,则查询仅分析 在职员工。 活动员工在查询的 组 通过设置定义的时间单位(天、周或月)内至少发送一封电子邮件或 Teams 聊天。
打开查询结果文件时,每行的 IsActive 列中将显示一个布尔值“TRUE”或“FALSE”。
员工总数和度量员工总数
在 “添加条件” 和“ 添加条件组 ”按钮下,你将看到员工 总数 和 度量员工数。 这些数字分别表示可以测量的员工数和查询实际测量的员工数。 在运行查询之前检查这些数字有助于确定是否选择了正确的条件和条件组。
移动和删除条件和条件组
若要移动条件或条件组,请执行以下操作:
选择右侧的六点图标。
将六点图标拖动到其他条件或组的上方或下方。
若要删除条件或条件组,请选择右侧的垃圾桶图标。

添加员工属性
节: 选择要包含在查询中的员工属性
选择“ 选择属性 ”按钮,然后在右窗格中使用清单进行选择。
选择完属性后,选择“ 添加到查询 ”按钮。
属性在 “选择属性” 按钮上方的框中显示为标记。
注意
如果属性显示为红色标记,则该属性可能已被删除或重命名。 如果要克隆或编辑查询,并且自上次运行查询以来属性已更改,则可能会看到红色标记。 可以删除这些标记的属性,使查询正常运行。
关于员工属性
员工属性是已在员工数据中上传的数据字段或列。 在 “选择要包含在查询中的员工属性”中,缩小查询包含的数据字段范围(例如 ,“作业级别 ”或 “雇用日期”),以防止输出 (.csv) 文件大于所需。 在此处进行选择:
- 在较小的文件中使用更少的列改进数据分析。
- 通过从文件中排除列,进一步保护私有数据。
- 允许选择“ 全部清除 ”以清除所选列。
运行查询
选择屏幕右上角的“ 运行 ”按钮以运行查询。
访问查询结果
查询运行后,在 “查询 结果”页上访问其结果,还可以在其中编辑和克隆查询。 有关详细信息,请参阅 访问查询结果并修改现有查询。
下班后通信的示例人员查询
假设你希望运行自定义人员查询,以了解经理在工作时间后发送电子邮件和发送 Teams 聊天的频率。 你想要:
- 仅分析公司的“西部”组织,该组织在员工数据中提供。
- 查看过去六个月的数据,按月份分组。
- 从查询中排除高级经理。
下面是执行此操作的方式:
设置查询。
- 查询名称:通过键入类似“AfterHoursWest”的内容为查询提供自定义名称。
- 时间段:选择 “过去 6 个月”。
- 自动刷新:只需运行此一次,因此请取消选中 “自动刷新 ”框。
- 说明:组织中的其他分析师可能想要了解有关此查询的详细信息,因此请提供简要说明。
- 更多设置:希望此查询按月份(而不是周)分组。 选择“ 更多设置”,然后将“ 分组依据”更改为“月份”。
添加指标。
- 在 “选择想要了解员工相关信息的指标”下,选择“ 添加指标 ”按钮。
- 由于你想要添加有关下班后协作的指标,因此请展开 “下班后协作 指标”类别。
- 选择“ 下班后电子邮件小时数 ”和 “下班后即时消息 ”指标。
- 选择“ 添加到查询 ”按钮。
指定要分析的员工。
- 在 “选择要包含在查询中的员工”下,将“Is Active”筛选器设置为“true”。
- 选择 “添加条件”。
- 选择“ 组织数据”。
- 选择“ 组织”,将 “操作员 ”保留为“=”,然后从下拉列表中选择公司的员工组织。 如前所述,你将从此列表中选择“西部”。
- 选择 “添加条件组”。 你不希望在此查询中包含高级经理,因此:
- 从“组织数据”下拉列表中选择“级别指定”。
- 将 运算符 保留为“=”。
- 如果需要,可以使用搜索栏帮助查找带有“经理”的游戏。 从下拉列表中选择“经理”、“销售经理”和“设计经理”。
- 根据度量值的员工检查员工总数。 如果此数字看起来关闭,请调整上述条件。
选择要包含在输出文件中的员工属性。
- 在 “选择要包含在查询中的员工属性”下,选择“ 选择属性 ”按钮。
- 在右窗格中,选择“ PopulationType”。
- 选择“ 添加到查询 ”按钮。
运行查询。 在屏幕右上角,选择“ 运行 ”按钮。
查询成功运行后,在 “查询 结果”页中找到其结果。 收件人:
- 下载 .csv 输出文件:从“ 下载 ”列中选择 CSV 图标。 如果要将查询连接到另一个文件(如 Power BI 可视化效果),可以选择复制链接图标。
- 编辑、编辑查询名称、克隆、收藏或删除查询:选择“下载”列右侧的省略号,然后选择相应的选项。
警告
编辑查询将覆盖现有结果。 如果要保留查询的结果,请改用 克隆 功能(这将创建查询的相同副本)。
注意
只有最初运行查询的分析师才能编辑查询名称、编辑或删除查询。 组织中的其他分析师可以 查看、 克隆和 收藏 查询。